How can I create a desktop shortcut for my printer? If you need to use printer frequently, it’s advisable to put a printer shortcut on the desktop so you can see the pending jobs with ease. In this tutorial we’ll show you 2 methods to create a printer shortcut on Windows 11 / 10 desktop.
Method 1: Create a Printer Shortcut on Windows 11 / 10 from Control Panel
- Open the Control Panel in Large icons view, and then click the “Devices and Printers” category.
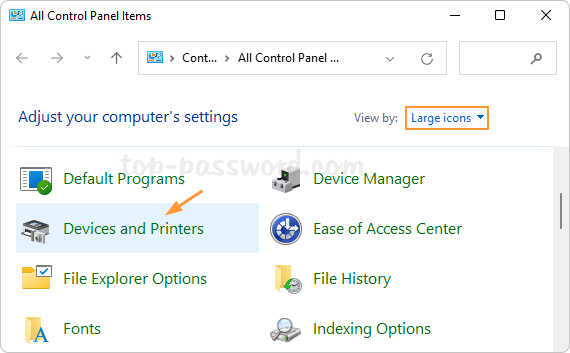
- Right-click on your desired printer in the list, and then choose Create shortcut from the pop-up menu.

- A pop-up dialog will open and ask whether you want to place the printer shortcut on the desktop. Click Yes to confirm.
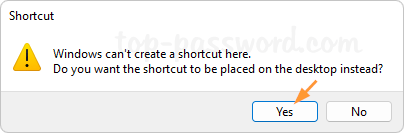
- This will immediately add a printer shortcut to your desktop.
Method 2: Create a Printer Shortcut on Windows 11 / 10 from Desktop
- Right-click the blank area on your desktop and then choose New -> Shortcut.

- Enter the following in the shortcut location bar, and click Next. Make sure you replace
printer_namewith the actual name of your printer.
rundll32.exe printui.dll,PrintUIEntry /o /n "printer_name"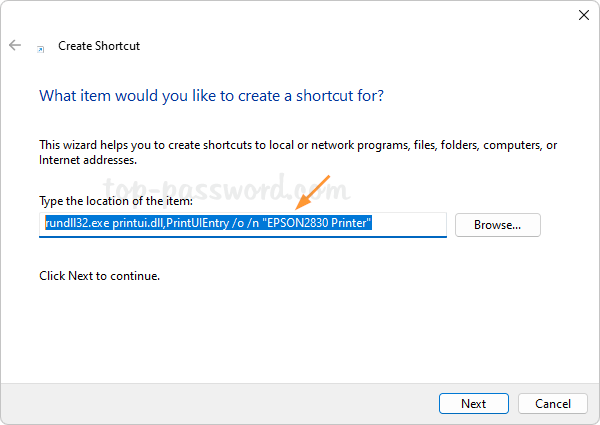
- Give a meaningful name to the shortcut and click Finish.
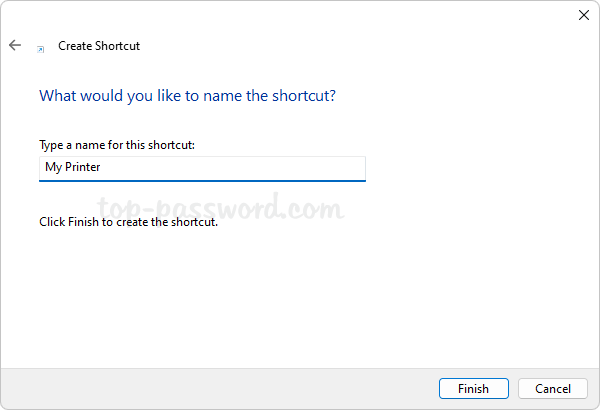
- Now, you have successfully created a printer shortcut on the desktop. If you want to change the shortcut icon and make it recognizable at a glance, right-click your printer shortcut and select Properties. Click the Change Icon button and choose a printer icon from the SHELL32.dll icon folder.
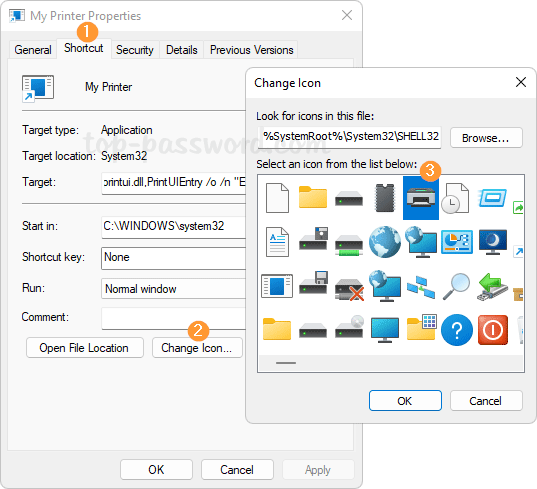
That’s it!