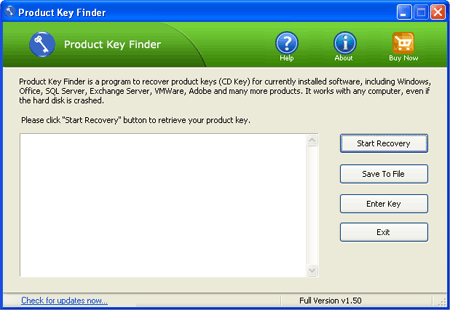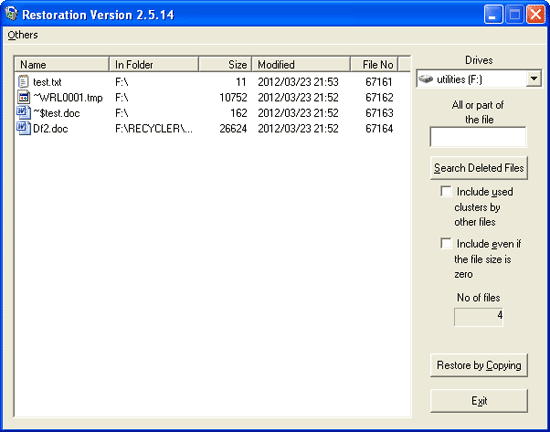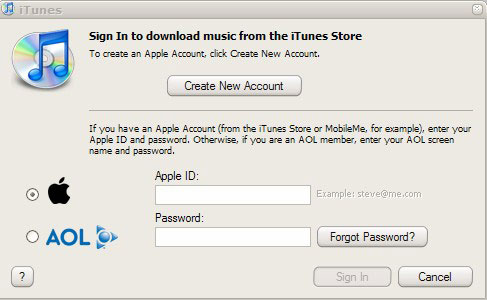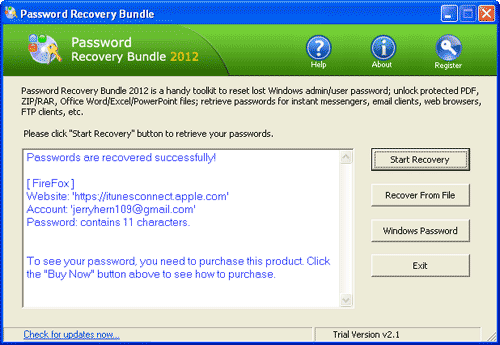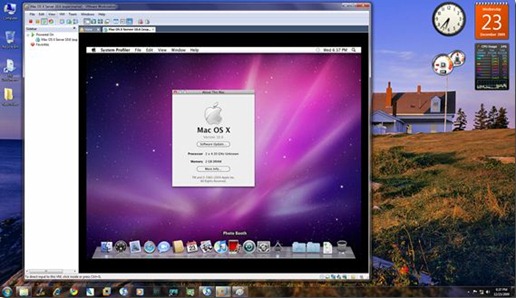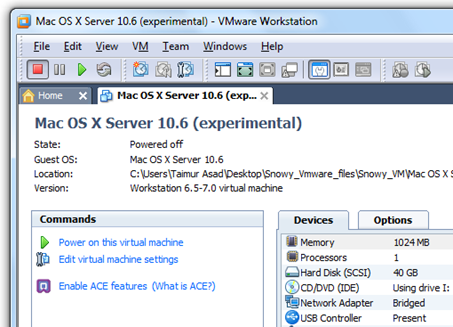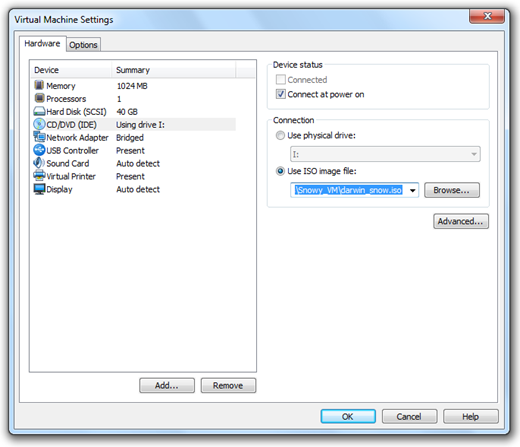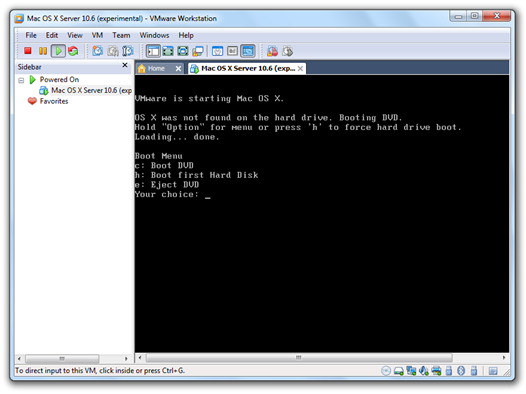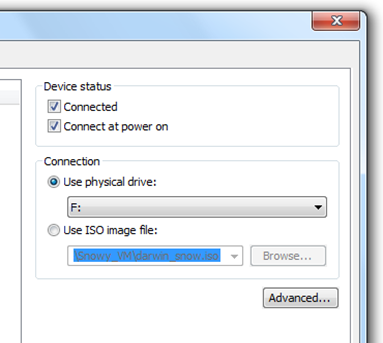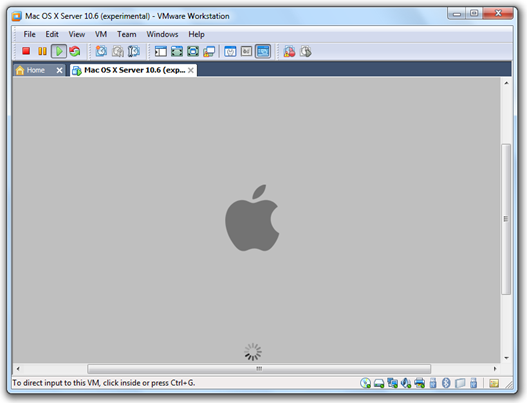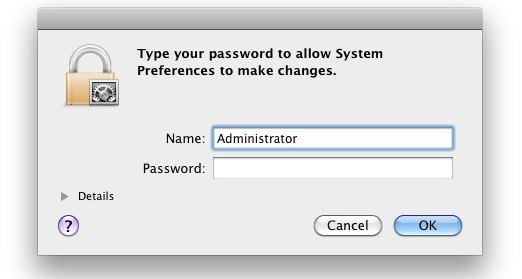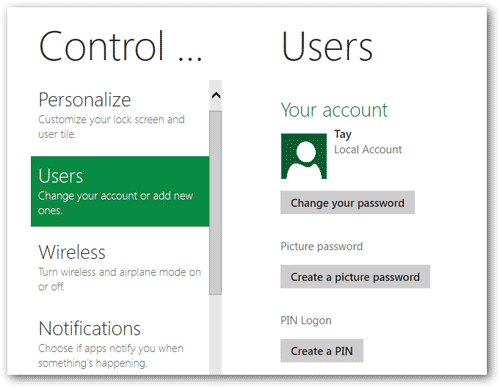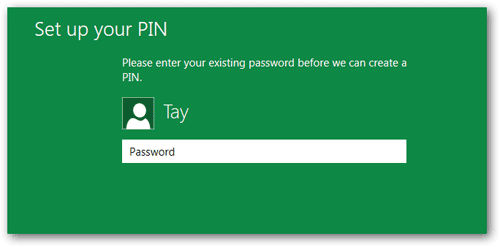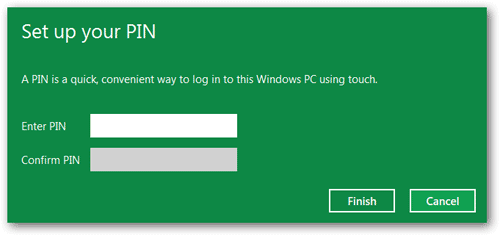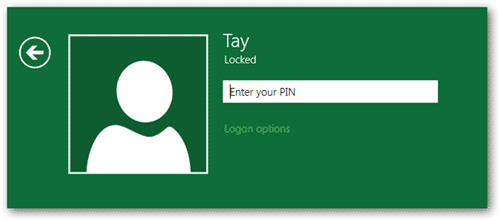Hard drive passwords block access to all the files stored on the hard disk in your computer. They offer great security without having to install any software, without having to learn much, without having to spend a nickel and at the minor nuisance cost of entering a single password when turning on your computer. They are more secure than operating system passwords or BIOS-resident power-on passwords. Hard drive passwords only comes into play when a computer is turned on.
To begin with, not all computers offer hard disk passwords as an option. To see if it’s available, you have to get into the BIOS setup/configuration program and poke around. If it’s there, it will probably be in a “Security” or “Password” section.
In a corporate environment the home office techies should have set the Master password which allows them access even when employees forget their User level password. Outside of a corporation, you should be able to set both the Master and User passwords, in effect, giving you two passwords. Remember either one and you’re fine. I say “should” because the Acer Aspire One only allows you to set a single password. In contrast, ThinkPad lets you set both User and Master passwords. If multiple users in a household share a common computer they would all need to know the hard disk password. The only protection provided in this case would be if the machine was stolen.
But if you forgot the hard drive password, don’t expect any help from the computer manufacturer in bypassing a hard drive password. Lenovo/IBM says:
Do not forget your hard disk password! Keep it in a safe place. If you forget your hard disk password, there is no way to reset your password or recover data in the hard disk drive. Neither an IBM authorized reseller nor IBM marketing representative can make the hard disk drive usable.
Elsewhere, HP warns:
In the event that both DriveLock passwords are lost, the hard drive is rendered unusable . . . There is no “back-door” that can be used to unlock the drive if both passwords are lost.
Likewise, Hitachi says:
There is no way to bypass the security password feature of Hitachi hard disk drives. If the password is not known or has been misplaced, Hitachi will not be able to assist in gaining access to the data on the drive.
So you should know how secure the hard drive passwords are. Never forgot the hard drive password you set until you know exactly how to hack a hard disk password.