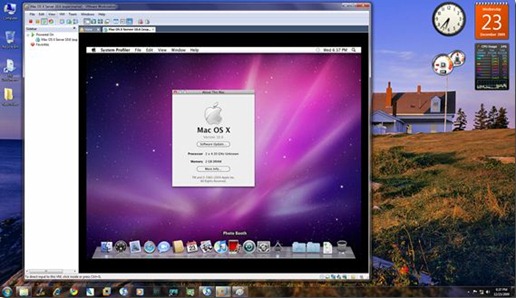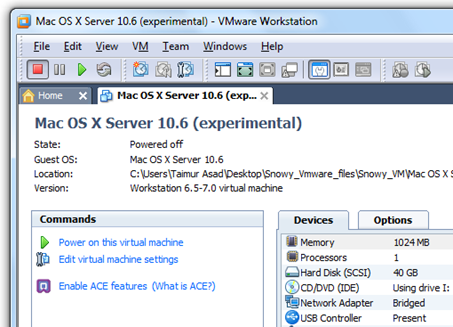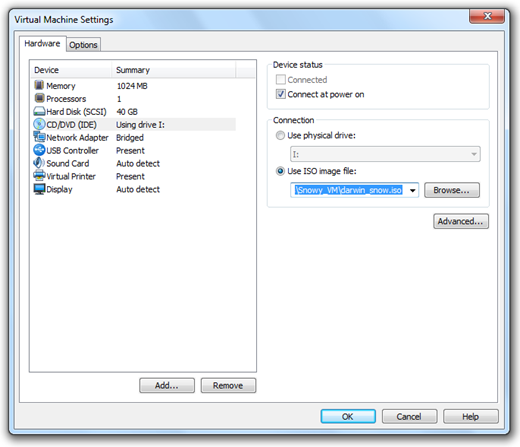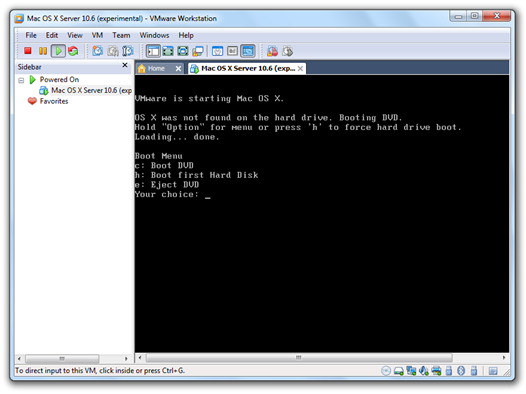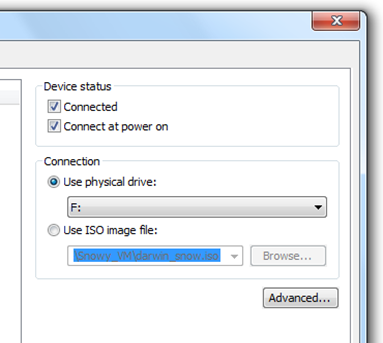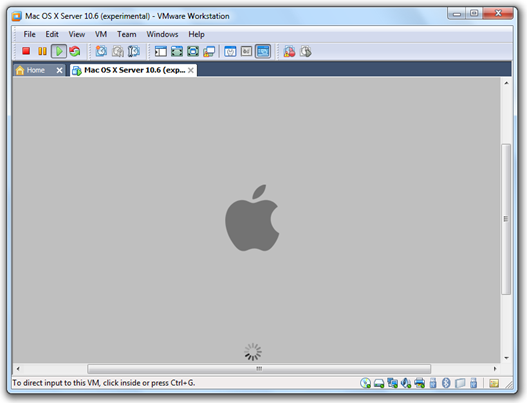Did you forget the password to your Windows account and now you cannot login into Windows? How to recover or reset Windows password? As we all know, we can create a password reset disk on another Windows PC and then use it to boot your locked computer for removing your forgotten password. But what if you can’t find an accessible Windows computer on hand? Do you think you have no other option but to re-install Windows?
As long as you have a Mac computer, you can still log in to your Mac OS X and create a Windows password reset disk. After creating a reset disk, you can bring it to boot your locked Windows PC and remove your forgotten Windows password. Here are steps to create a Windows password reset disk in Mac OS X.
How to Create a Windows Password Reset Disk in Mac OS X?
- Download the zip archive of Reset Windows Password onto your computer. Double-click the zip file to unzip. Check the extracted folder and you’ll find the ISO Image file: ResetWindowsPwd.iso.
- Launch Disk Utility (Applications > Utilities).
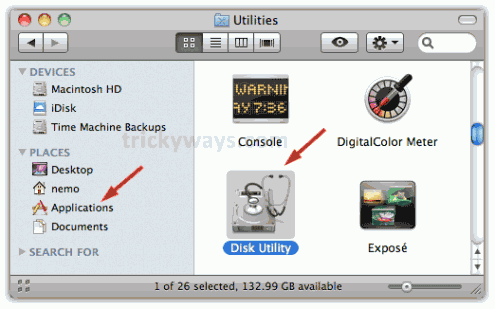
- Insert your blank DVD or CD.
- Drag and drop the ResetWindowsPwd.iso file to the left pane in Disk Utility.
- In the list on the left side of the Disk Utility window, you’ll now see an object representing the .ISO file. Click to select it.
- Click on the Burn button. Sit back and wait while your new disc gets written!
Once the burning procedure is complete, you can then use the CD or DVD you’ve created to reset your forgotten Windows password. Here is the step-by-step guide:
How to Reset Lost Windows Password with a Password Reset CD
Note: please skip the step 1 in the guide above, because you’ve already created a Windows password disk in Mac OS X.