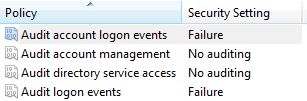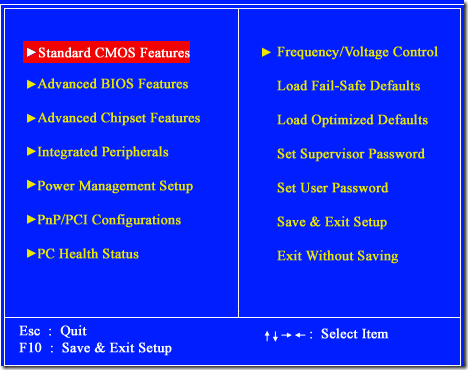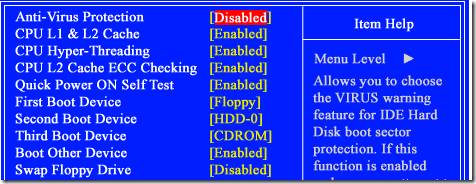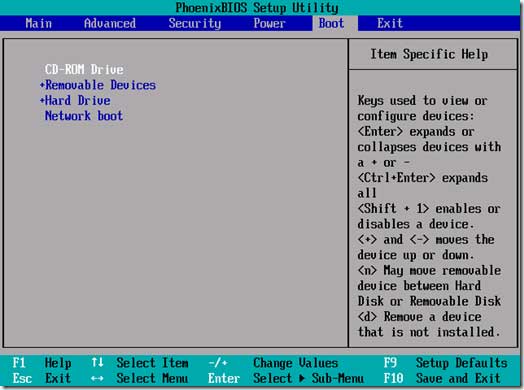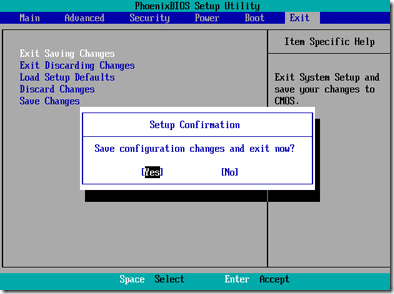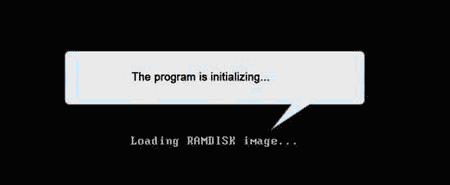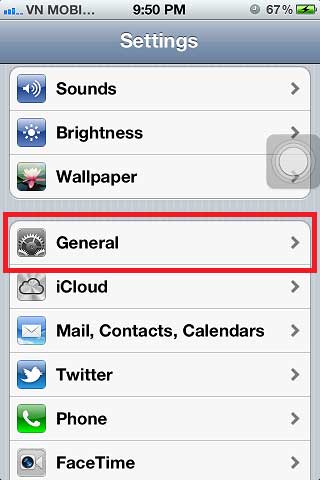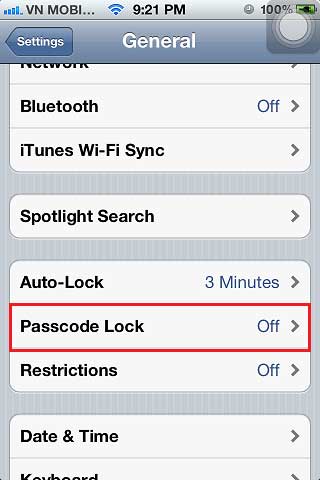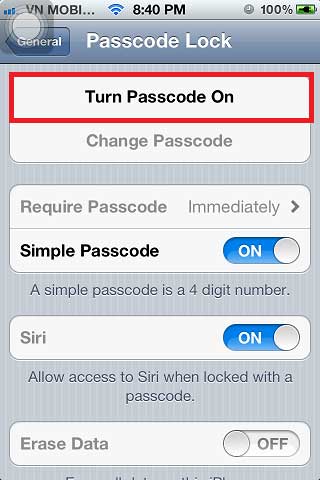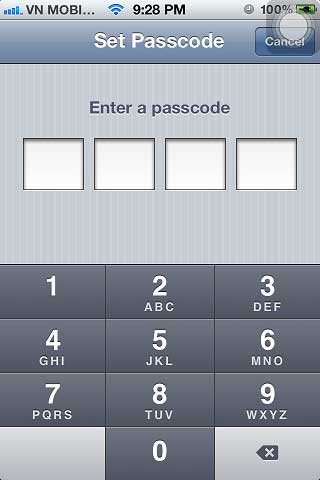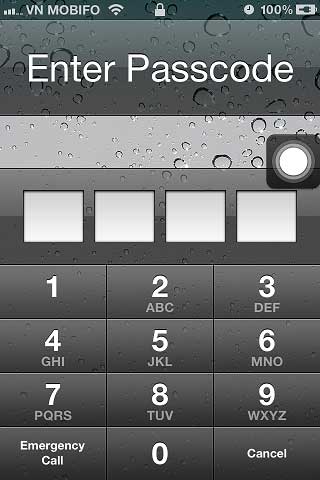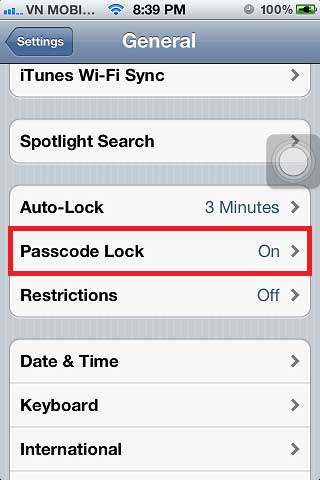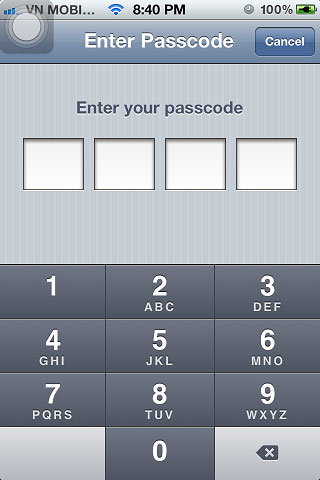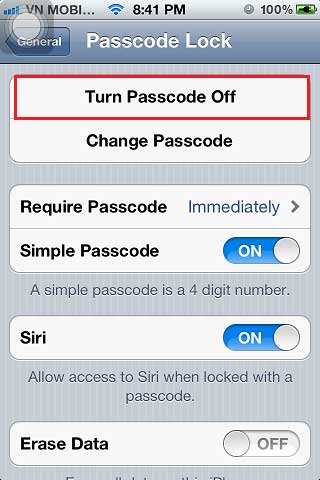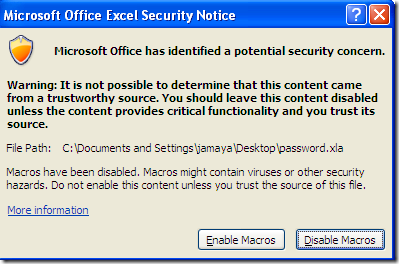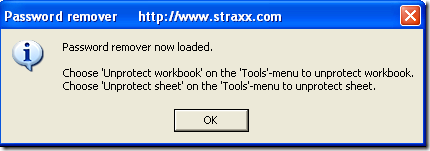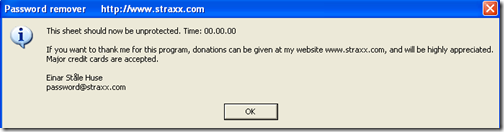Still trying to recall the administrator password to get into your computer and keep failing again and again? If you forgot Windows administrator password and don’t have a password reset disk, you won’t be able to get into your computer and reset the lost password. If there are no other user accounts on the computer, you can never use your computer again until you reinstall the system. That’s really depressing. If you have a Windows password recovery disk, things will become easier than you may think.
In this post we’ll show you how to easily reset lost administrator password on Windows 7, Vista and XP. You only need to burn the ISO image of Reset Windows Password to a blank CD, then set your locked computer to boot from the CD and it’ll guide you to reset the forgotten Windows password to blank. This CD can be used to reset lost password on any Windows system, While the password reset disk created by Windows built-in features works only on the specific computer it’s burned.
Reset Windows Password is a professional and powerful password recovery tool to help you get into the computer and reset forgotten Windows password as blank, and it is always the best way to reset lost administrator password on Windows 7, Vista and XP. Just follow this step-by-step guide:
Step 1: Create a Bootable Windows Password Reset CD
First download the .zip archive of Reset Windows Password to any accessible computer (not the computer you want to unlock). Unzip the download file, you’ll get the ISO image: ResetWindowsPwd.iso.
Then you’ll need to get a CD/DVD-recording software to burn the ISO image to a blank CD or DVD. We recommend you to use this freeware: BurnCDCC. Launch this program, point the File Image to ResetWindowsPwd.iso and select your CD-DVD Burner, then click Start to begin the creating of Windows password reset CD.
Step2: Reset Lost Windows Administrator Password
Insert the password reset CD into your locked computer. Turn on (or restart) your computer, and let’s it boot from the password reset CD. If it still boots from the local hard drive, you might need to change the BIOS setting and set CD-ROM as the first boot device.
When the boot procedure is complete, the Reset Windows Password program will automatically launch.

Select the administrator account, then click Reset to remove its password.
Eject the password reset CD and click on Restart to reboot the computer. Now you are able to log into your locked computer with the administrator account.
Note: This trick can be used to reset lost Windows administrator passwords on both 32-bit and 64-bit operating systems. With a password reset disk at hand, you can easily reset lost Windows passwords for any computer whose password you forgot.
 If you have installed a lot of applications on your computer, you might wish to stop and block some programs from accessing the Internet on your Windows 7 operating system. In this way you will be able to better control your computer, decide which applications really need to gain access to the Internet and know what it is going on in your computer background, while you are writing a document or watching a movie, for example. Being in charge of your computer background processes is also a way to prevent being hacked by spyware and malware which often attempt to connect to the Web in order to allow hackers to steal your private file or inject viruses .
If you have installed a lot of applications on your computer, you might wish to stop and block some programs from accessing the Internet on your Windows 7 operating system. In this way you will be able to better control your computer, decide which applications really need to gain access to the Internet and know what it is going on in your computer background, while you are writing a document or watching a movie, for example. Being in charge of your computer background processes is also a way to prevent being hacked by spyware and malware which often attempt to connect to the Web in order to allow hackers to steal your private file or inject viruses .