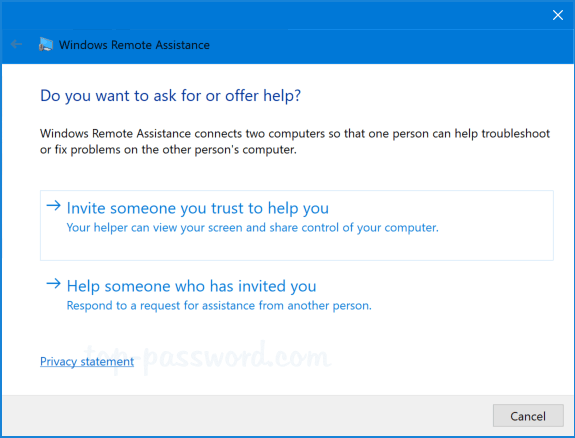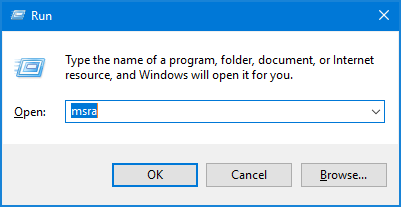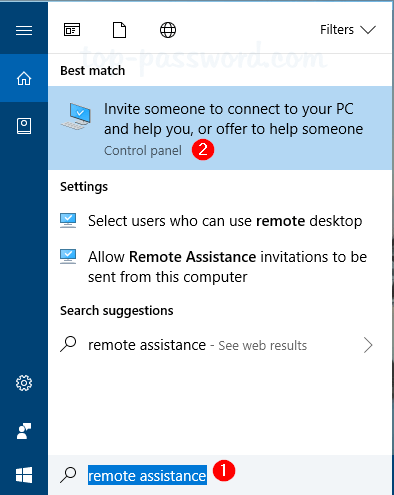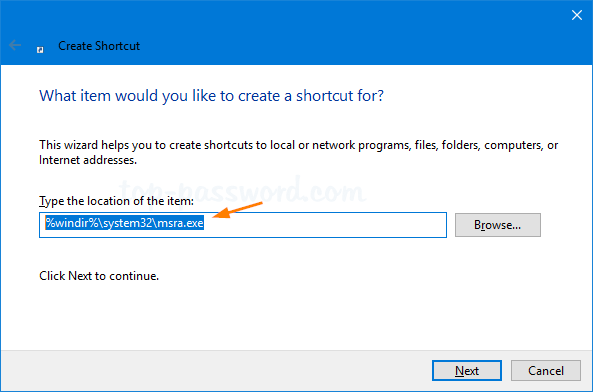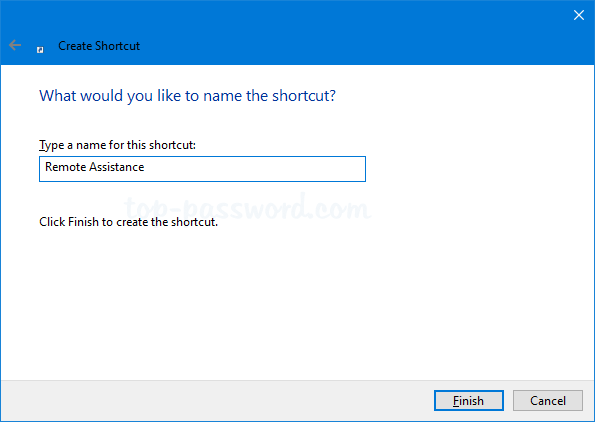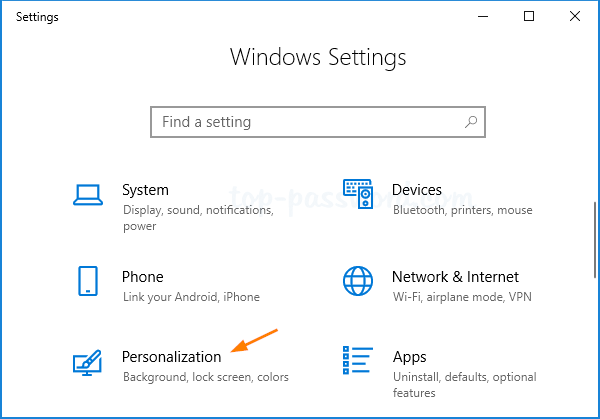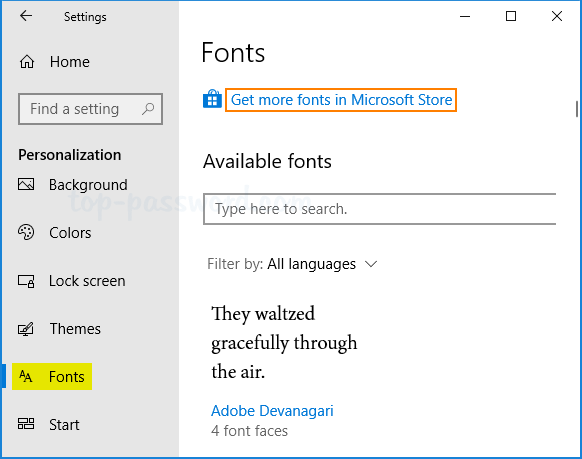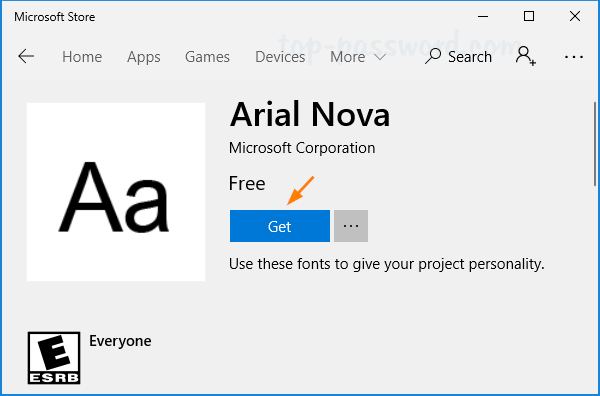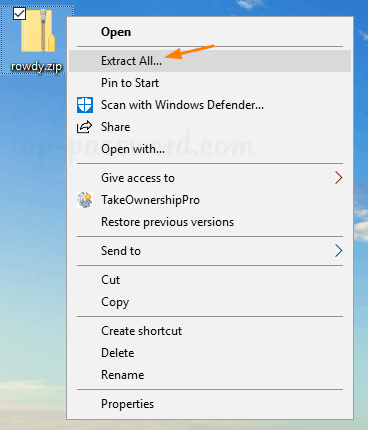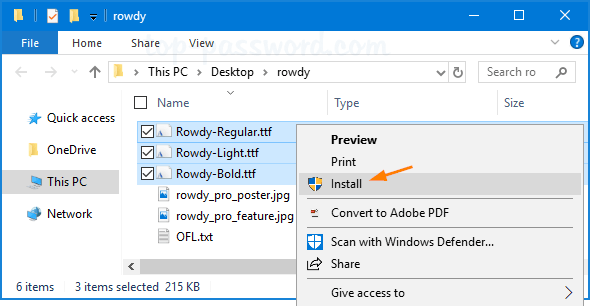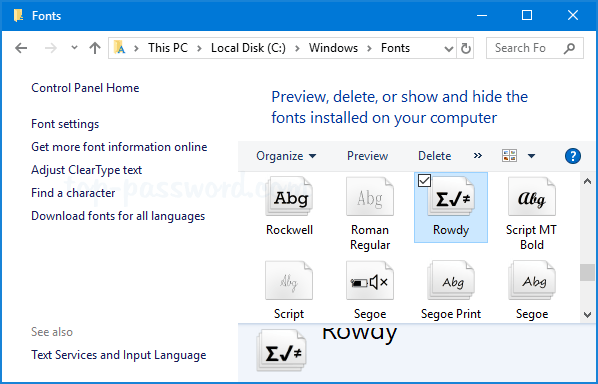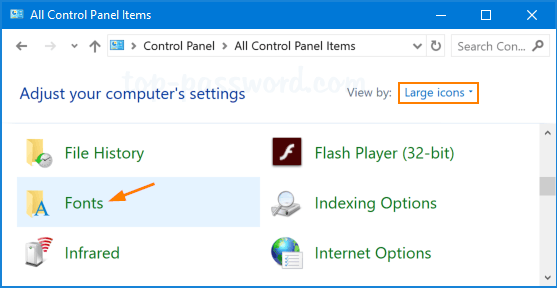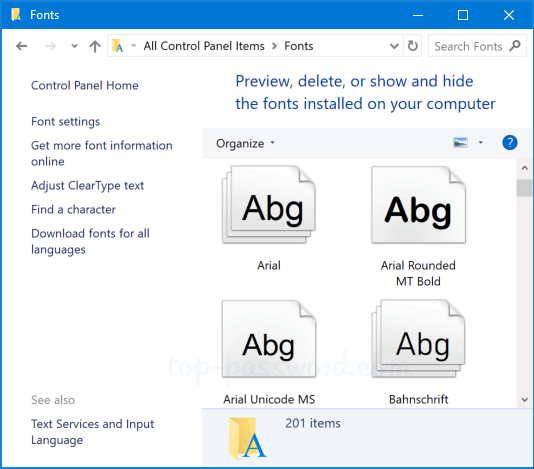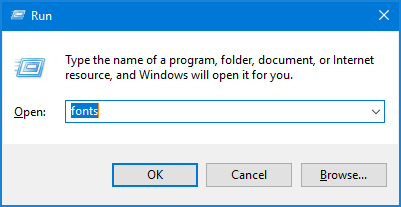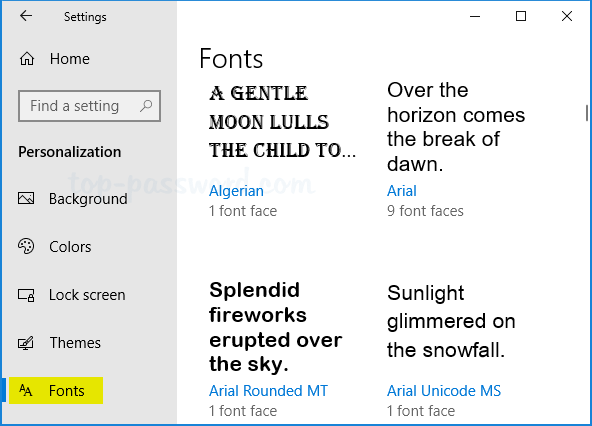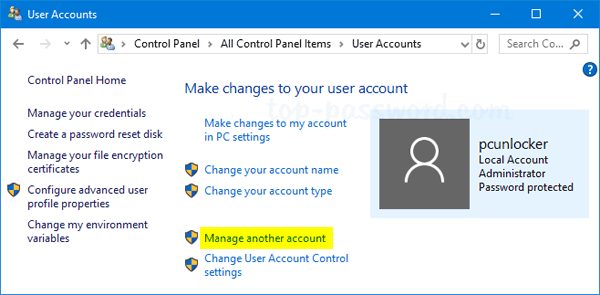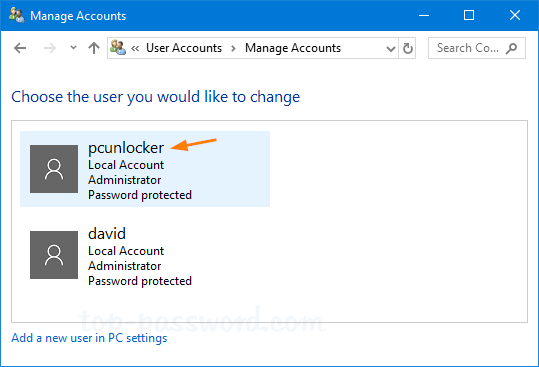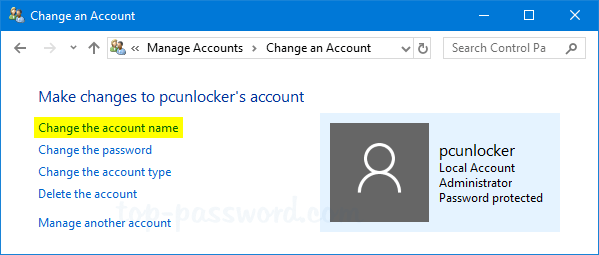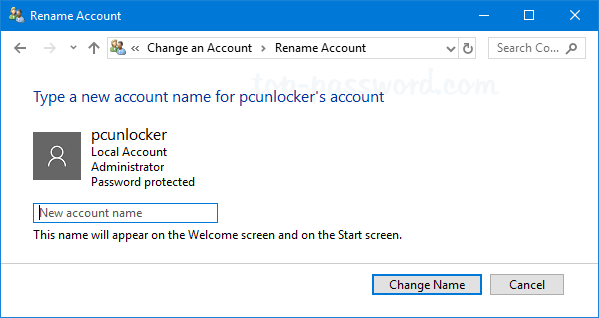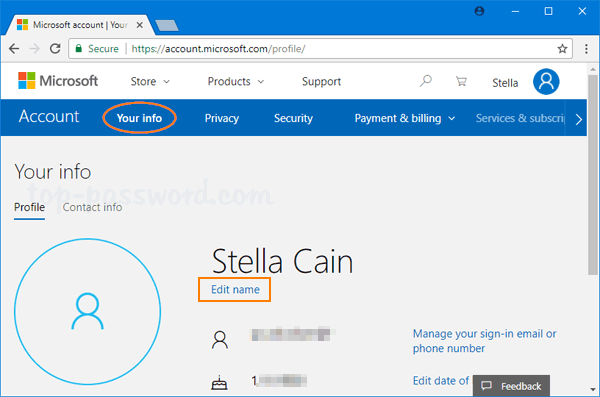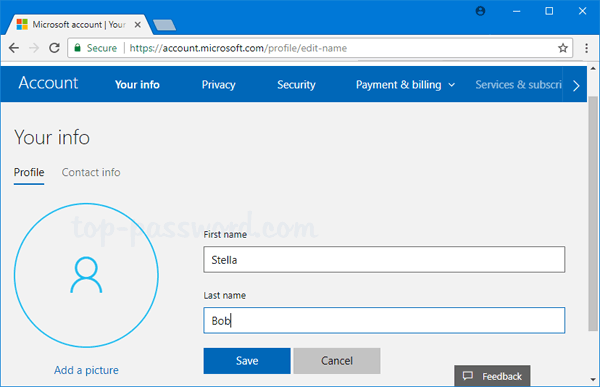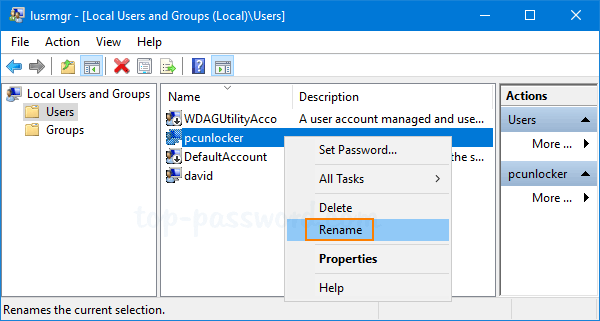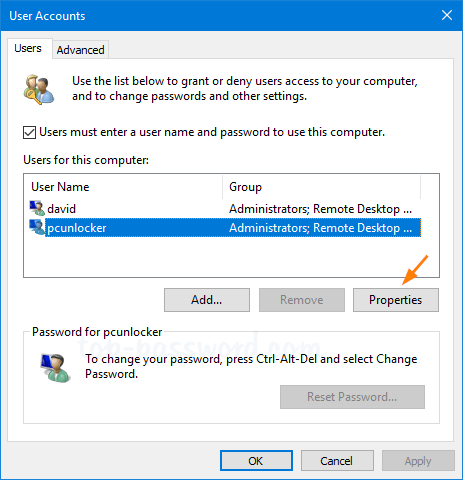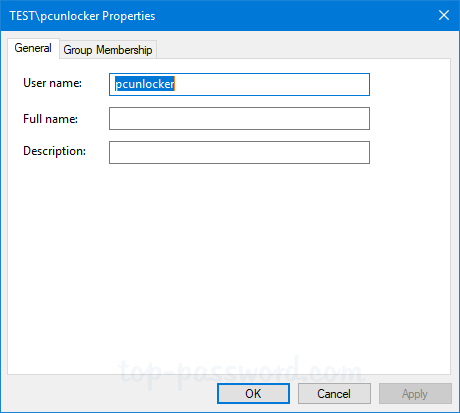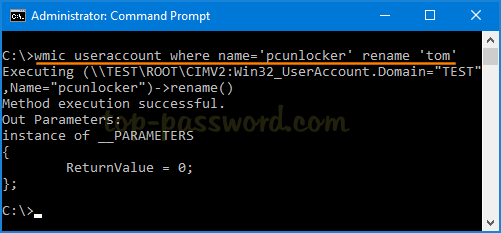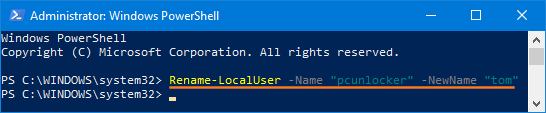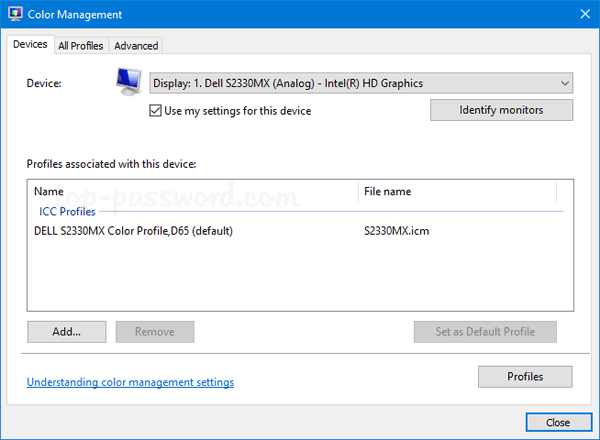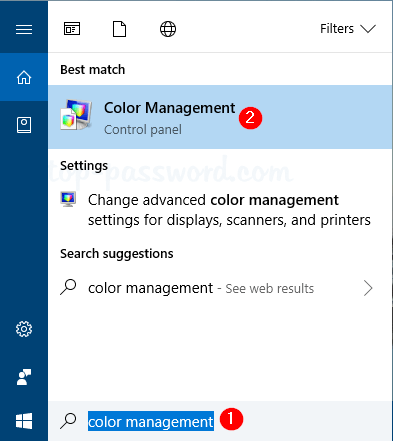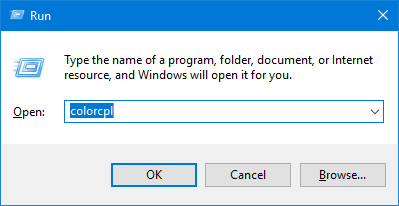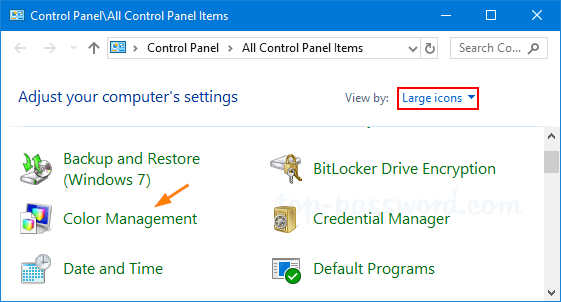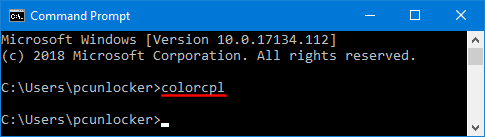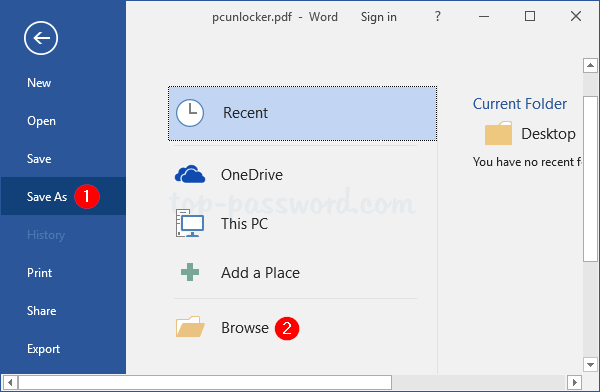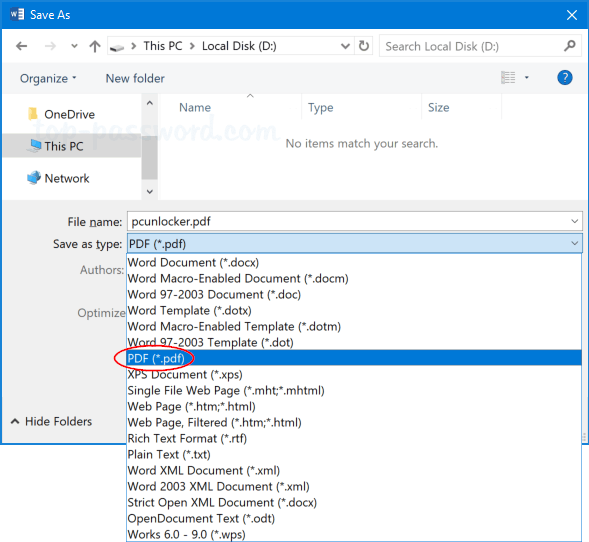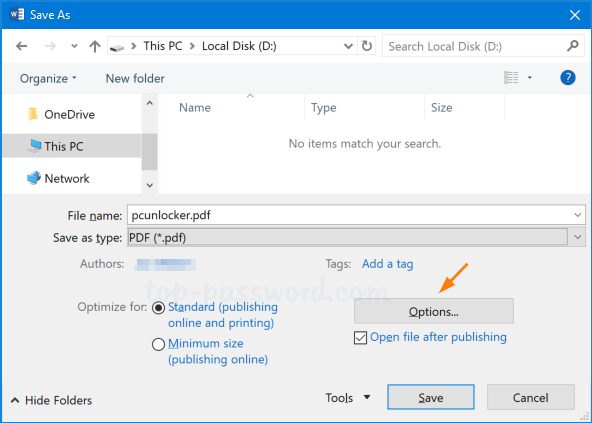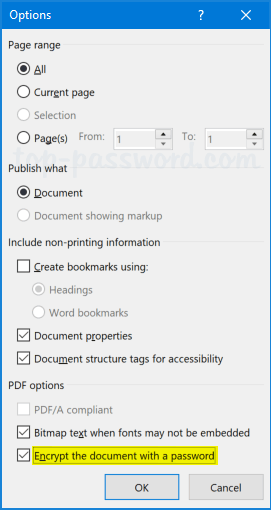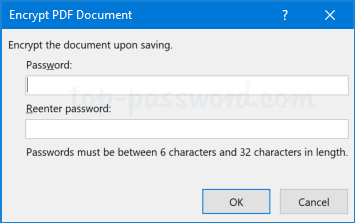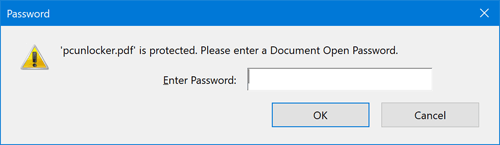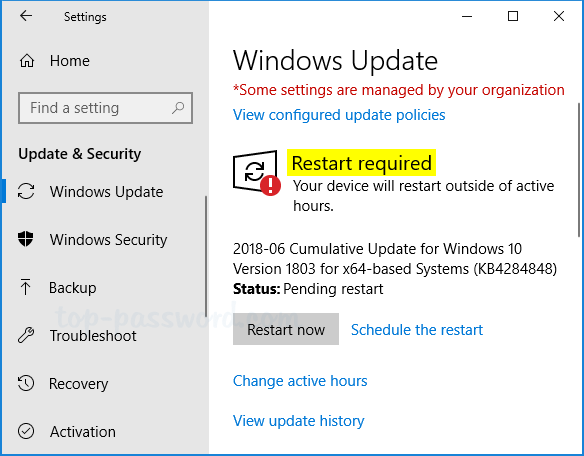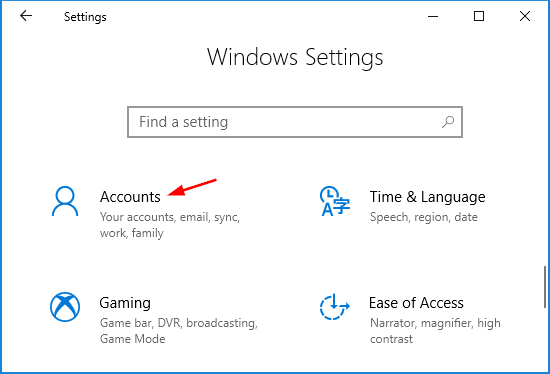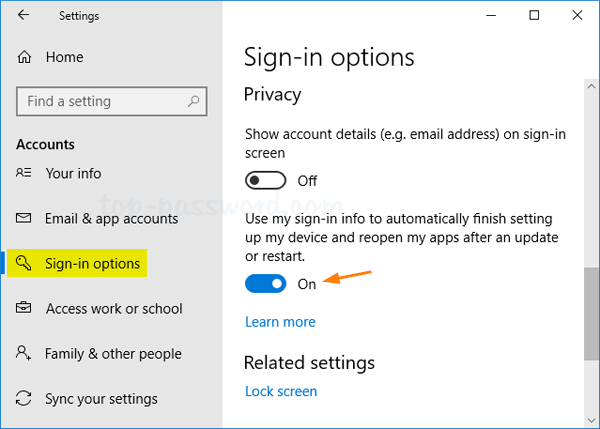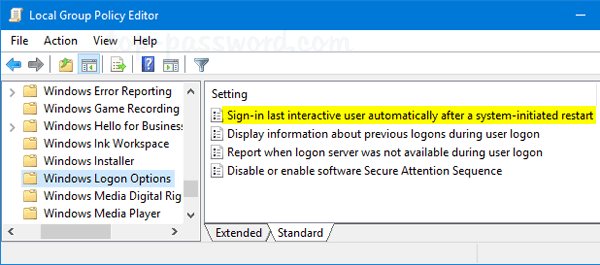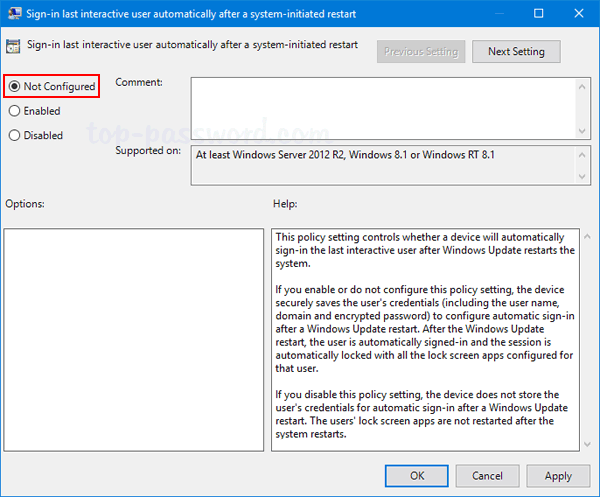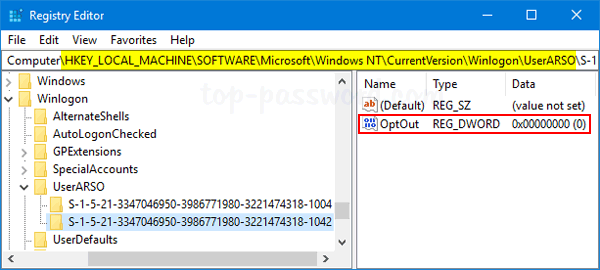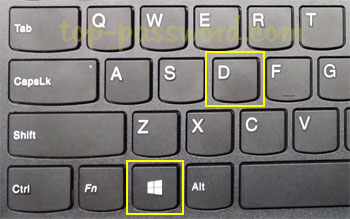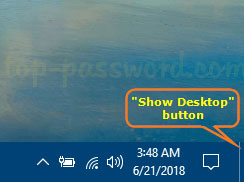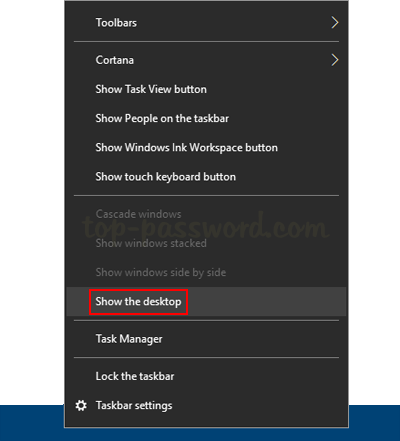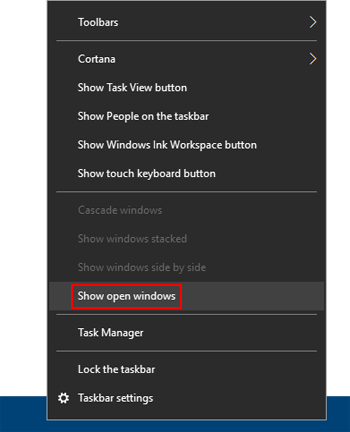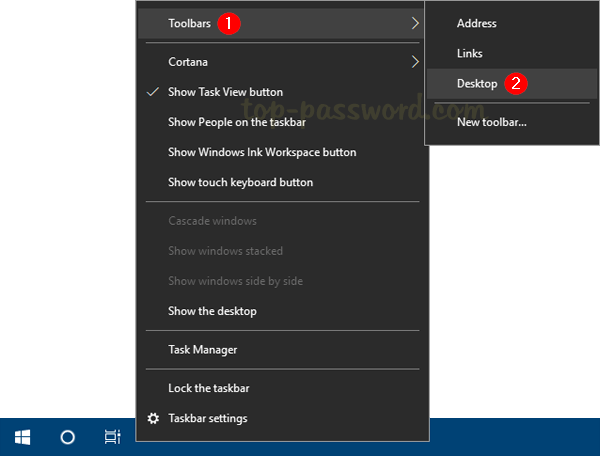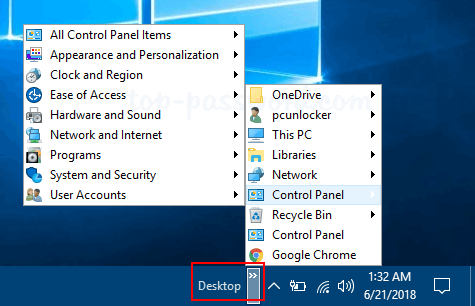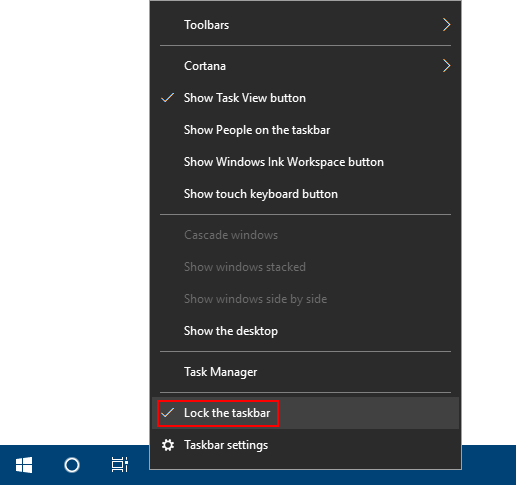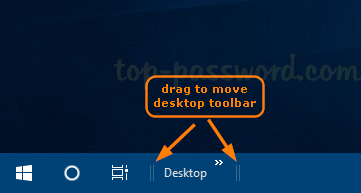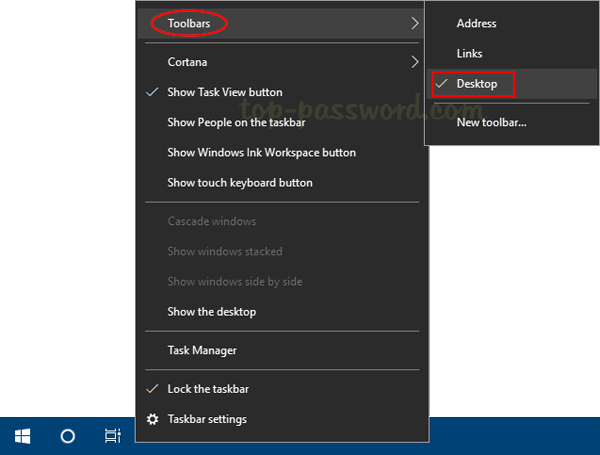How do I enable Remote Assistance from the command line? Windows Remote Assistance allows someone else to temporarily take control of your PC over the Internet in order to fix a problem for you. This tutorial will show you how to enable Remote Assistance and allow it through firewall in Windows 10 / 8 / 7.
Method 1: Enable Remote Assistance in System Properties
- Right-click on the “This PC” ( or “My Computer”) icon on your desktop and then click Properties.
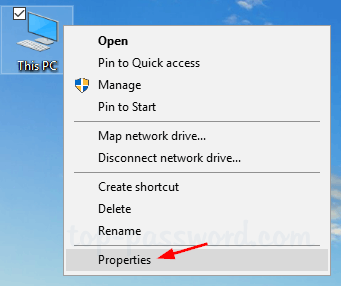
- On the left side of the System window, click Remote settings.
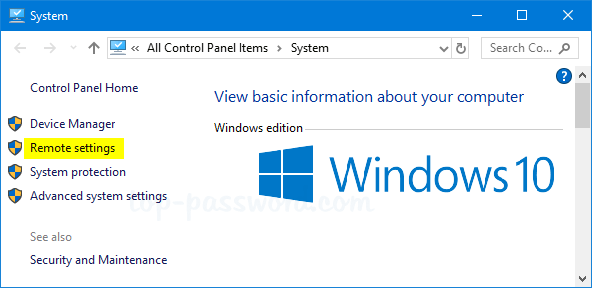
- In the “System Properties” window, go to the Remote tab and make sure the “Allow Remote Assistance connections to this computer” check box is checked. Next, click Advanced.
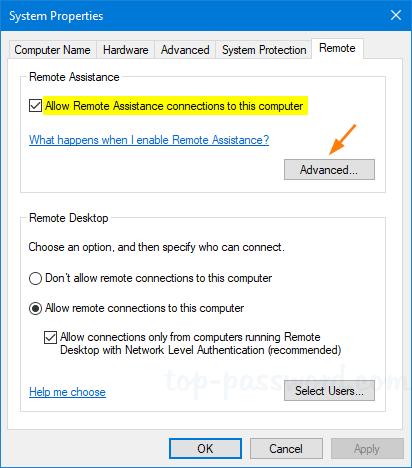
- If you clear the “Allow this computer to be controlled remotely” checkbox, the helpers can see your screen, but not take control of your PC.
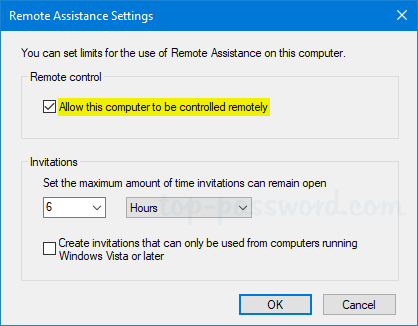
- Click OK to save your changes.
Method 2: Enable Remote Assistance Using Registry Editor or Command Line
- Open the Registry Editor and browse to the following registry key:
HKEY_LOCAL_MACHINE\SYSTEM\CurrentControlSet\Control\Remote Assistance - In order to enable Remote Assistance, double-click the DWORD entry fAllowToGetHelp in the right pane, and set its value data to 1. If you want to disable Remote Assistance, just change it to 0.
- Next, double-click the DWORD entry fAllowFullControl and set its value to 1 if you want to allow the person offering the assistance to take full control of this PC.
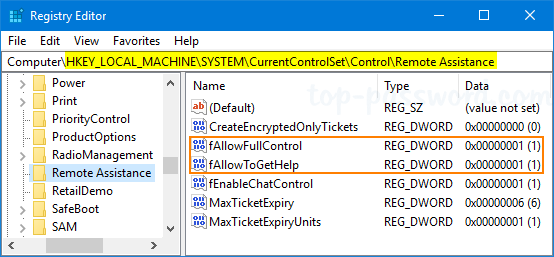
- When you’re done, close Registry Editor.
If you want to make the same registry changes with Command Prompt, just run the following commands to enable Windows Remote Assistance:
reg add "HKLM\System\CurrentControlSet\Control\Remote Assistance" /v fAllowToGetHelp /t REG_DWORD /d 1 /f
reg add "HKLM\System\CurrentControlSet\Control\Remote Assistance" /v fAllowFullControl /t REG_DWORD /d 1 /f
Allow Remote Assistance Through Firewall
What port should I open to allow Windows Remote Assistance? Enabling Remote Assistance using the above methods will not configure Windows Firewall with the appropriate ports to allow remote connections. In order to allow Remote Assistance through Windows Firewall, type the following into an elevated Command Prompt:
netsh advfirewall firewall set rule group="remote assistance" new enable=Yes
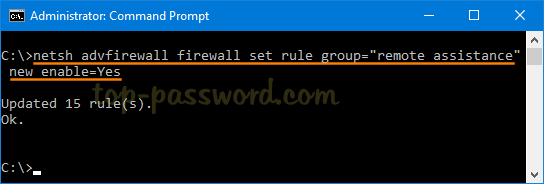
That’s it!