Colors on your monitor look weird or is it darker than normal? If your monitor’s color and brightness are messed up, you can use the Color Management to calibrate your monitor by installing the proper color profile to help get more accurate colors. In this tutorial we’ll show you quick ways to open Color Management in Windows 10, 8 and 7.
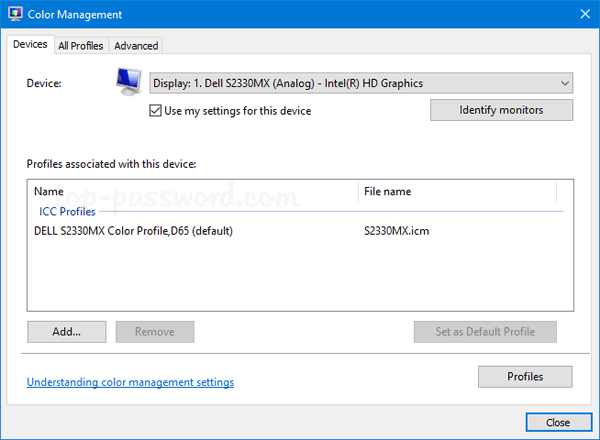
Method 1: Open Color Management via Search
Click the Start button and then type “color management“, click on the Color Management shortcut that appears as the first result.
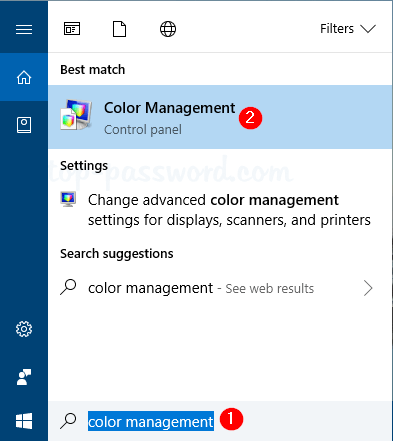
Method 2: Open Color Management via Run
Press the Windows key + R together to get to the Run dialog box. Type colorcpl and press Enter to launch Color Management.
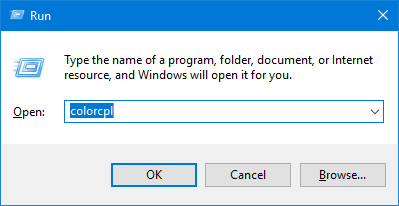
Method 3: Open Color Management from Control Panel
Open the Control Panel. Select Large icons from the “View by” drop-down menu on the upper-right corner, and you can then access the Color Management utility directly.
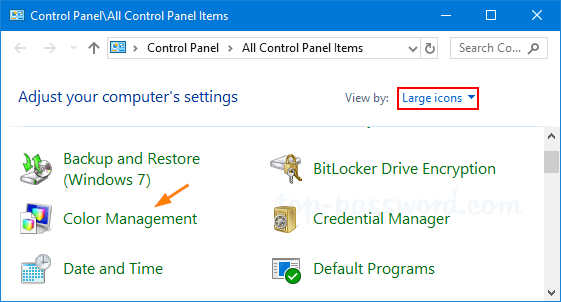
Method 4: Open Color Management from Command Prompt or PowerShell
When you’re at the Command Prompt, type colorcpl and hit Enter. This will open the Color Management window immediately.
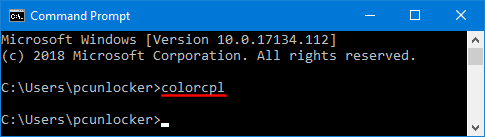
Another similar way is to run the same command in Windows PowerShell console.
Conclusion
Calibrating your monitor is a simple task to help you make sure colors look as accurate as possible on your computer’s screen. If you need to switch the color profile as often as you want, it’s necessary to create a desktop shortcut to access the Color Management utility (c:\windows\system32\colorcpl.exe).