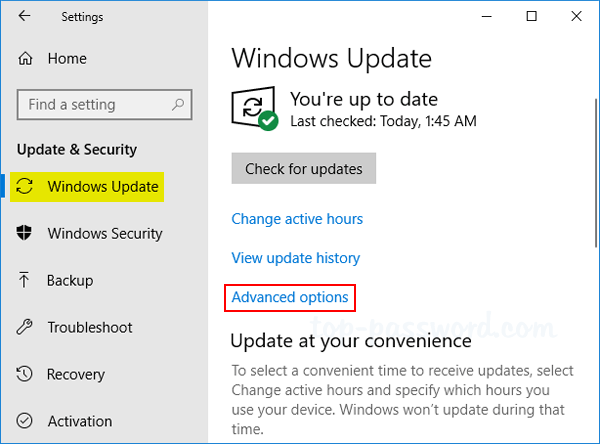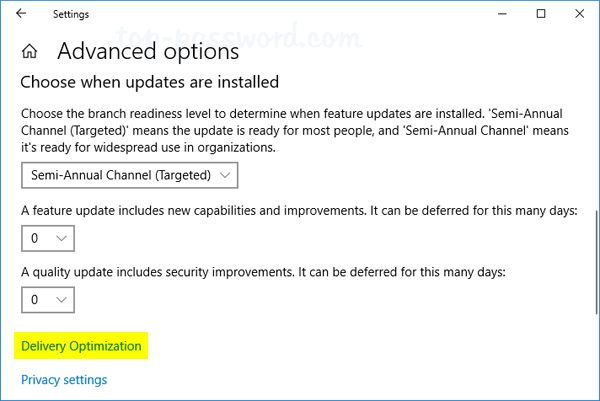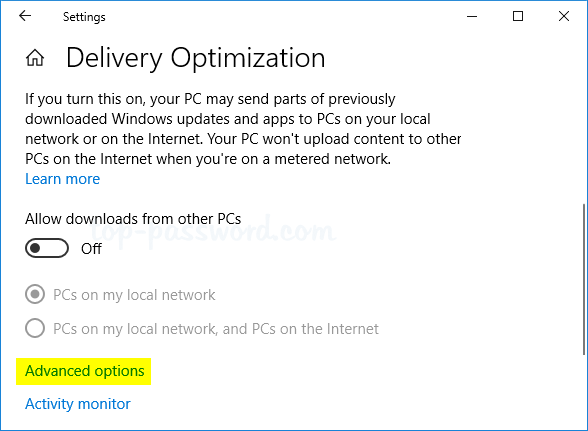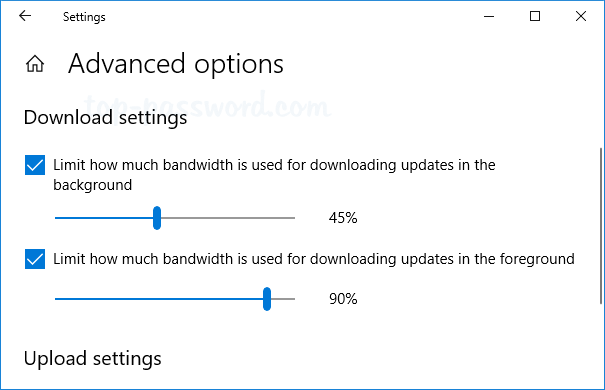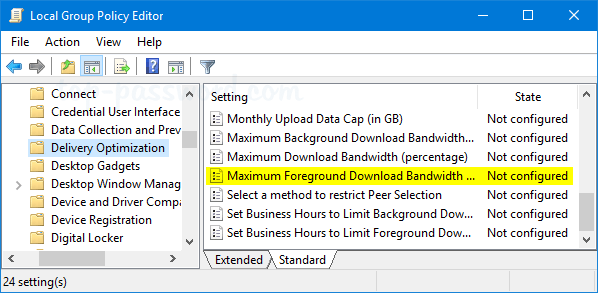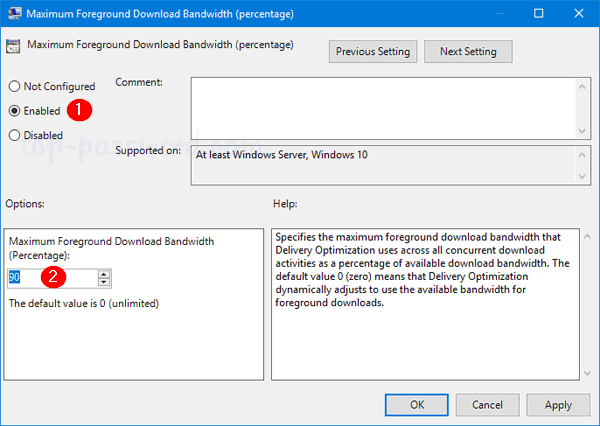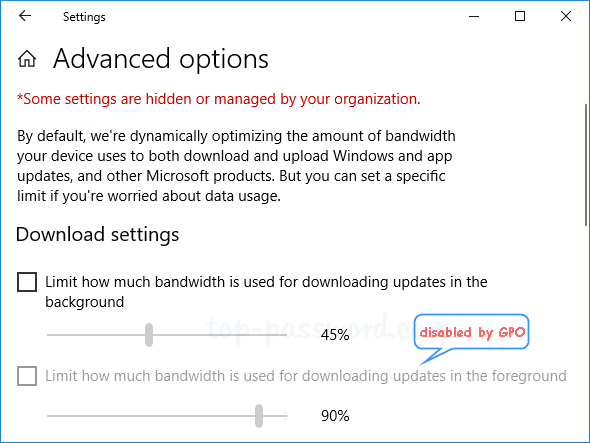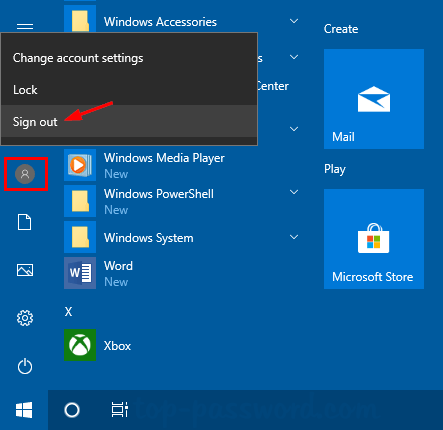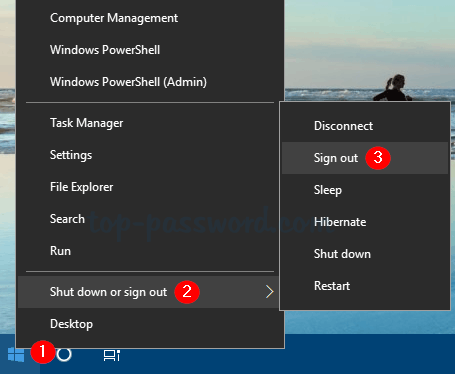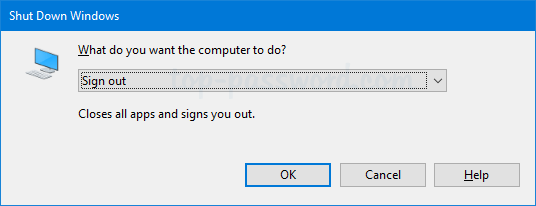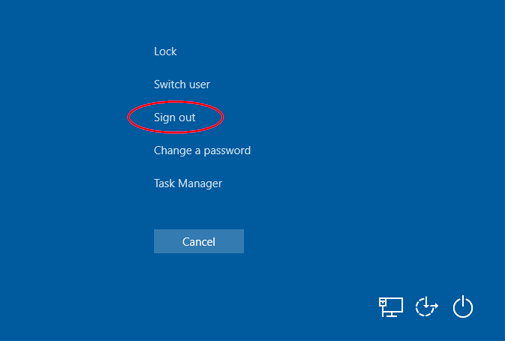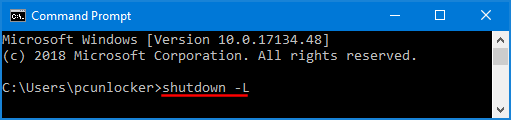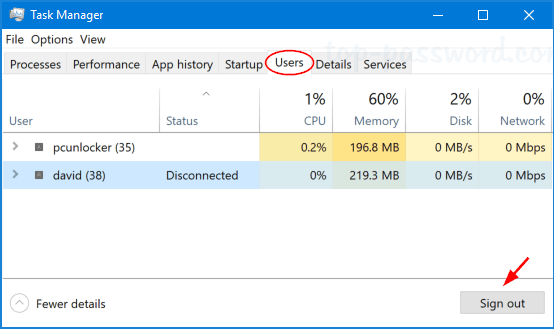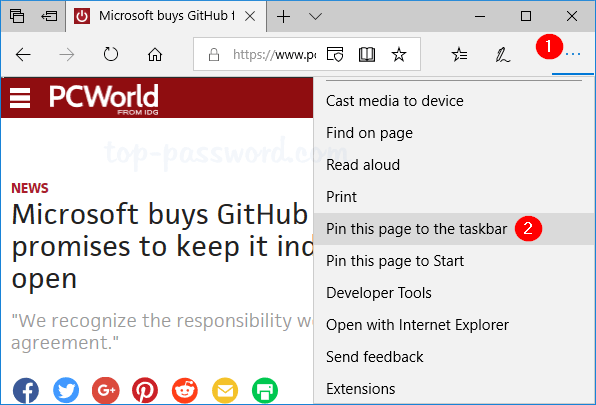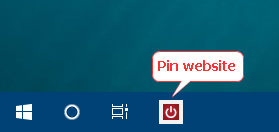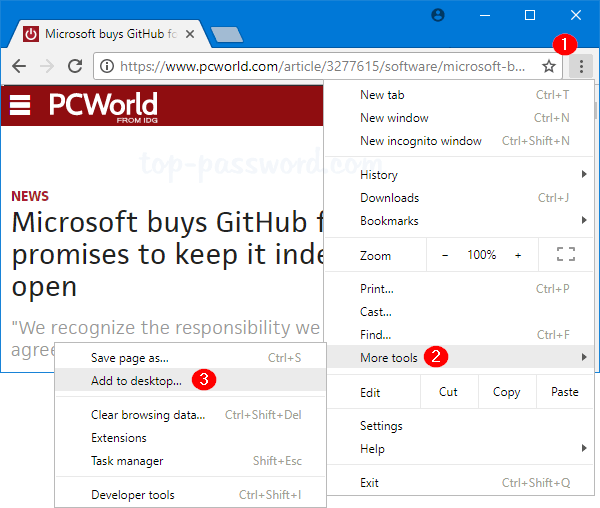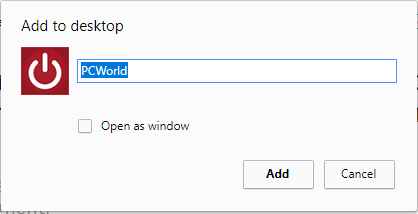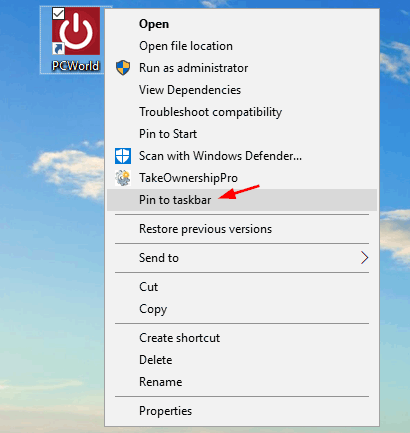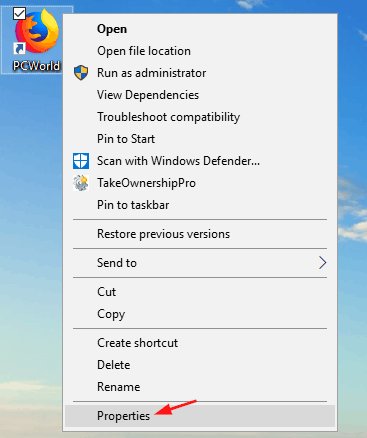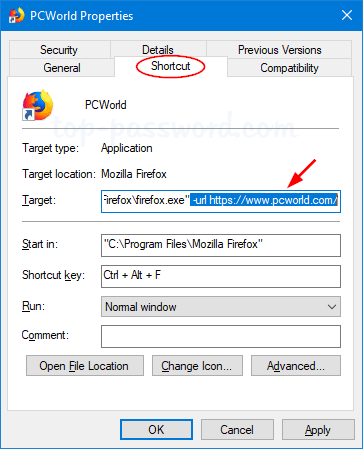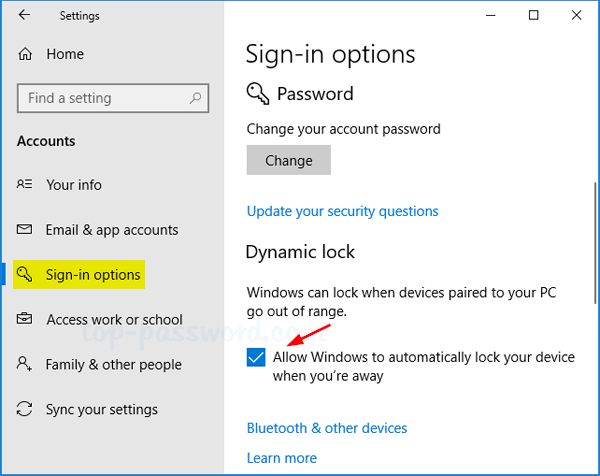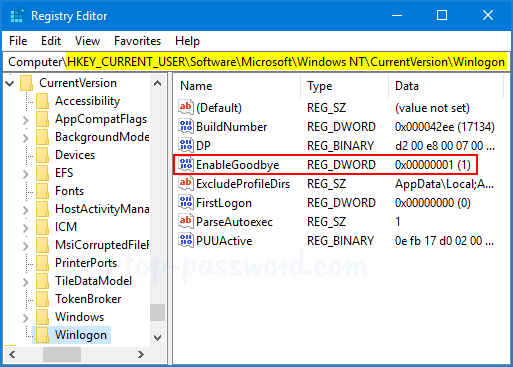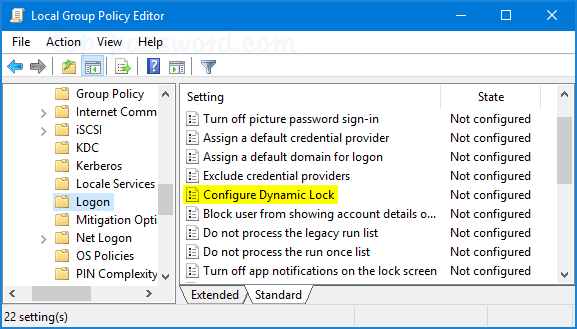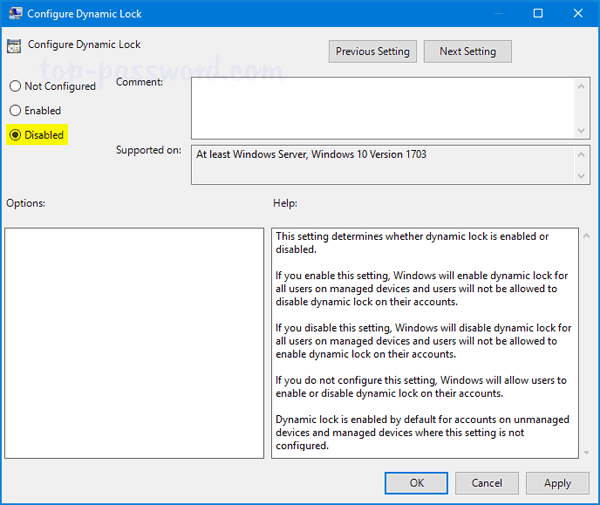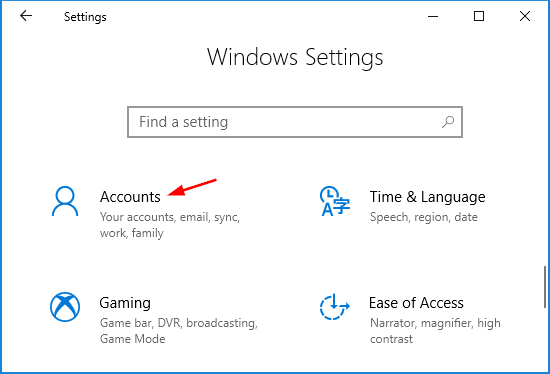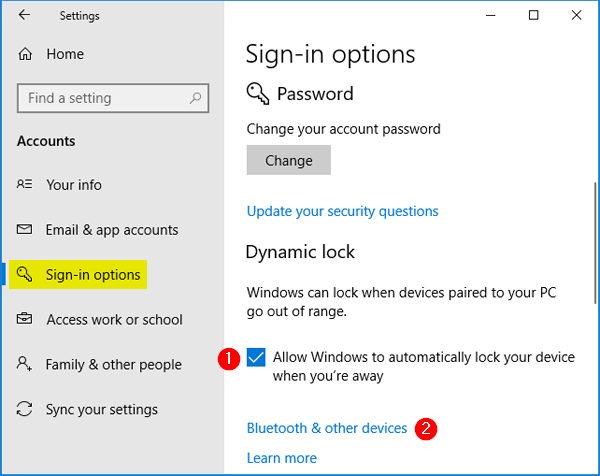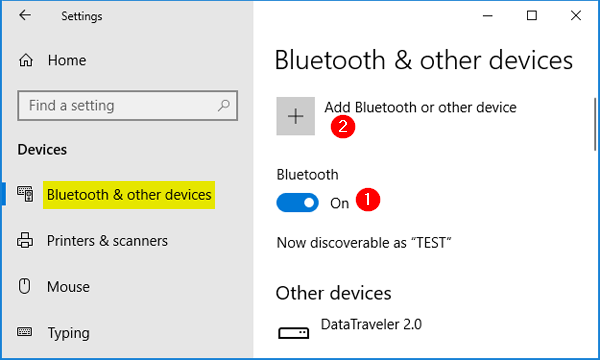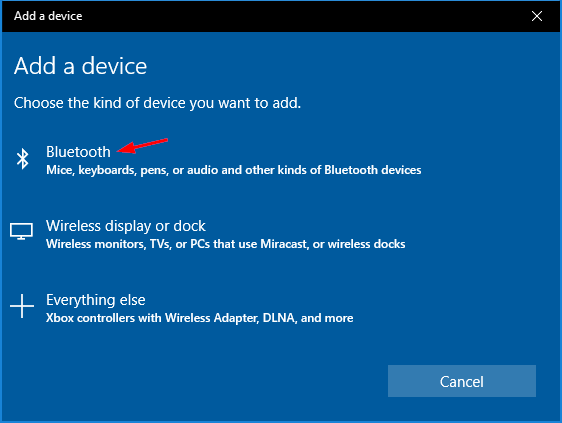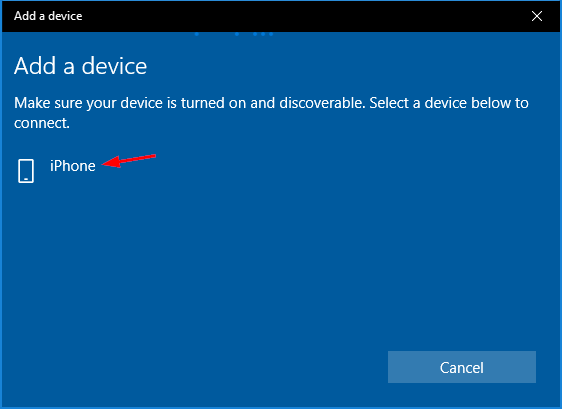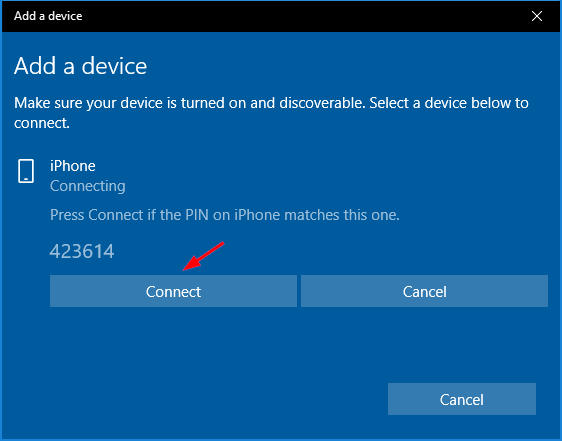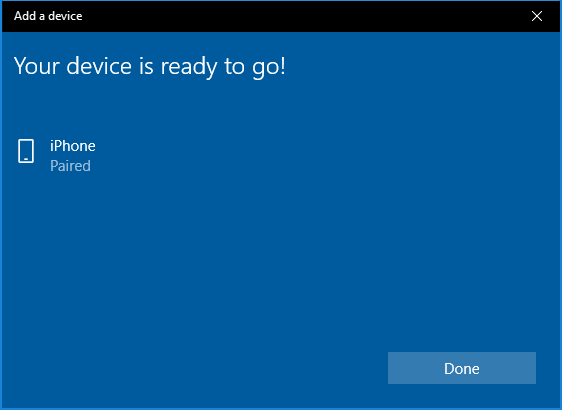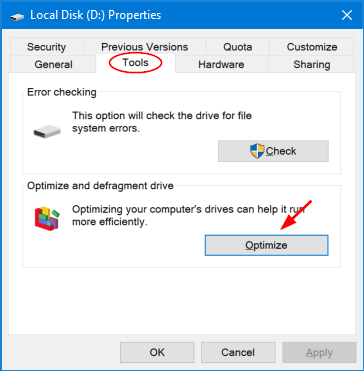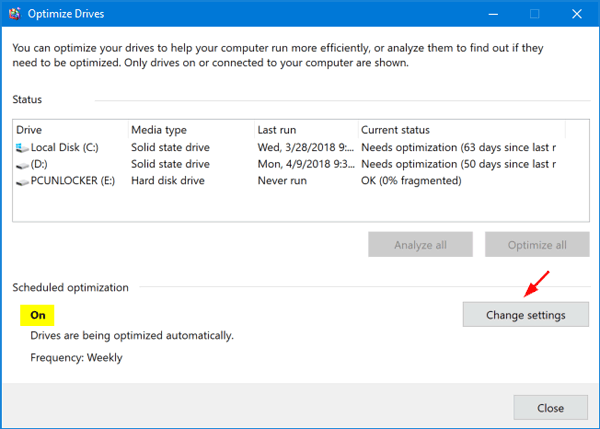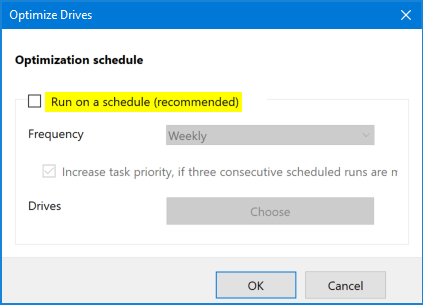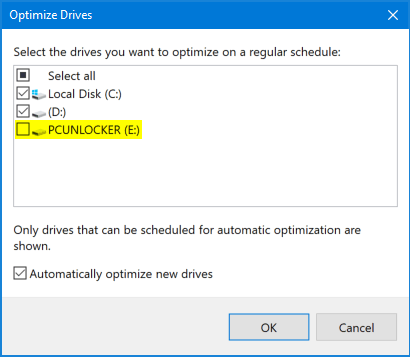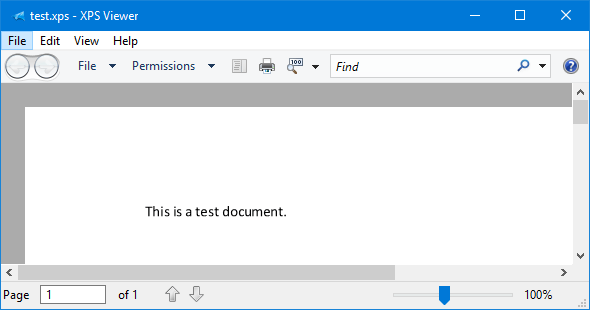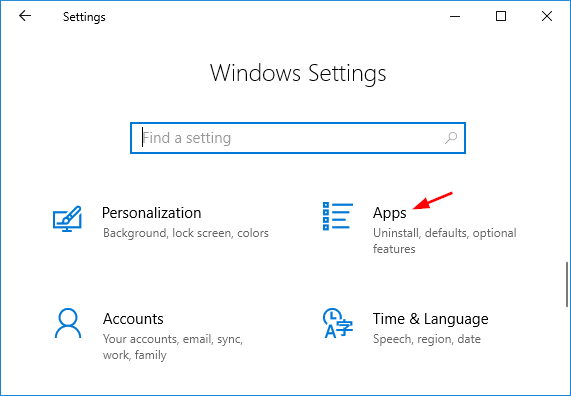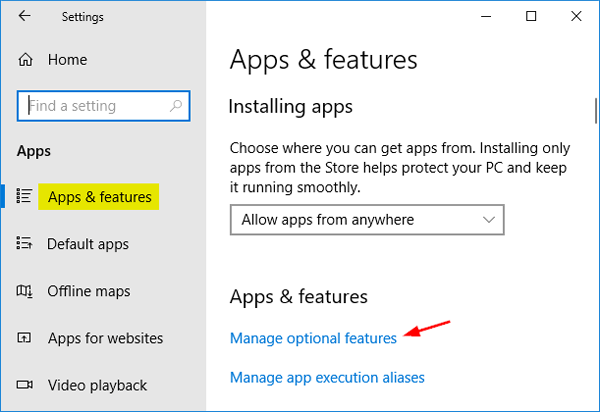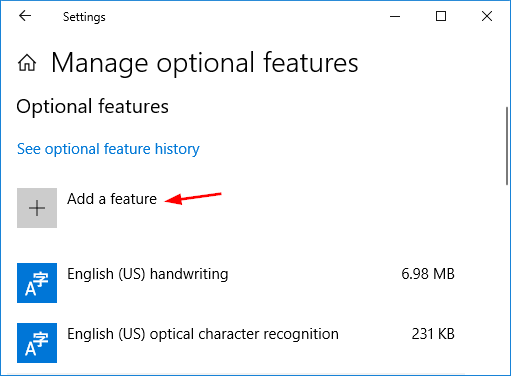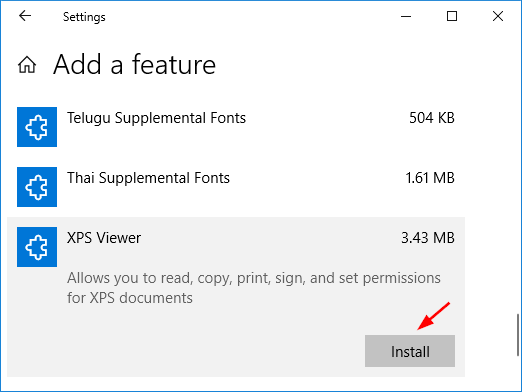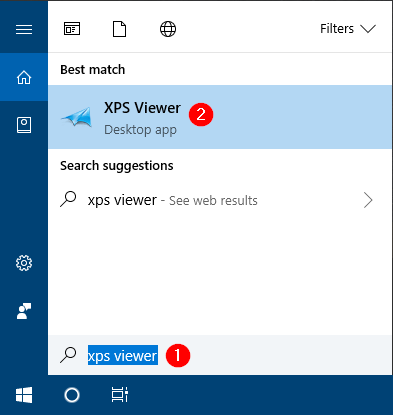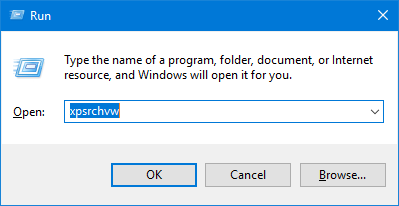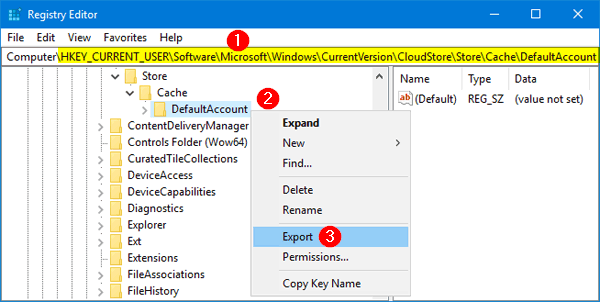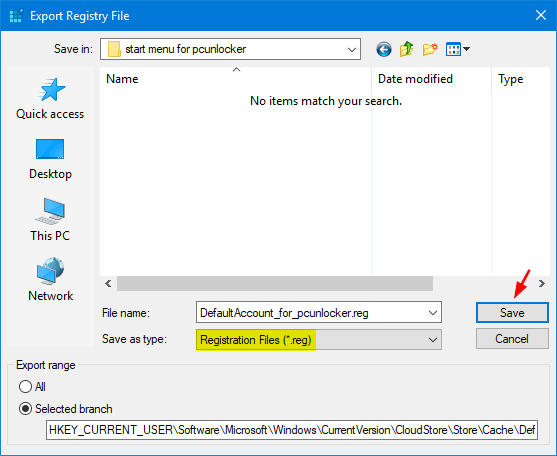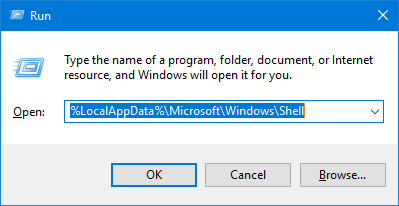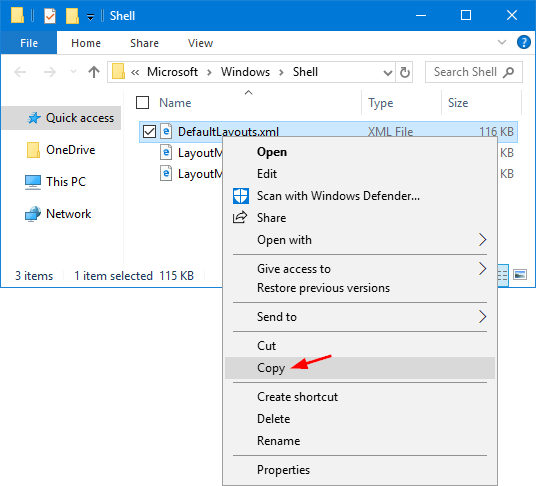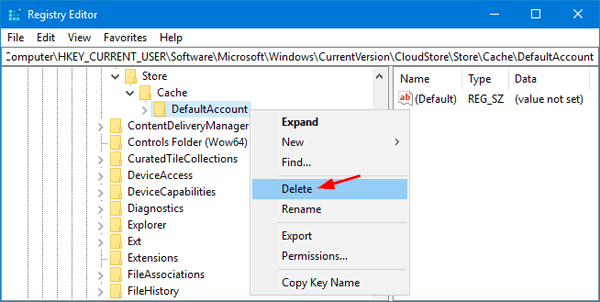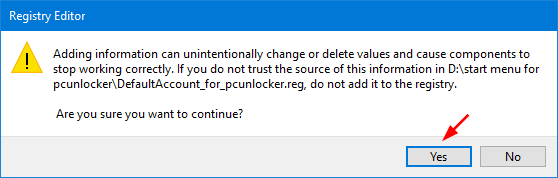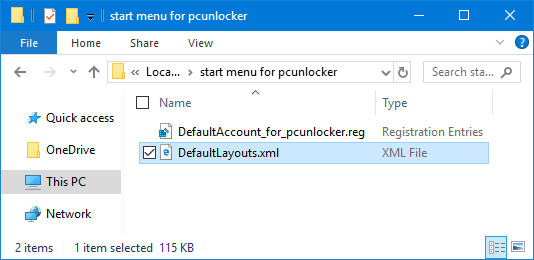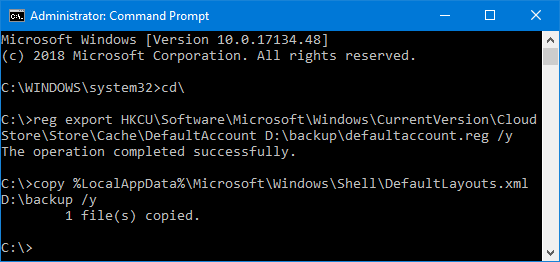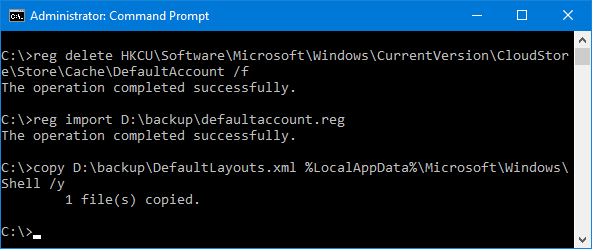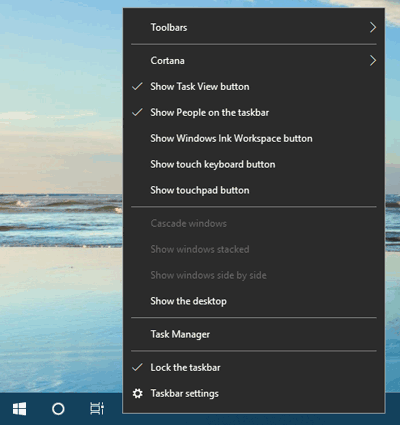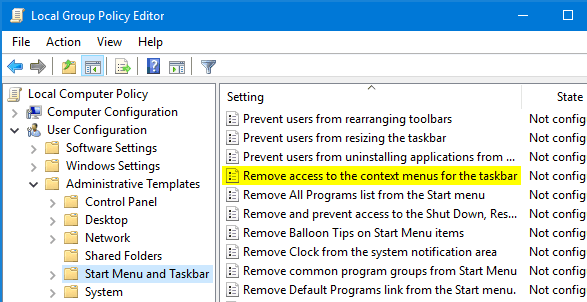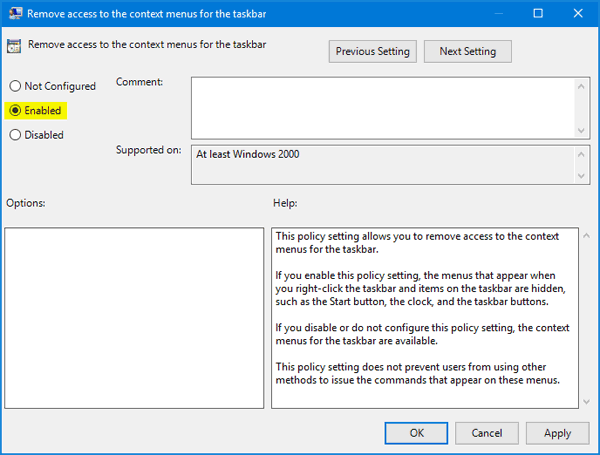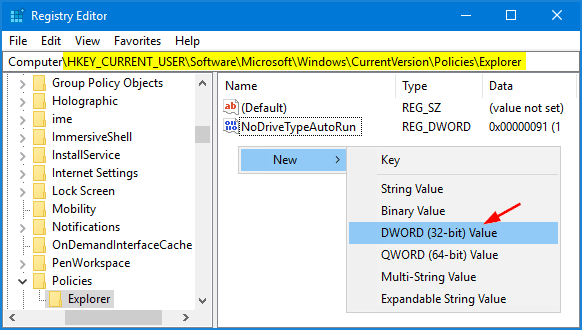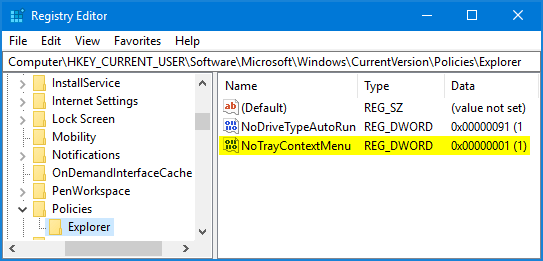How to know if your Windows 10 is genuine and activated? When you buy a new laptop or upgrade your PC from Windows 7 to Windows 10, you may want to check if your copy has been activated. In this tutorial we’ll show you all possible ways to check if your copy of Windows 10 is genuine and activated.
Method 1: Check If Your Windows 10 Is Activated Using Settings App
Click on the Start button, and select Settings from the Start Menu that opens up.
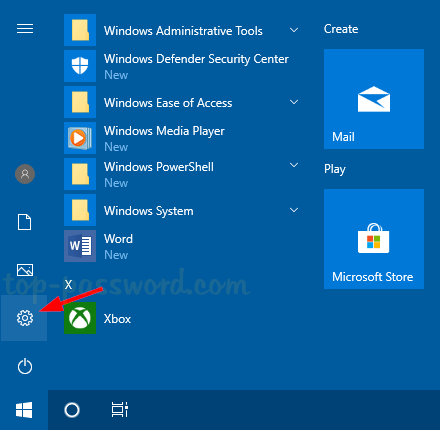
Select the “Update and Security” option.
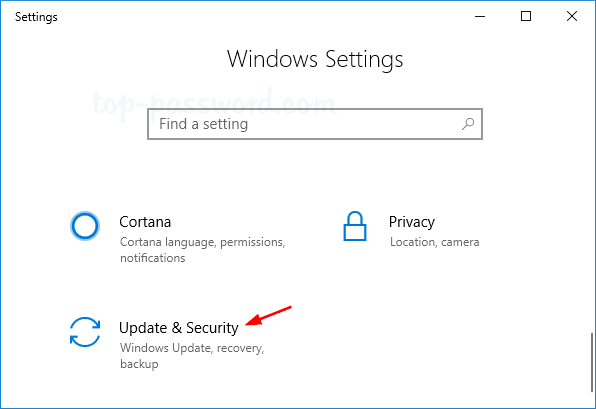
Choose the Activation tab in the left pane, and you can then see if Windows 10 is activated in the right pane.
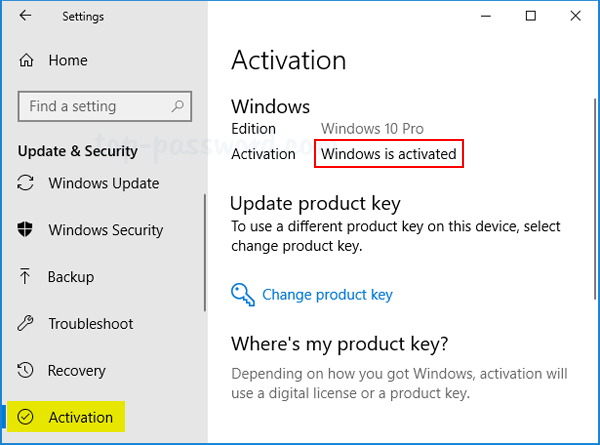
Method 2: Check If Your Windows 10 Is Activated via System Information
Right-click on This PC icon on your desktop, and then select Properties.
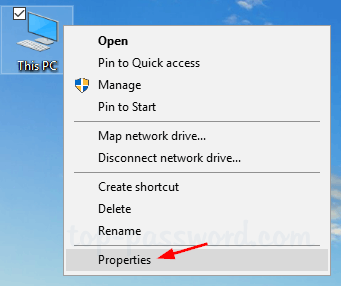
When the System window is opened, scroll down to the Windows activation section and you can know whether if your Windows 10 is activated or not.
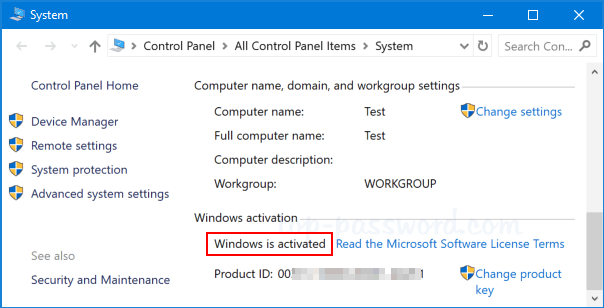
Method 3: Check If Your Windows 10 Is Activated Using Command Prompt
Click the Cortana’s search box in the taskbar and type cmd, then click the “Command Prompt” search result.
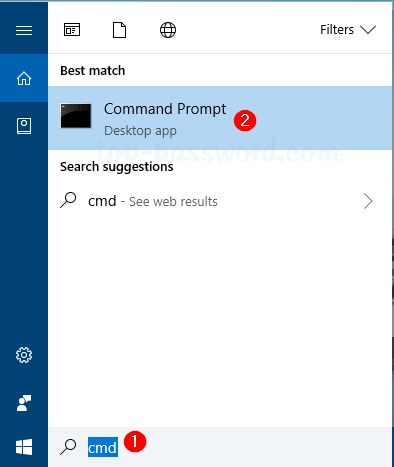
Once the Command Prompt window is opened, type slmgr /xpr and press Enter.
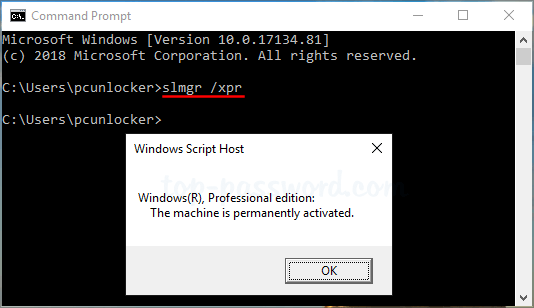
You will see a prompt saying which edition of Windows 10 you’re using, as well as the activation status.
Method 4: Check If Your Windows 10 Is Activated via Run Box
Press the Windows key + R together to open the Run command. Type slmgr.vbs /xpr and hit Enter.
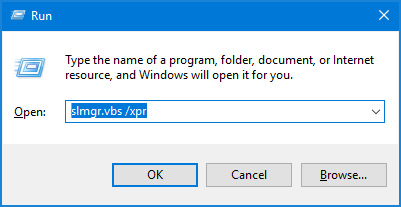
You will see a prompt saying whether your copy of Windows 10 is activated or not.