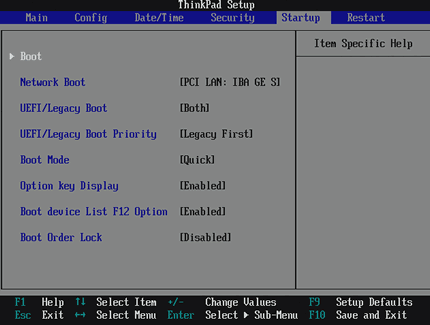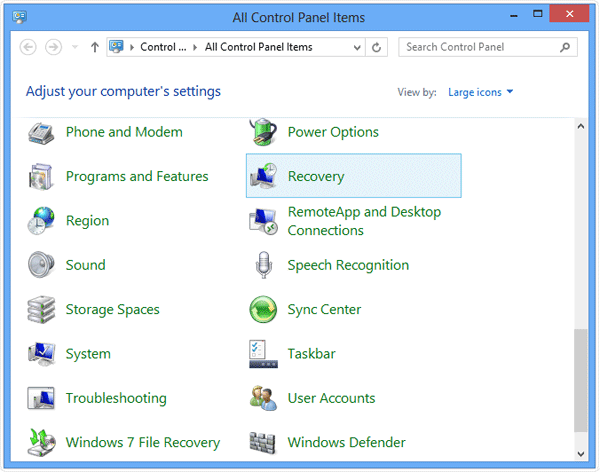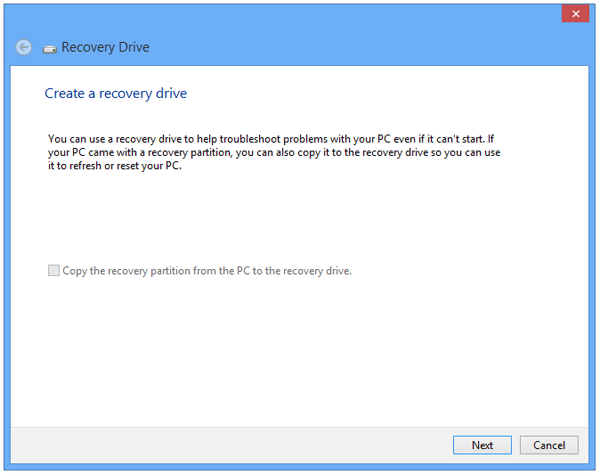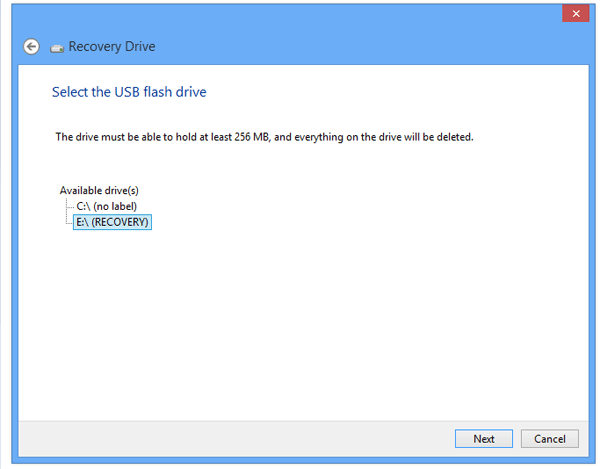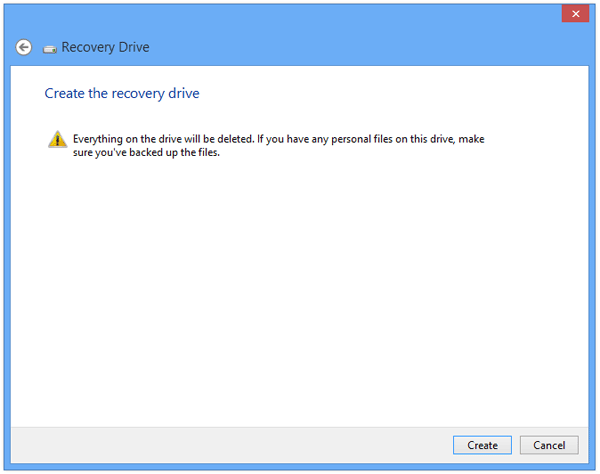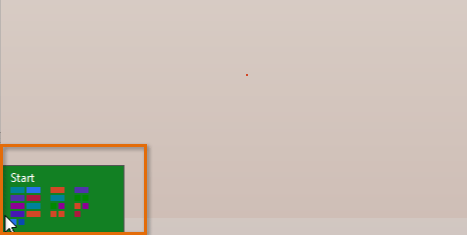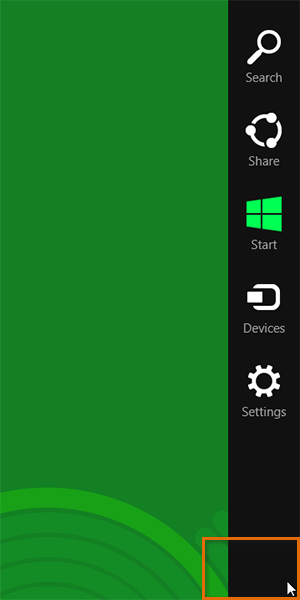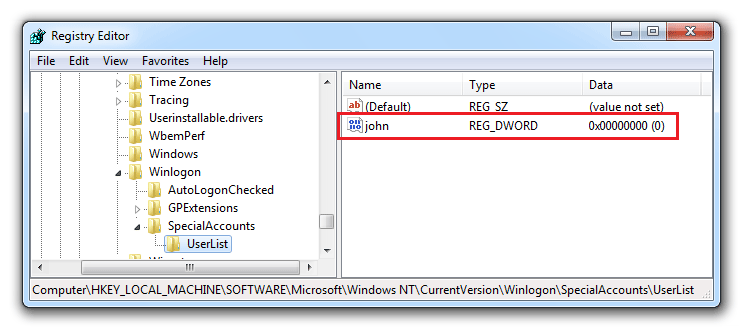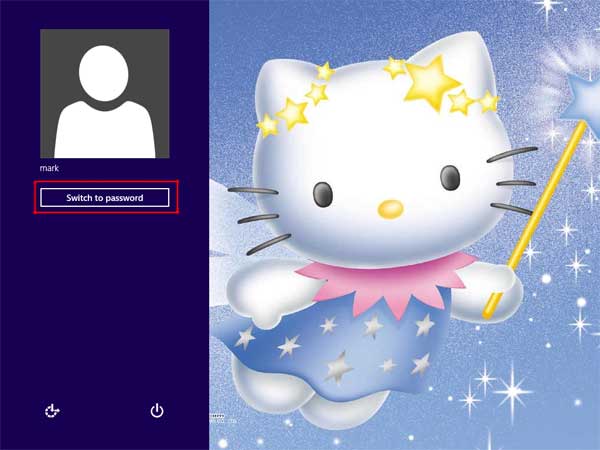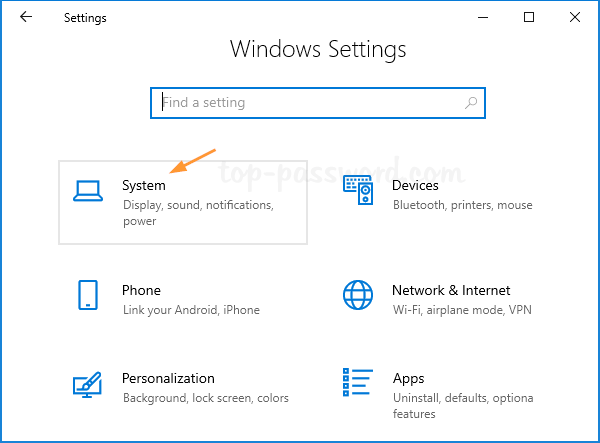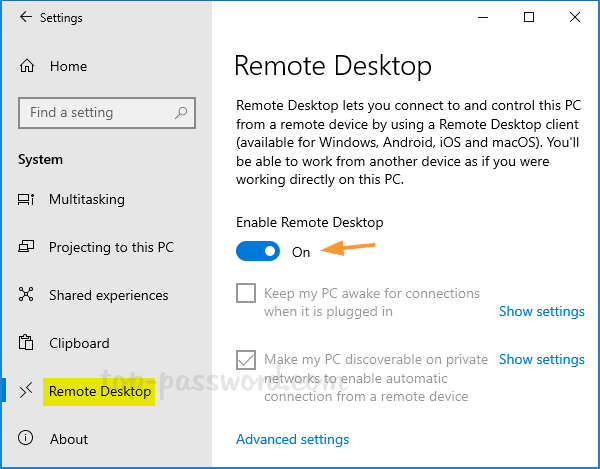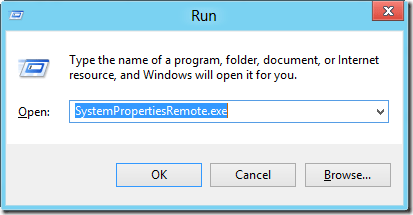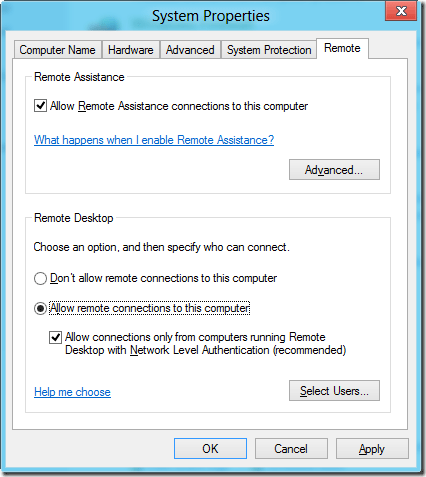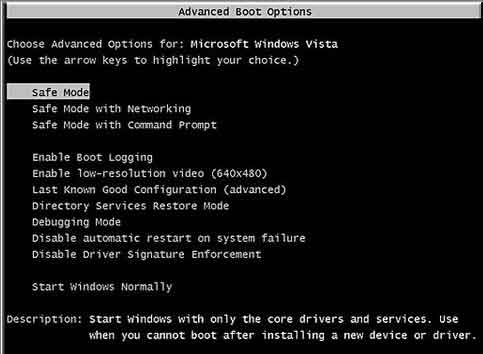Lost or forgotten Windows login password is a common issue faced by every computer user. When we forgot Windows password and can’t get into the computer, most of us are prone to do a clean install of the entire operating system or take the machine to a computer repair shop. However, things would change if you have an easy-to-use yet powerful Windows password recovery software such as Reset Windows Password utility. You can also reset/remove the forgotten password easily by yourself!
Reset Windows Password utility is capable of running from a CD or USB drive. Just get your locked computer to boot from the CD/USB drive and the password cracking tool inside the CD/USB enables you to reset lost or forgotten Windows login password quickly and easily. It supports Windows 8/7/Vista/XP and Windows Server operating system.
Here we’ll walk you through the entire process of creating a password cracking Live CD and using it to reset lost or forgotten Windows login password. If you’re a little nervous, it might help to take a look at this entire step-by-step guide before you actually get started.
How to Reset Lost or Forgotten Windows Login Password?
- Since you obviously can’t access your computer right now because you don’t know the password, you need to use a secondary computer to create a password cracking Live CD. Download the Reset Windows Password utility and save it onto that computer.
- Once downloaded, extract the ISO file from the ZIP file. Feel free to do this using the integrated tool in Windows or a dedicated program like WinZip.
- Burn the ISO file to a blank CD or DVD using your favorite CD/DVD burning program. If you don’t have one, you can use BurnCDCC or ISO2Disc program. If the ISO file is not burned correctly, the password cracking Live CD will not work at all.
- After the password cracking Live CD is created, go to the computer that you are resetting the password on. Insert the Live CD into your optical drive and then restart your computer. Make sure that you have configured your BIOS to boot from CD before your hard drive. Otherwise, the CD won’t get boot up.
- The booting process will take a while. Once it’s done loading up, you should see the Reset Windows Password program, which will display all of the Windows user accounts that it has found on your computer.
- Choose the user account with a lost or forgotten password, and then click on Reset Password button. The program will unlock/enable that user account and clear/blank its password immediately.
- Remove the password cracking Live CD from your optical drive and restart the computer. You’ll finally get to log into Windows without entering a password!
Reset Windows Password utility is not designed to recover/find your original Windows login password, because Windows login password is encrypted using some very strong encryption algorithms and the time in order to crack a password is usually unacceptable. But this program can overwrite/blank your lost or forgotten Windows login password in just a matter of seconds!