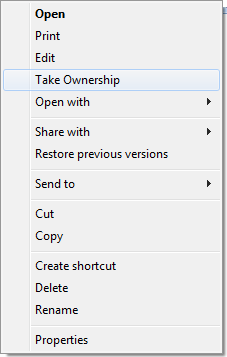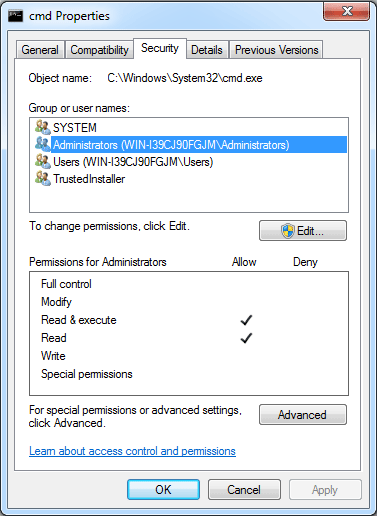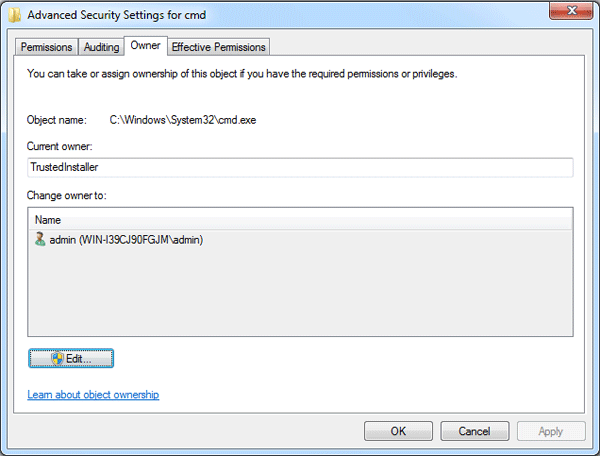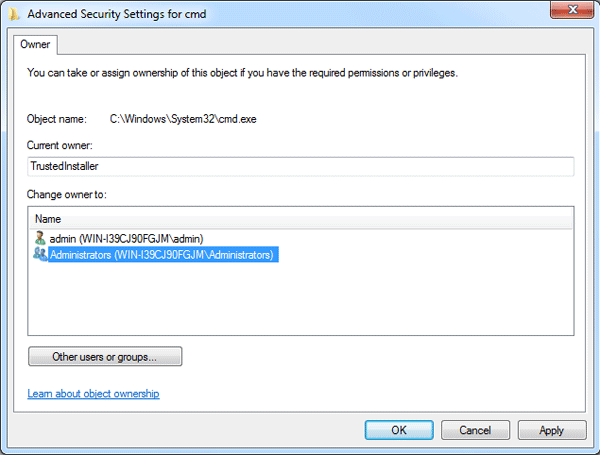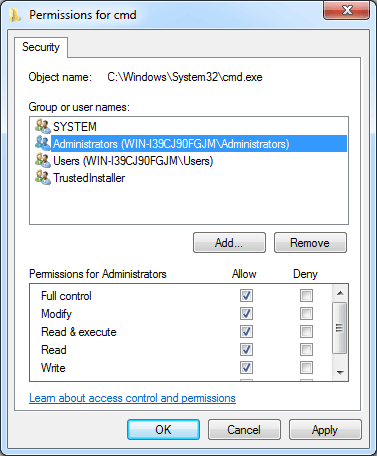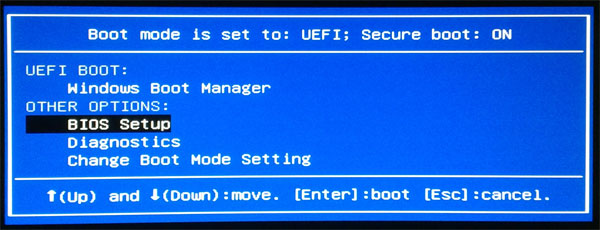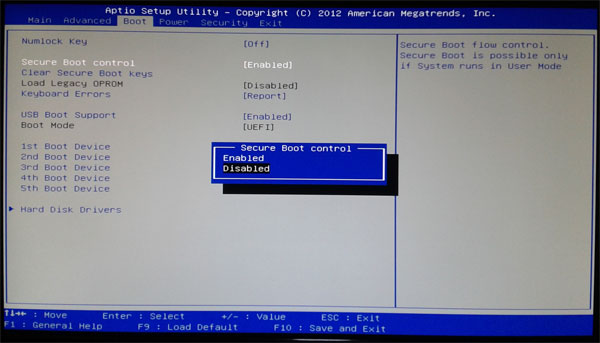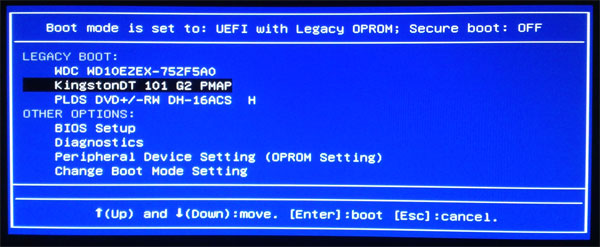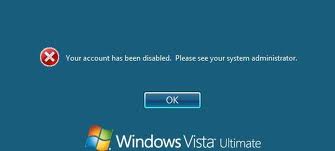Lost or forgotten Windows password? This may happen to everyone. But what if you have lots of important data on the hard drive and need to access the computer urgently? Don’t worry you can reset the forgotten Windows password with easy way. For this you need a blank CD and an alternative computer you can login with administrator account. Here are simple steps for you to reset forgotten Windows password.
How to Reset Forgotten Windows Password?
- First, you will need to download and install Password Recovery Bundle on an alternative computer that you can access. This can be your work PC, or a friend or family member’s PC.
- Launch Password Recovery Bundle and click on Windows Password button, the pop-up dialog allows you to create a password reset boot CD.
- Next, place the password reset CD in the CD-ROM drive of your locked computer. Get the computer to boot from the CD. If you don’t know how to set your computer to boot from CD, please check out this guide: How to Boot A Computer from CD or USB Drive.
- The computer will load the mini operating system inside the password reset CD and open up the Reset Windows Password window as follow.

- From the window, you can see a list of user accounts existing in your Windows installation. For dual-boot or multi-boot computer, make sure you choose your desired Windows SAM registry hive from the drop-down list.
- Choose the user account with a forgotten password, and then click on Reset Password button. The program will reset your forgotten Windows password to blank.
- Restart the computer and remove the password reset CD, you should then be able to log into Windows without typing a password.
With the password reset CD you can reset forgotten Windows 8/7/Vista/XP password. You can also create a password reset boot USB to reset forgotten Windows password on your netbook or any computer which doesn’t come with a CD drive.