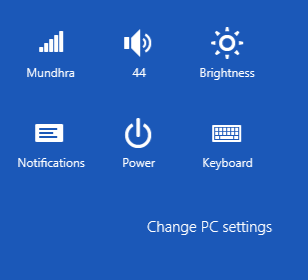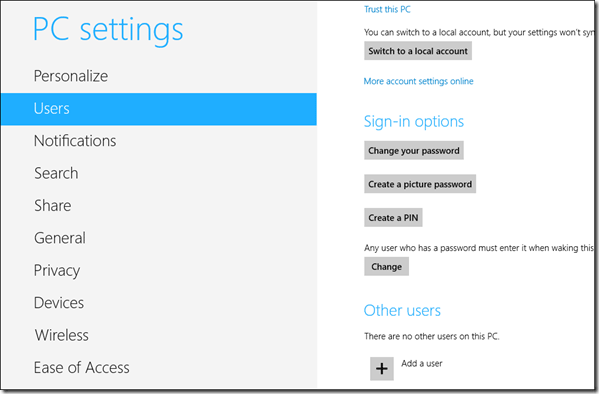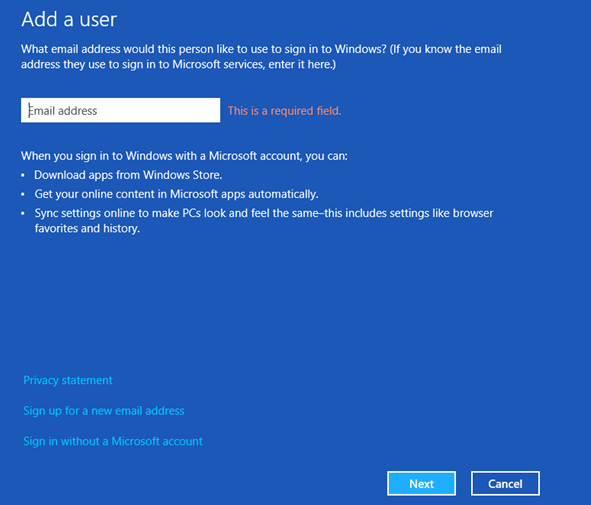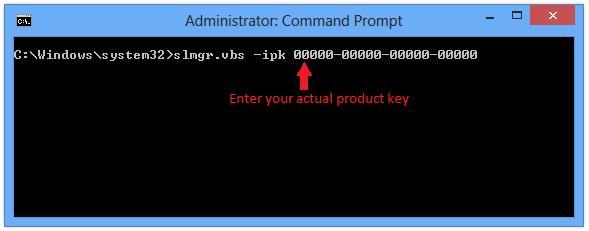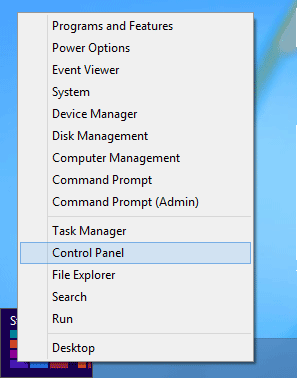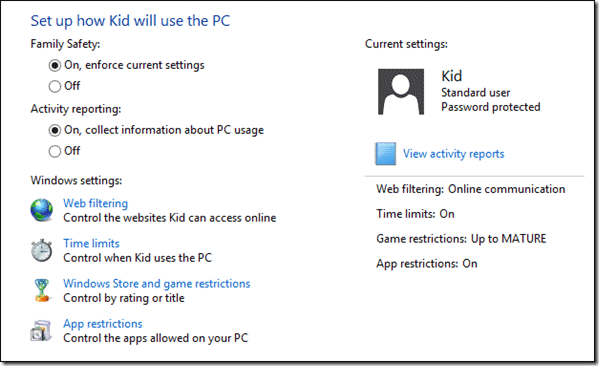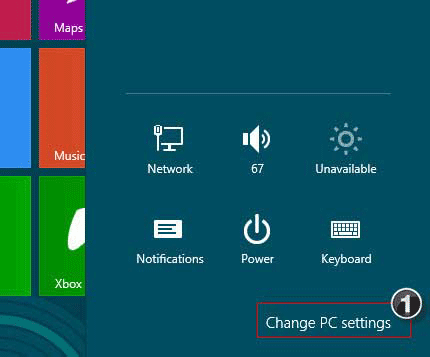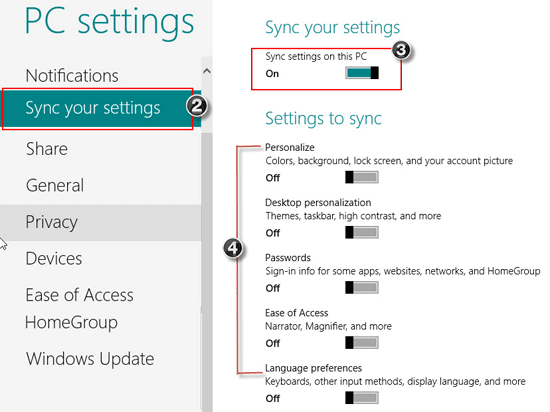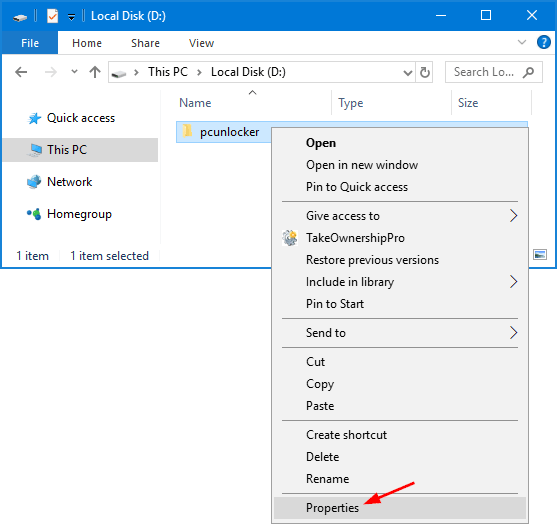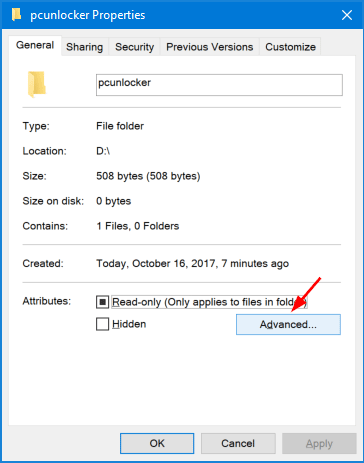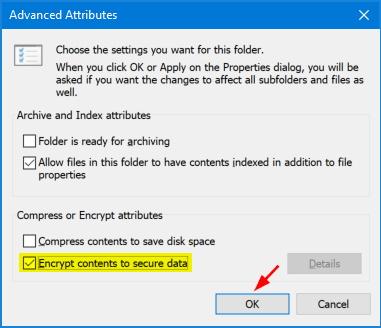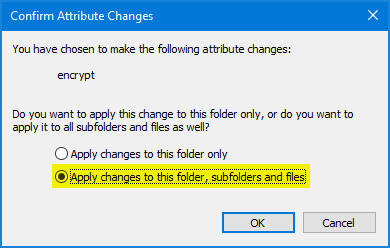Shut down used to be simple action from the traditional Start menu in Windows 7/Vista/XP, but in Windows 8, the Start menu is removed by Microsoft and it’s really difficult to find the option to shut down the computer. In this tutorial I’ll show you 2 options to shut down Windows 8 quickly.
Option 1: Press CTRL + ALT + DEL
The easiest, perhaps, is to simply press CTRL + ALT + DEL keyboard shortcut. This will work from anywhere in Windows 8, including the Start screen, any Metro-style app, or the desktop. When you do this, a full-screen experience appears, with Lock, Switch User, Sign Out, and Task Manager options. But if you click that Power icon in the bottom right, you’ll see a menu with power management options: Sleep, Shut down, and Restart.
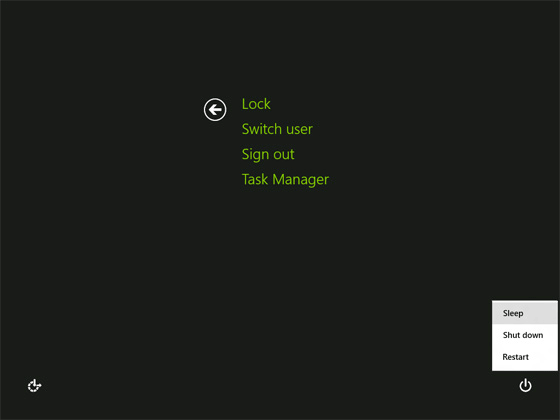
Option 2: Open the Right Hand Windows 8 Charm
To shut down Windows 8 you can also use the Power option under Settings from the right hand Windows 8 charm. Follow the steps to shut down Windows 8:
- Open the right hand Windows 8 charm by moving your mouse to either the top right or bottom right corner of your screen/monitor.
- Click on Settings option within the Windows 8 Charm.
- Click on Power.
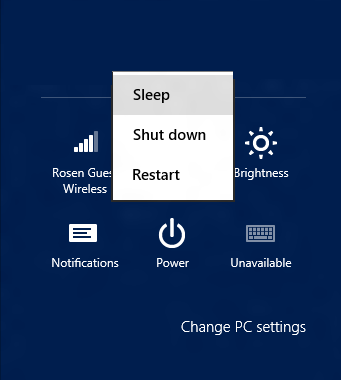
- Click on Shut down.