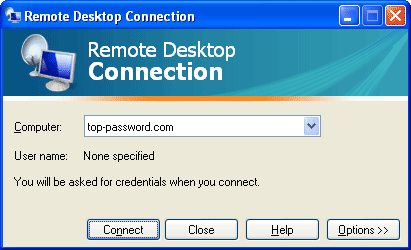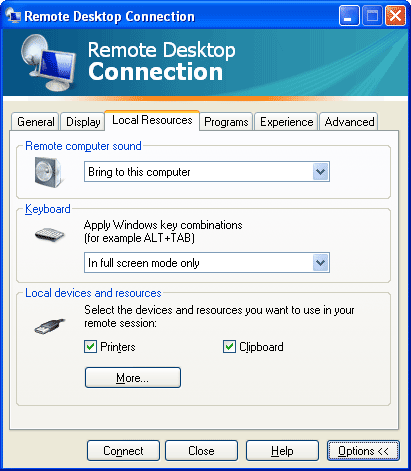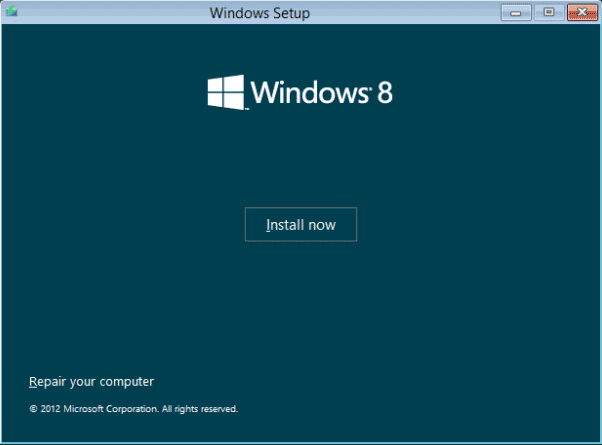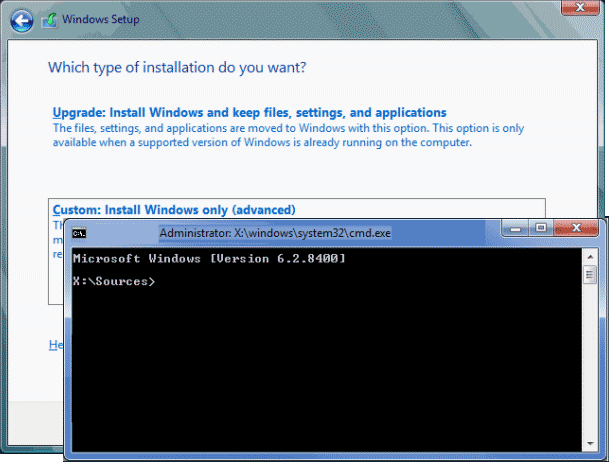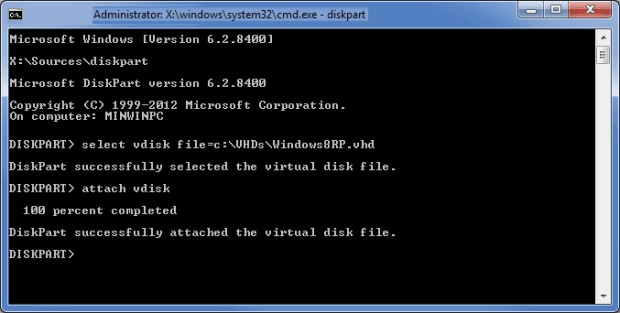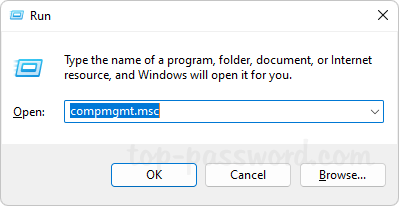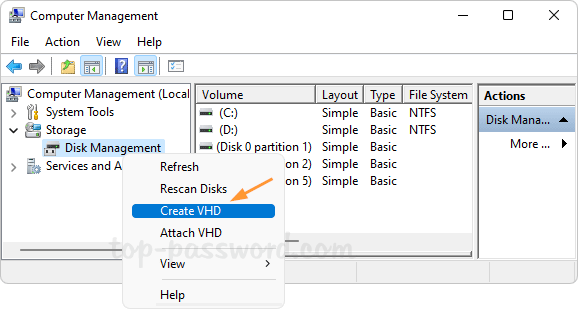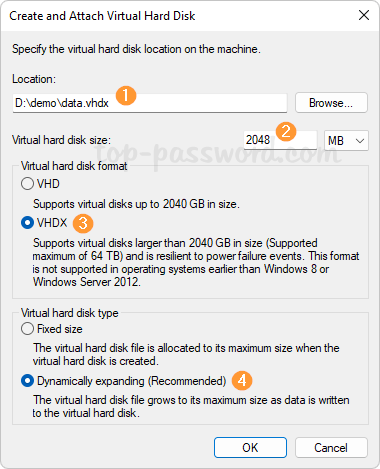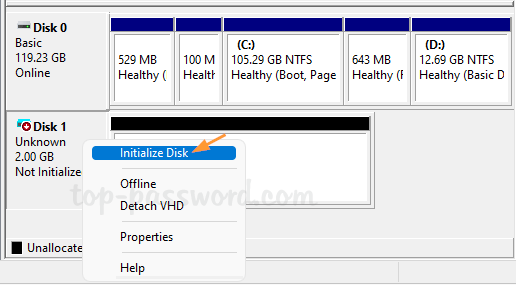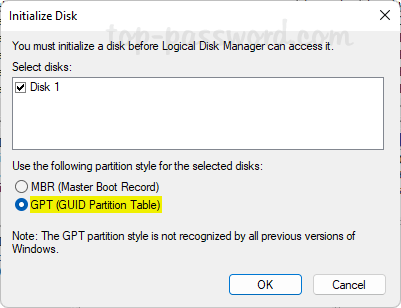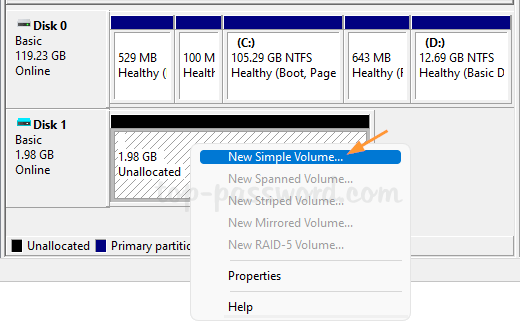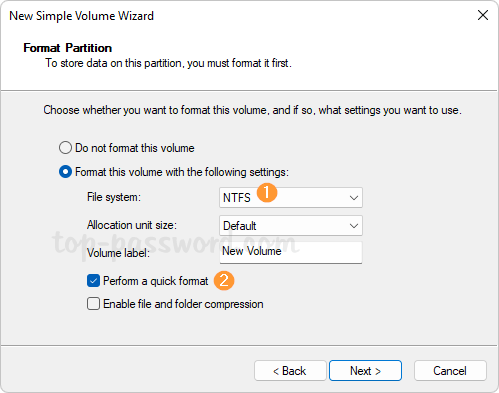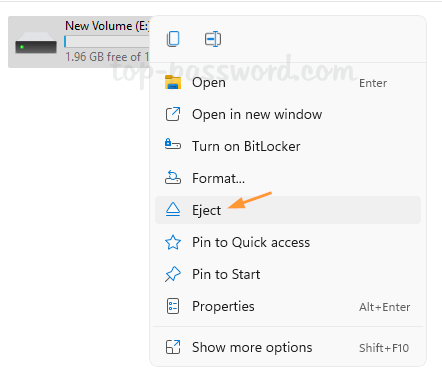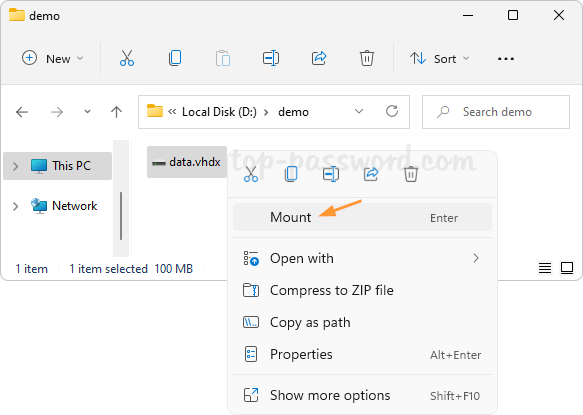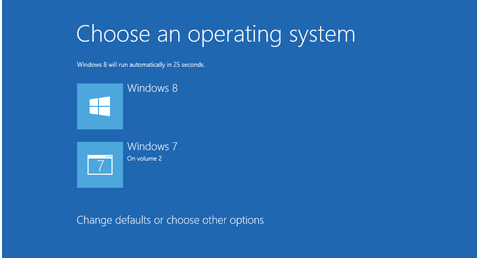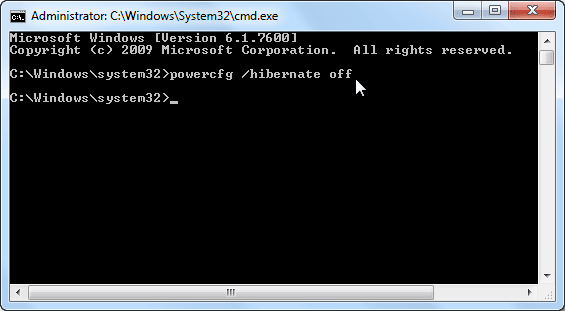Forgot Windows administrator password? This might bring a lot of irritating and time consuming consequences. Even if you can still log on your computer with a limited account, you don’t have full right to remove or change administrator password. So the only option is to do it from a boot CD/USB.
With Reset Windows Password utility you are able to remove Windows administrator password without knowing the original one for your Windows 8/7/Vista/XP system. This utility works by making a bootable CD or USB drive. After booting from the CD/USB drive, this utility gains full access to the Windows SAM (Security Accounts Manager) file where all Windows passwords are stored, and enables you to easily remove the password associated with your administrator account.
How to Remove Windows Administrator Password?
- Download the zip archive of Reset Windows Password utility to an alternative computer. Once you download the zip file, just unzip it and burn the ResetWindowsPwd.iso file to a blank CD or USB flash drive using ISO2Disc.
- Insert the bootable CD/USB drive into the target computer with a forgotten administrator password. Power on the computer and set it to boot from CD or USB, not your local hard drive.
- Shortly after loading the operating system inside the CD/USB drive, it will launch the Reset Windows Password program. You’ll see the Windows SAM registry hive and a list of Windows user accounts which are detected by the program.

- Choose the administrator account and then click on Reset Password button, it will remove your Windows administrator password immediately.
- Remove the bootable CD or USB drive. Restart the computer and you can then log in to your administrator account with a blank password.
Reset Windows Password utility can be used to as a great relief if you are usually confronted with the problem of forgetting Windows password. Follow this simple guide you can remove Windows administrator password on almost all versions of Windows system.