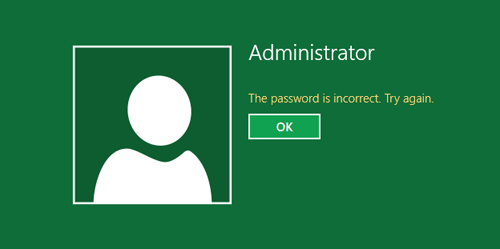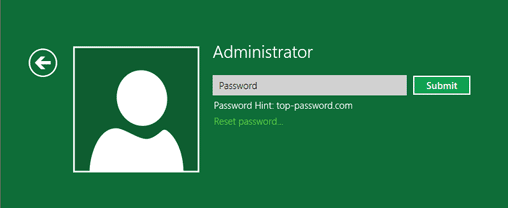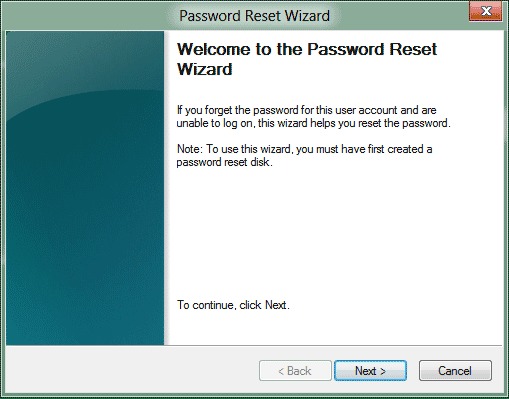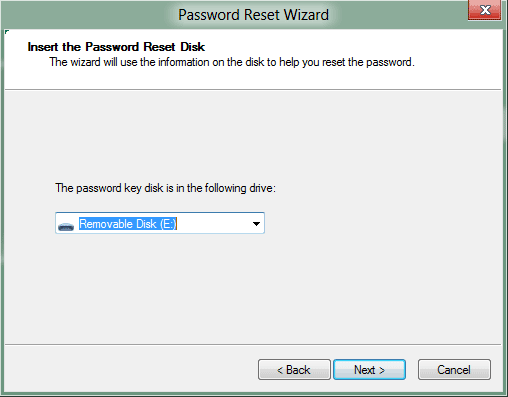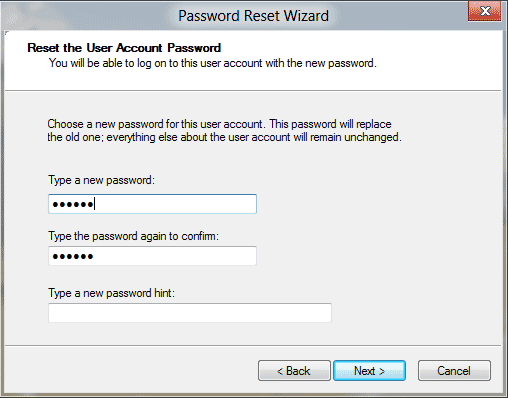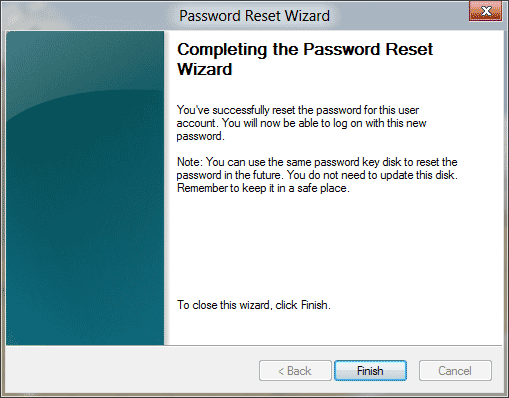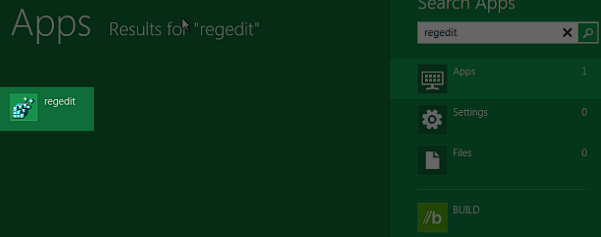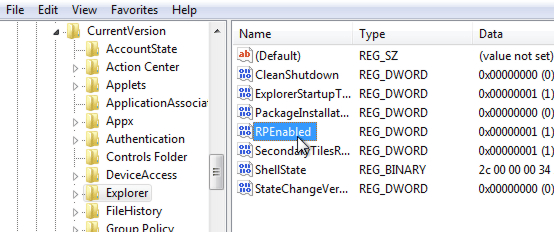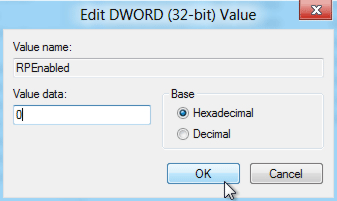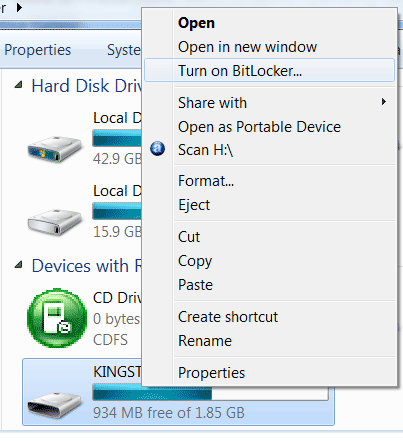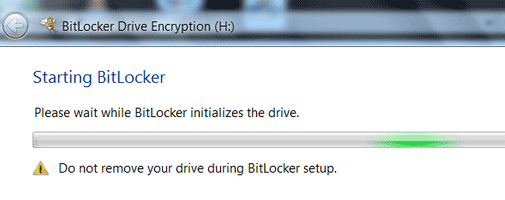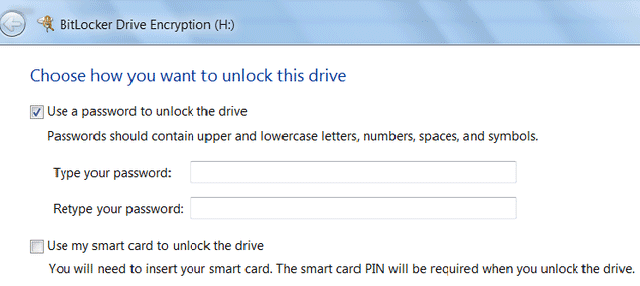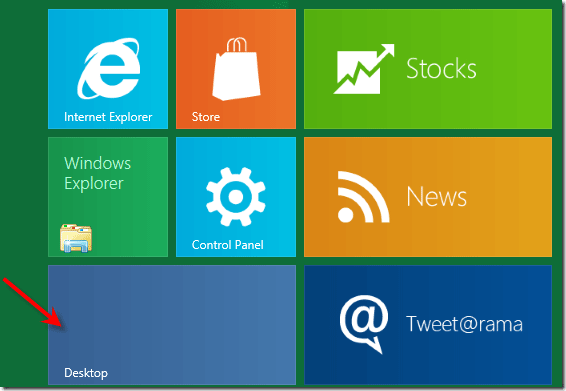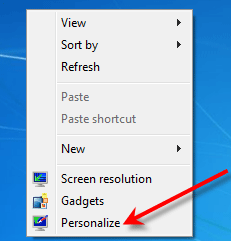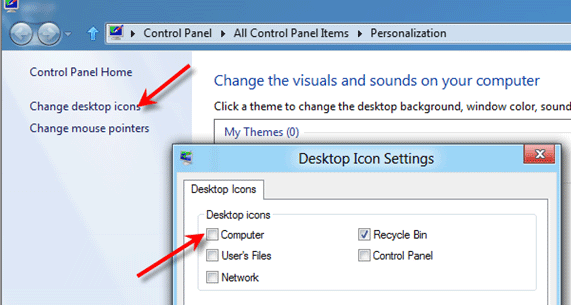One of the new features in Windows 8 that I’m particularly intrigued by is the ability to log on to the PC with a Windows Live ID instead of a more traditional local user account. On the Building Windows 8 Blog, Microsoft group program manager Katie Frigon tackles this new feature and provides some interesting context.
“In Windows 8, we have set out to ensure that each PC user has a truly personal experience that seamlessly bridges their online and offline tasks, is simpler to set up and use, and persists across their set of Windows 8 PCs,” she writes in the blog post.” To do this, we’ve introduced the ability to log in to Windows (optionally) with a Windows Live ID that works across devices, apps, and services, allowing you a uniquely personal experience with Windows.”
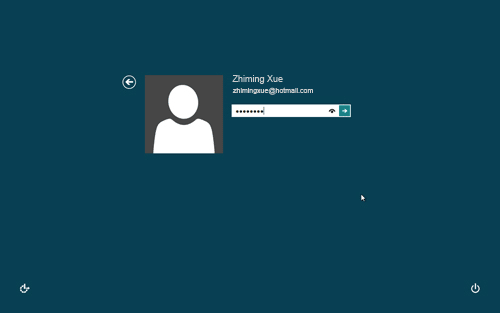
Using a Windows Live ID style logon is optional and is in fact not available during Setup if your PC isn’t connected to the Internet. In this article we’ll show you how to set up a Windows Live ID logon option so you can log on to Windows 8 with Windows Live ID.
How to Set Up Windows Live ID Logon in Windows 8:
- From the Metro UI, click or swipe the upper right corner of the screen to show the Charms menu. Click or tap on the More PC settings link.
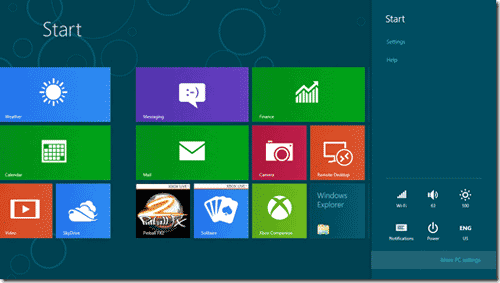
- Select Users. Then click/tap on “Switch to a Microsoft account”.
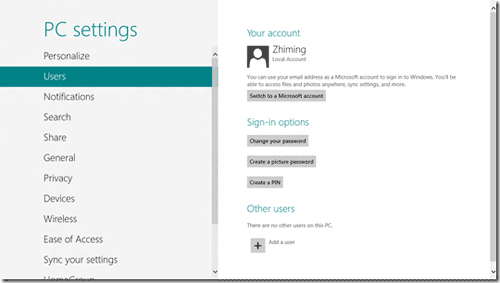
- Type in your local account password.
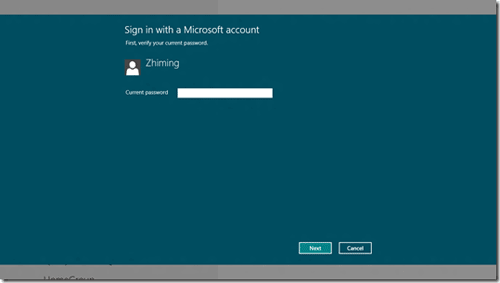
- And then enter your Live ID or your Hotmail account. If you don’t have one already, you can create one by clicking the link “Sign up for a new email address”.
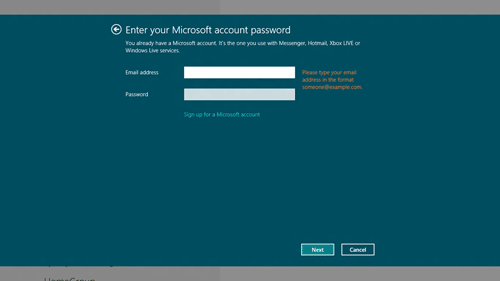
- Answer the security question to confirm your identity. You may receive an SMS message from your mobile phone that shows “Security info was added for xxx”.
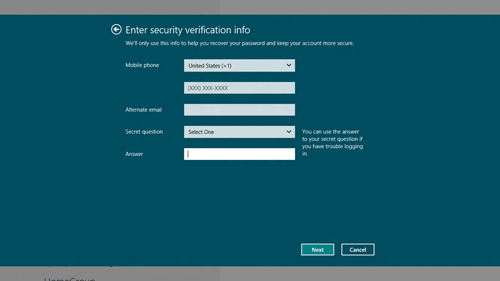
- Click on Finish. You’ve completed the setup procedure.
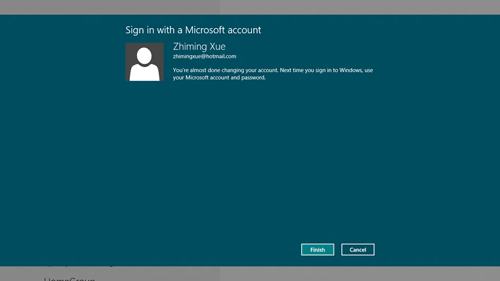
Next time you start your computer, you can log on to Windows 8 with Windows Live ID. After logging in, some of your Metro apps will show data e.g. email, photos, and documents associated with your Windows Live ID account.