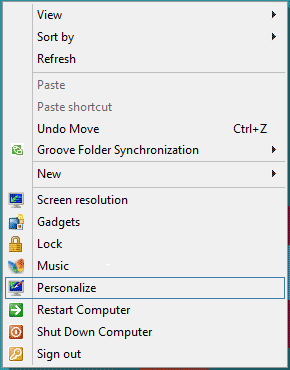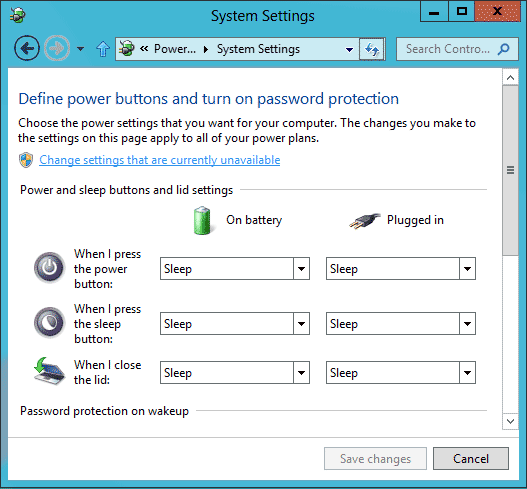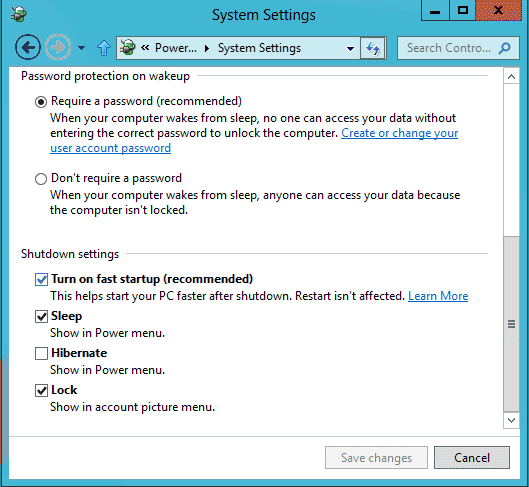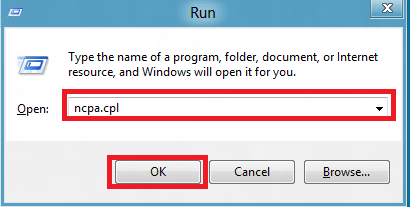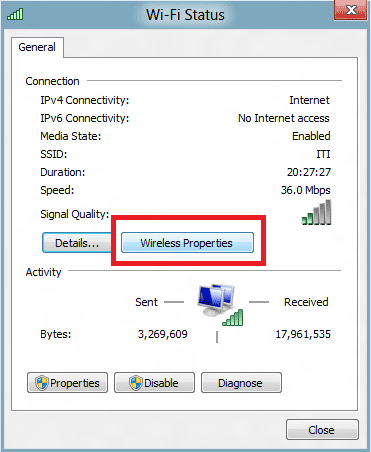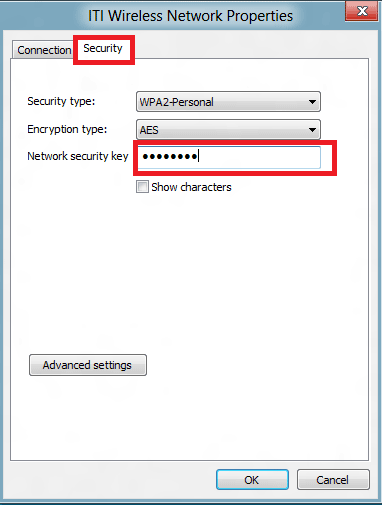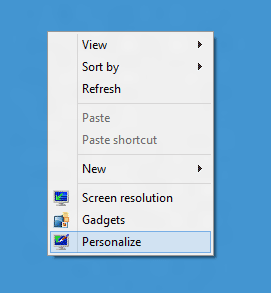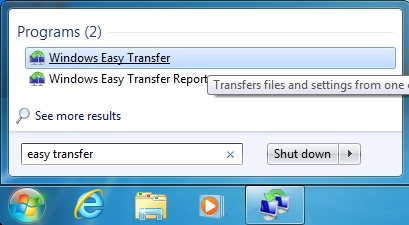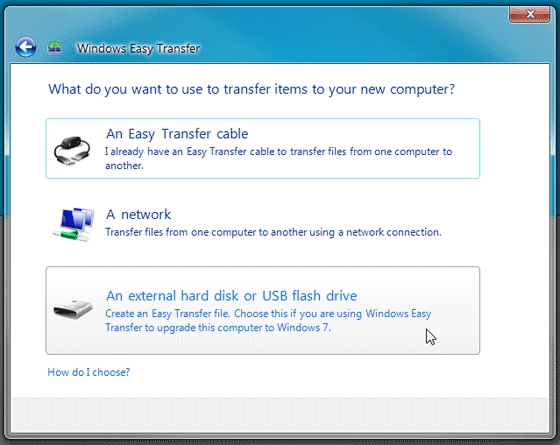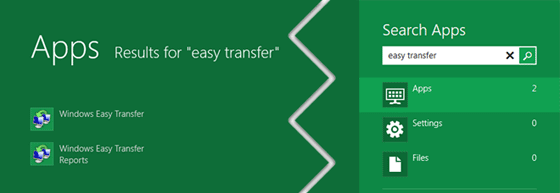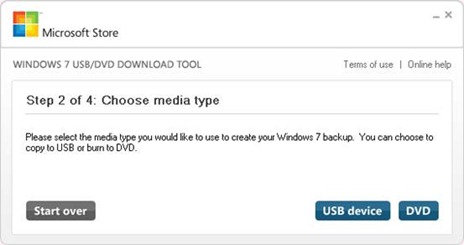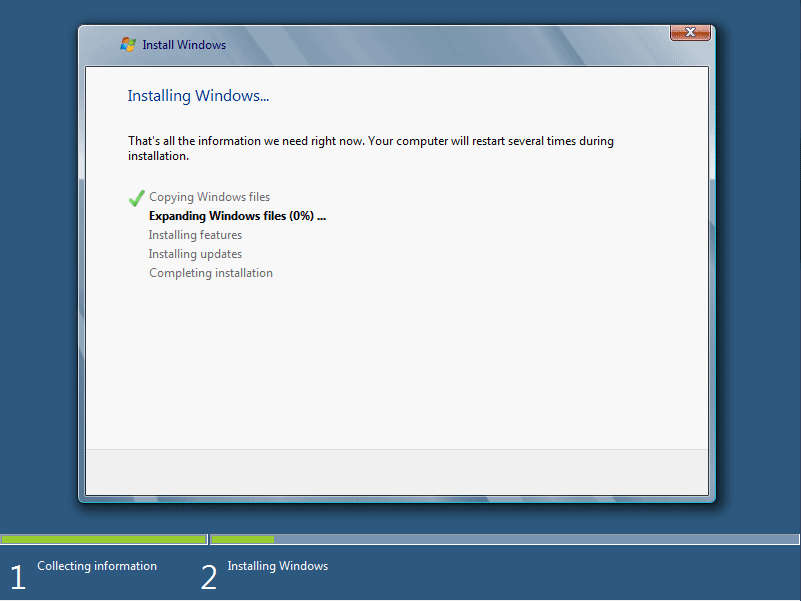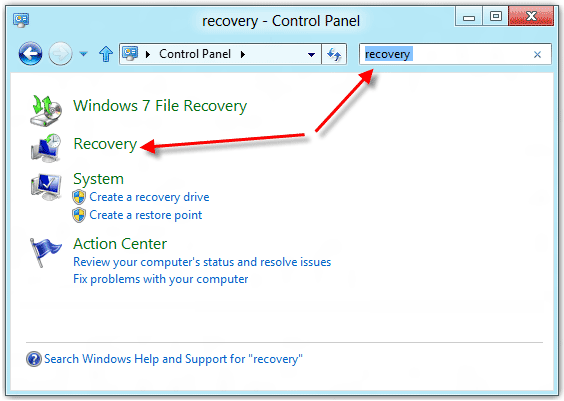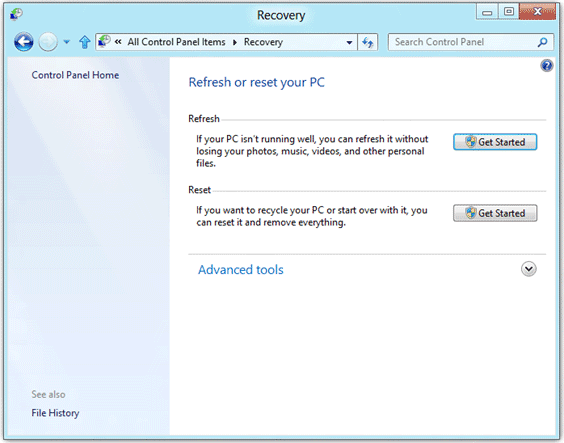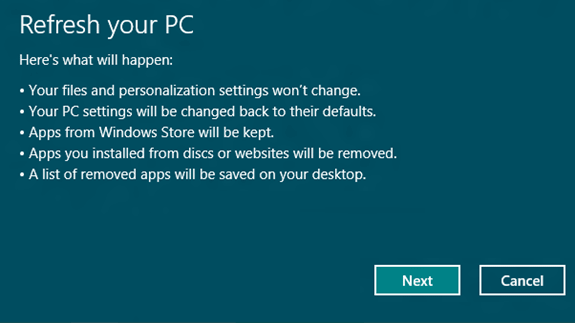Autorun is a feature in Windows that is meant as a convenience. A lot of times it is, but more often than not it become a hassle, as users do not always want to launch a CD or thumbdrive just because they put it in the computer. Aside from that, it is a fast way for viruses to spread. If a thumbdrive contains a virus, all it needs to launch itself is for autorun to initiate.
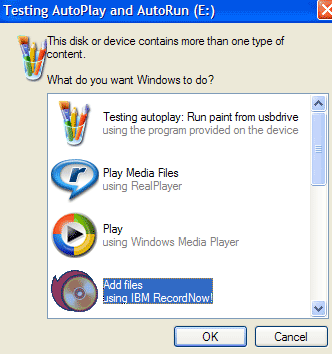
Keep in mind that just because autorun is disabled you can still get to your CD or USB drive by going to My Computer and launching the CD ROM or USB drive.
How to Disable Autorun in Windows 8/7/Vista/XP:
- Launch the Run dialogue box by pressing Win + R, then type Gpedit.msc and press Enter.
- The Group Policy window should open. In the left pane, double-click Administrative Templates.
- In the right pane, double-click System.
- Scroll down and double-click Turn Off Autoplay.
- In the Turn Off Autoplay Properties window, select Enabled. Then from the dropdown next to Turn Off Autoplay on, select All drives and then click OK.
- Exit Group Policy by selecting File, then choosing Exit from the menu.
So disable the autorun option in Windows to help keep your computer safe from USB transmitted viruses.