Want to install Windows 8 and explore the new features but don’t want to overwrite your current Windows setup? You can easily create a dual boot setup of Windows 8 along with your current Windows 7 or Vista system.
Note: Since the boot manager of Windows 7/Vista is not well compatible with Windows 8, please make sure that you install 7/Vista before installing Windows 8. If you install Windows 8 first and then install the old versions of Windows, the Windows 8 boot menu will be lost in the dual-boot menu and you won’t be able to boot into Windows 8 anymore.
How to Dual Boot Windows 8 and Windows 7?
Follow this guide to configure your Windows 7 or Vista system to dual-boot Windows 8. The whole procedure can be divided into 3 steps: Create a new partition, Install Windows 8 and optionally set default boot operating system.
Step 1: Create A New Partition
You need to create a new partition of at least 16GB ( 20GB for 64-bit Windows 8 ) for your Windows 8 installation. If there is already a free partition up to the requirement, just skip this step. Otherwise you need to shrink the existing partition to create unallocated disk space, from which you create a new partition during the installation of Windows 8.
- Open the Start Menu and right click on the Computer option. Click Manage, and in the window that appears, click on Disk Management in the left sidebar.
- Right-click the volume you want to shrink, and then click Shrink Volume.
- Shrink it down so you have at least 16GB of space left on the end of the drive, and click OK.
Step 2: Install Windows 8
Create a Windows 8 installation disk, boot from it and start the Windows 8 setup. Follow this step-by-step guide: How To Install Windows 8 from USB Flash Drive.
For a dual-boot setup, the steps are the same as in that guide. The only difference is that when you are asked to select where to install Windows 8, select the partition that you created and make sure you don’t select the partitions where other operating systems are installed.
Step 3: Set Default Boot Operating System
When the installation is complete, Windows Setup will reboot your system and you will then see the new Windows 8 style dual boot screen shown as follow.
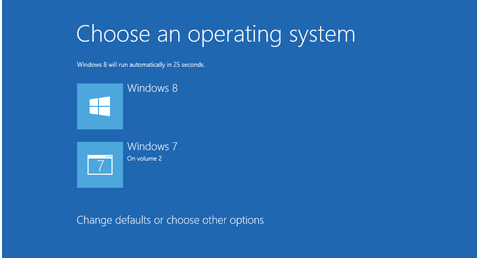
As you can see, Windows 8 is set as your default boot operating system.If you plan to use it as a secondary operating system and change the default boot operating system, you can click the Change defaults or choose other options at the bottom of the boot screen.