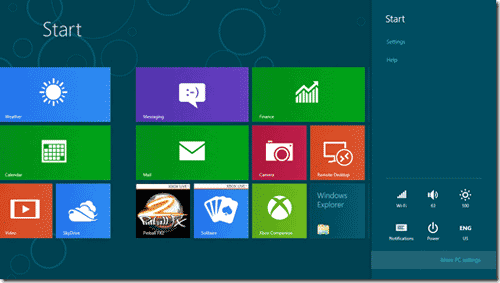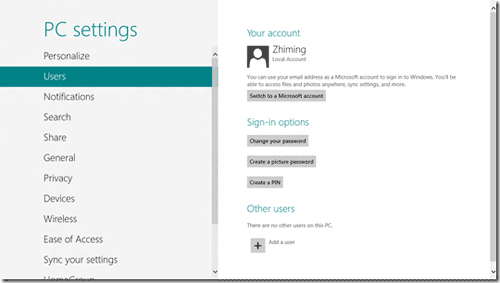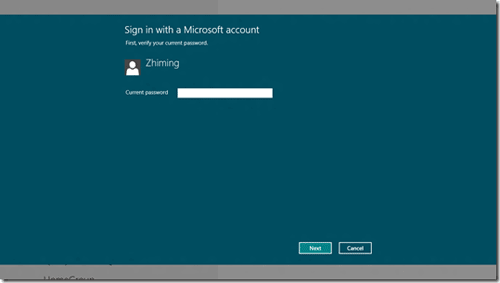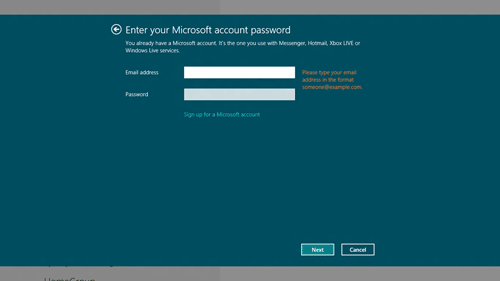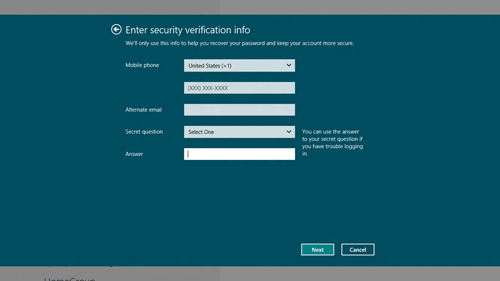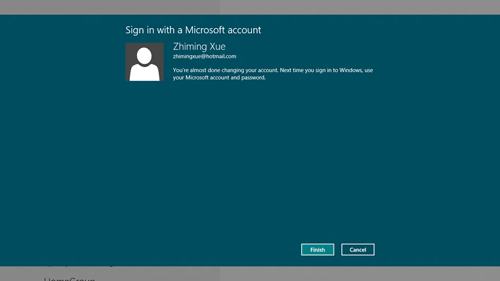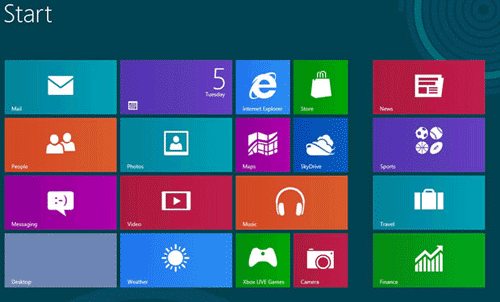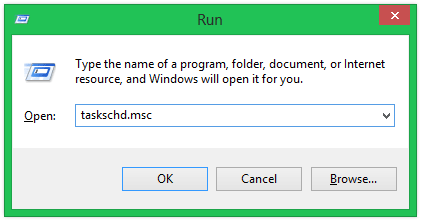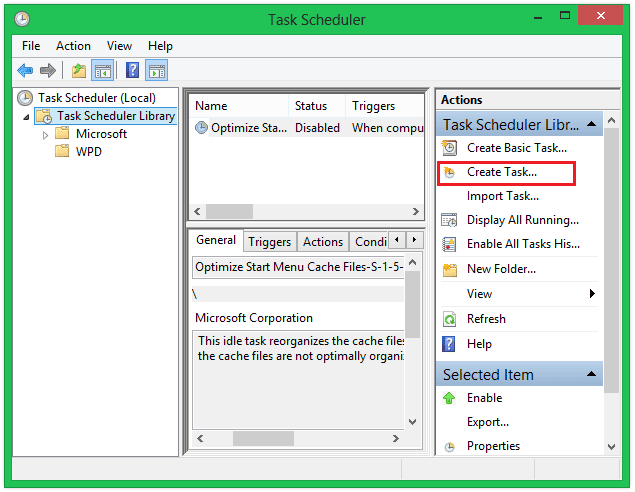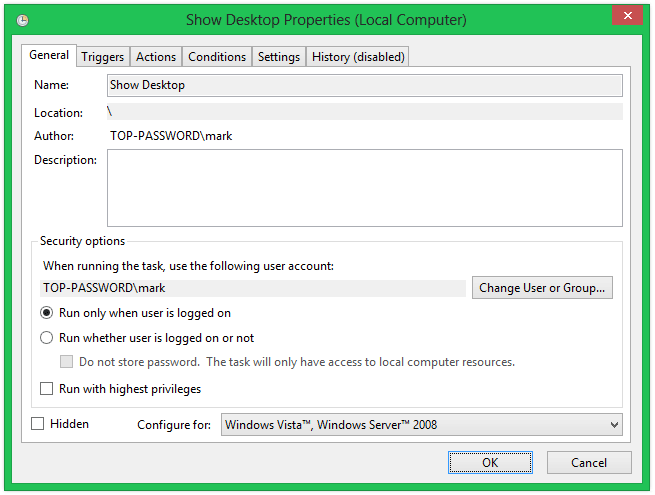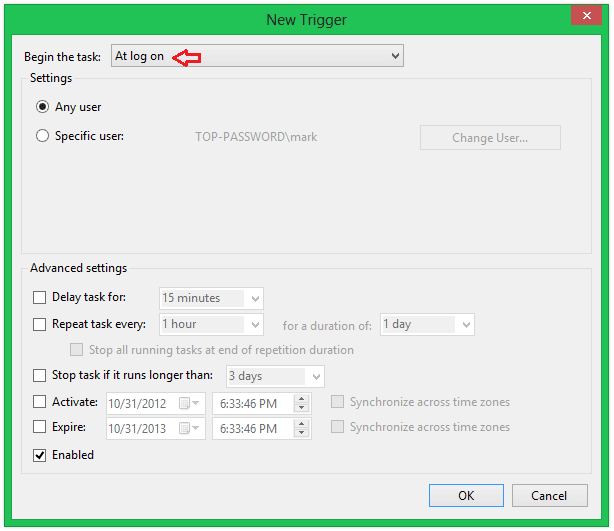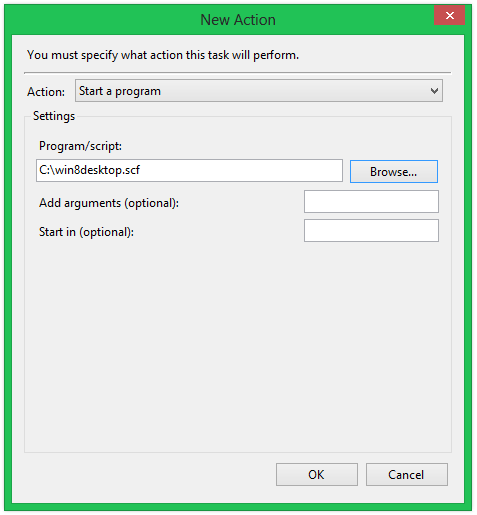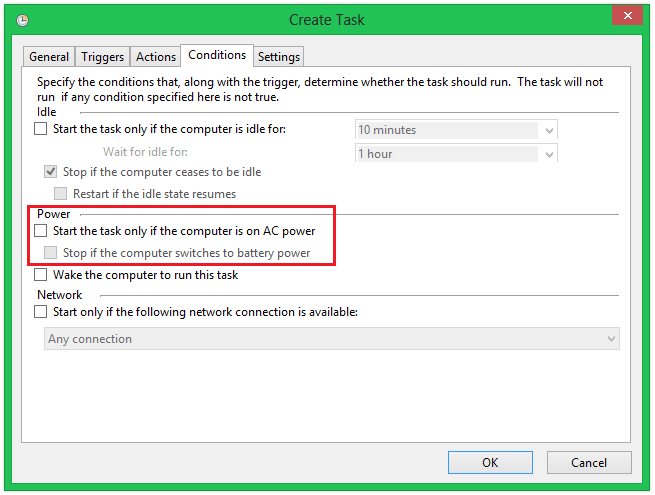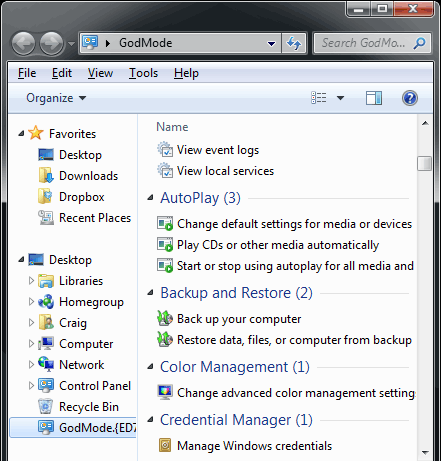Forgot your Windows 8 password? If you couldn’t find a way to break the password, you’ll have to rebuild your PC from scratch. There are many different ways to break Windows login password, but most of them don’t support the latest Windows 8 operating system. In this tutorial we’ll show you an effective way to break Windows 8 password easily.
To accomplish this, we’ll use a tool called Reset Windows Password that can break your password so you can log in to Windows 8 without losing any information on your PC.
Step 1. Create a Bootable Password Breaker CD or USB Drive
The first thing you’ll need to do is download the Reset Windows Password utility, which comes as an ISO image file. Once the download is complete, unzip the download file and you’ll get the ResetWindowsPwd.iso file.
Burn the ISO image file to a blank CD using any CD burning software such as BurnCDCC. If your computer doesn’t have a CD/DVD drive, you can burn the ISO image to USB drive using ISO2Disc software.
Step 2: Set Windows 8 PC to Boot from CD or USB Drive
Change the boot order in BIOS so the CD, or USB drive is listed first. Some computers are already configured this way but many are not. If you still can’t get it to boot from password breaker CD/USB or doesn’t know how to boot into BIOS, please refer your computer’s manual or check out this article: How to set computer to boot from CD/USB.
Step 3: Break Windows 8 Password
After booting from password breaker CD/USB drive, the computer will load the Windows PE operating system inside the CD/USB drive and launch the Reset Windows Password utility. Choose a user account whose password you want to break, and then click on Reset Password button. It will remove your forgotten Windows 8 password immediately.
Conclusion
The method could be used to break the password for both local account and Microsoft account in Windows 8. Additionally, it also enables you to break lost Windows 7/Vista/XP passwords, and reset local administrator and domain administrator passwords on Windows Server 2012/2008/2003/2000.