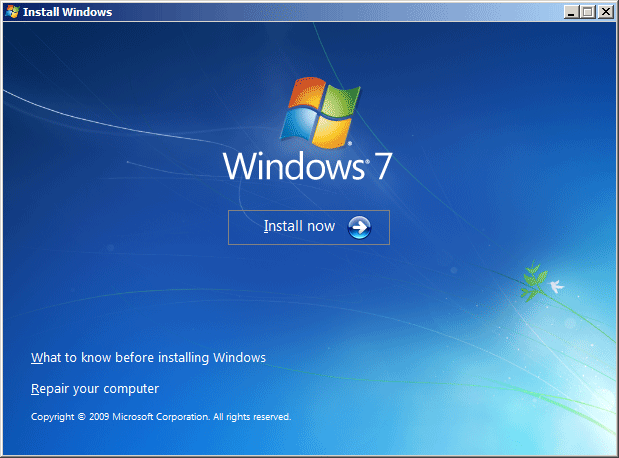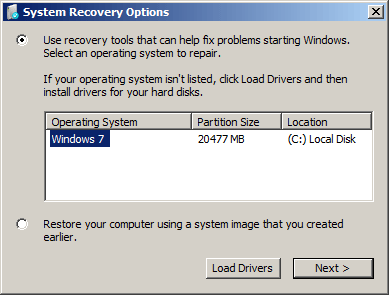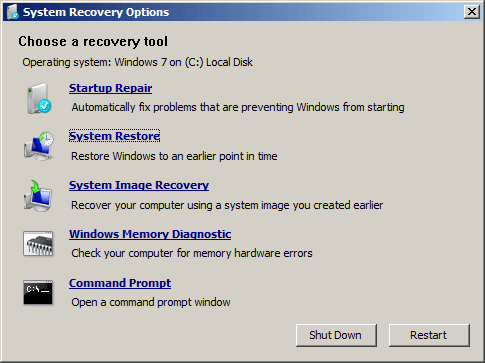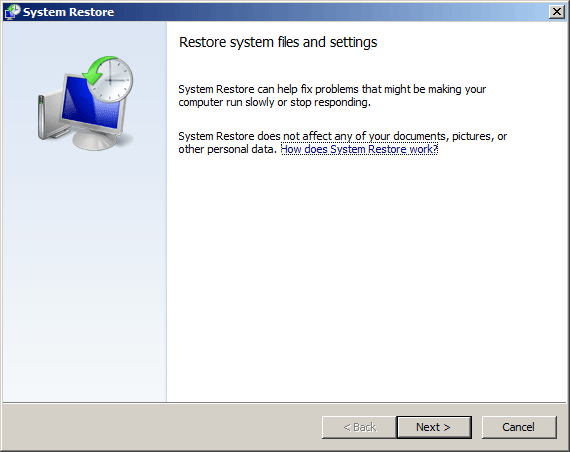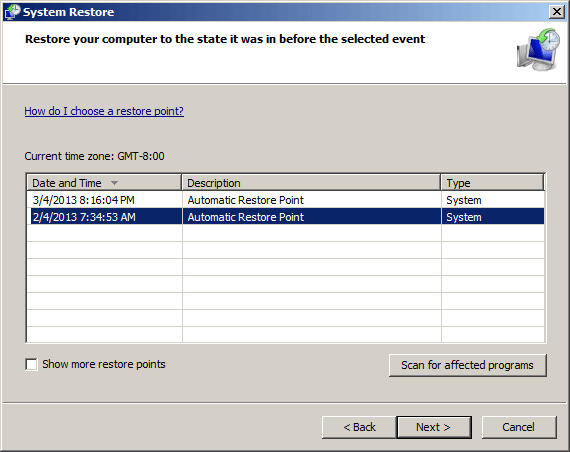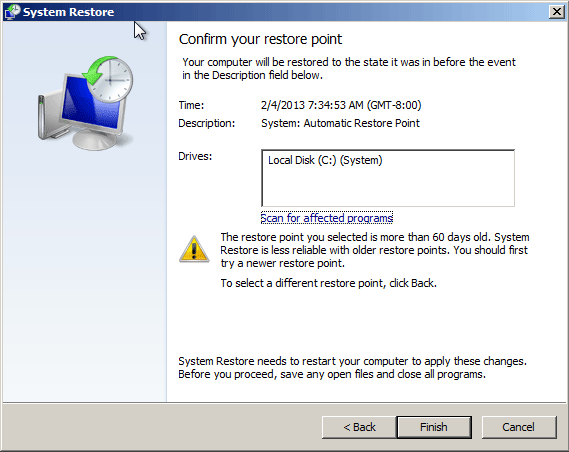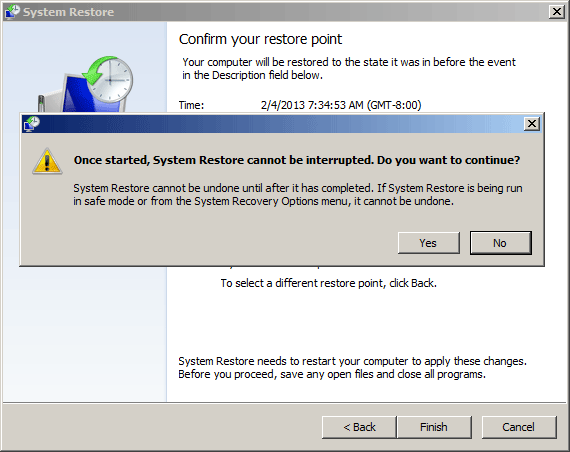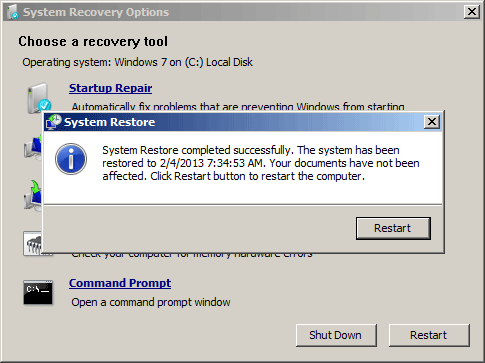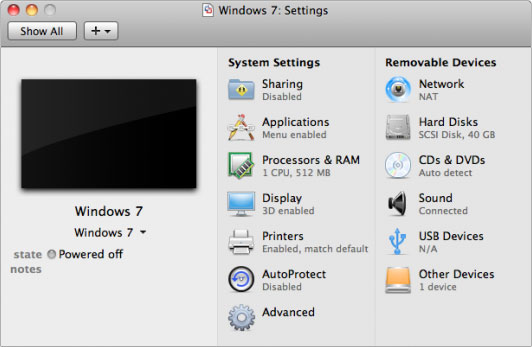Forgot Windows password on your netbook? Get locked out of your netbook and can’t remember the login password? There are plenty of ways to reset forgotten Windows password with a CD/DVD. But this doesn’t work because most the netbooks don’t have the CD/DVD drive. So here I will show you how to use a USB flash drive to unlock any netbook when you lost or forgot your password.
How to Unlock Your Netbook After Forgetting Windows Password?
After forgetting netbook password, you’ll be locked out of your Windows account and unable to get past the Windows login screen. In such a situation, we have to make a bootable password cracking USB drive on another computer which we can access. Boot your netbook off the USB drive and it enables you remove/reset your forgotten Windows password easily! Let’s proceed.
- Download the Reset Windows Password utility on an alternate PC with internet access. Once the download completes Right-click the .zip file and Select “Extract All”. This will decompress the contents, which there should just be a single .iso file inside.
- Next you need to install this iso image file to your USB flash drive. The freeware ISO2Disc allows you to make a bootable USB flash drive easily. After starting ISO2Disc program, click on the “Browse” button to locate the iso file you’ve downloaded, then choose the USB drive you’ve plugged in, click on “Start Burn” button and the bootable USB drive will be prepared in minutes.

- Plug in your USB drive to the netbook that you need to unlock. Restart the computer and hold down F2 or whatever the setup key is shown as during the initial boot screen. This should bring up the BIOS. After getting into BIOS, look for a option similar to Boot order or Boot Device Priority. Set your USB flash drive as the first boot device. Once you’ve got it, save changes and reboot.
- If you set up the BIOS correctly your netbook should automatically boot from the USB flash drive. When it loads to the screen shown below, click on “Reset Local Admin/User Password” option. It will display a list of Windows local user accounts existing in your netbook.

- Choose the user account that you need to reset password for, then click on “Reset Password” button. The program will reset/blank your netbook login password immediately! Now you’re almost done. Unplug the USB flash drive and restart your netbook. Now you should be able to log into your netbook without typing a password!
By follow this step-by-step tutorial you can reset netbook password quickly and easily, no matter what version of Windows operating system are running on your netbook, including Windows 8, 7, Vista and XP.