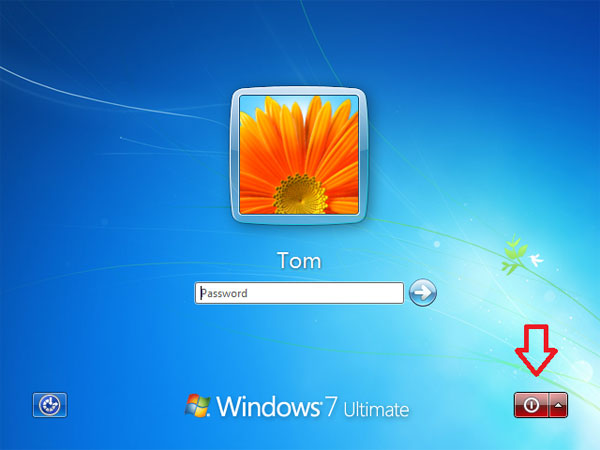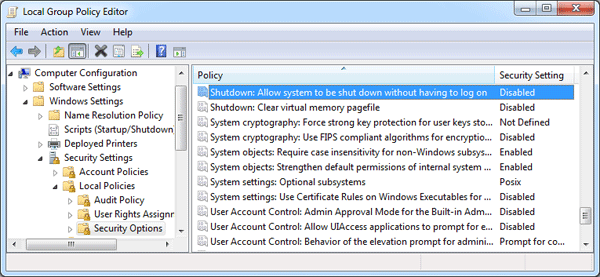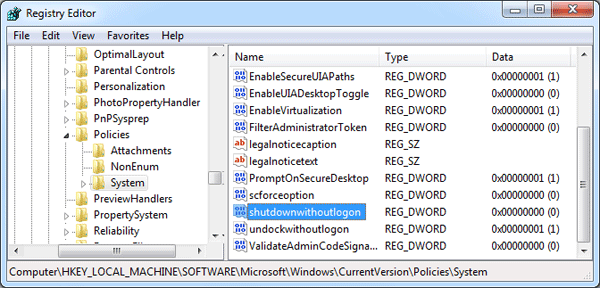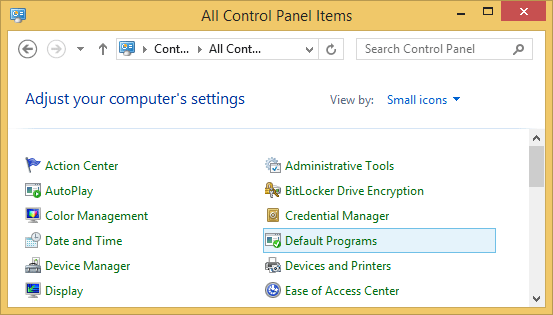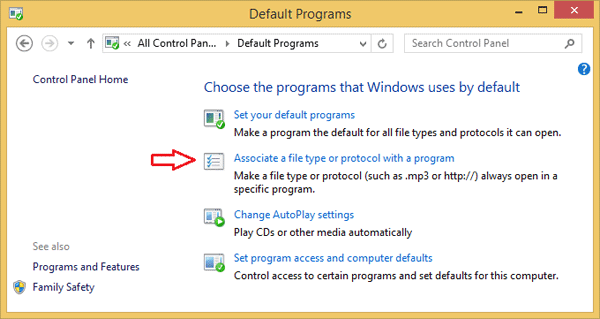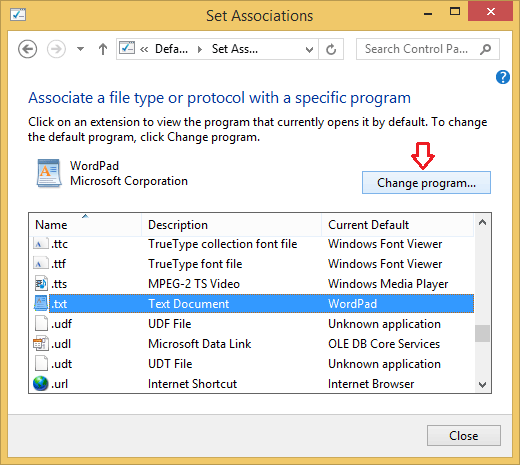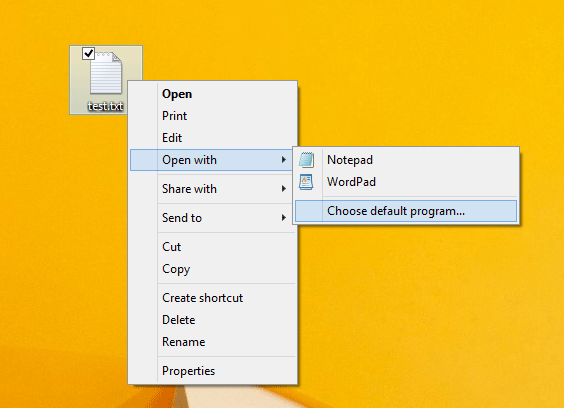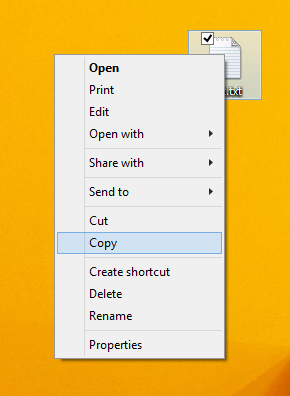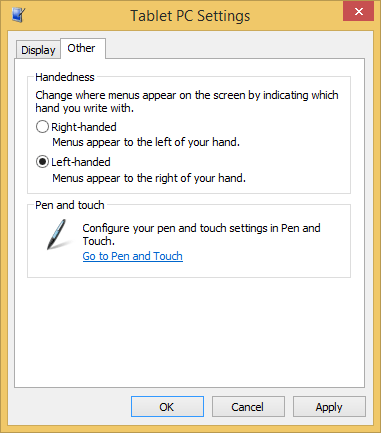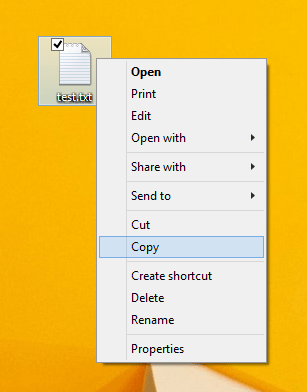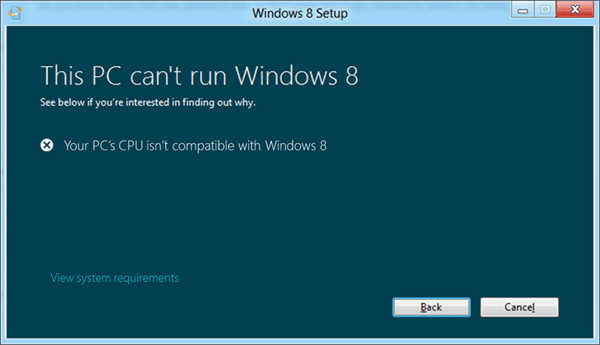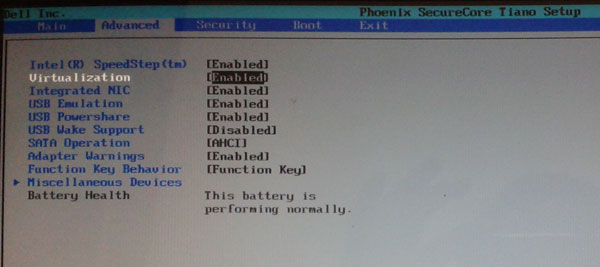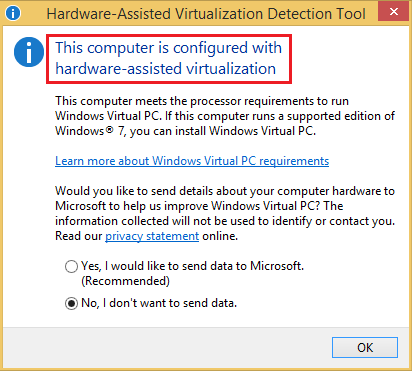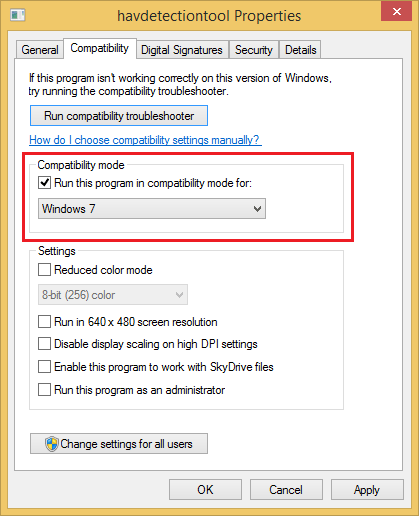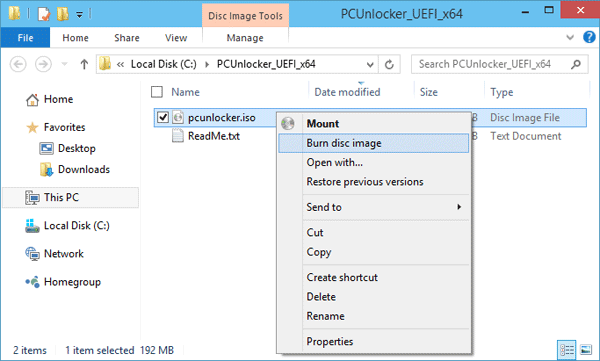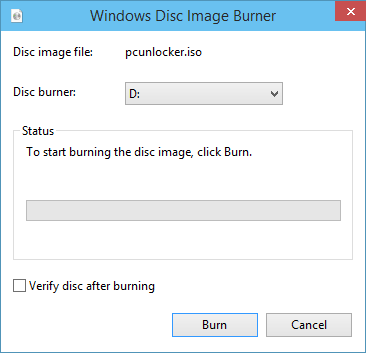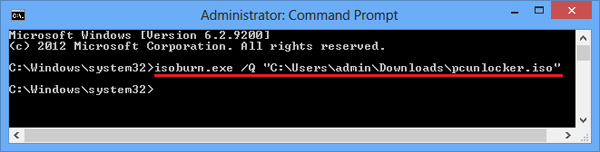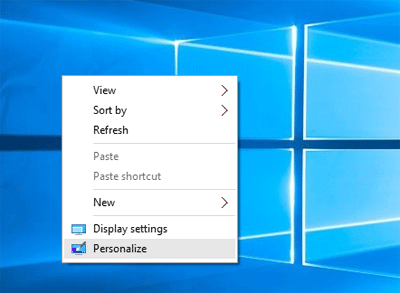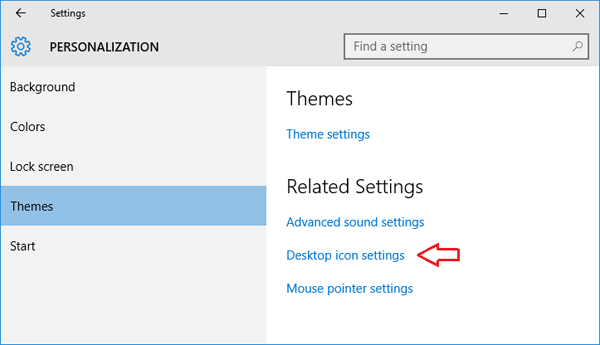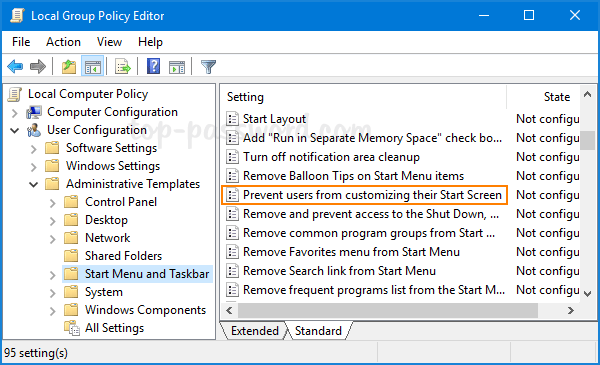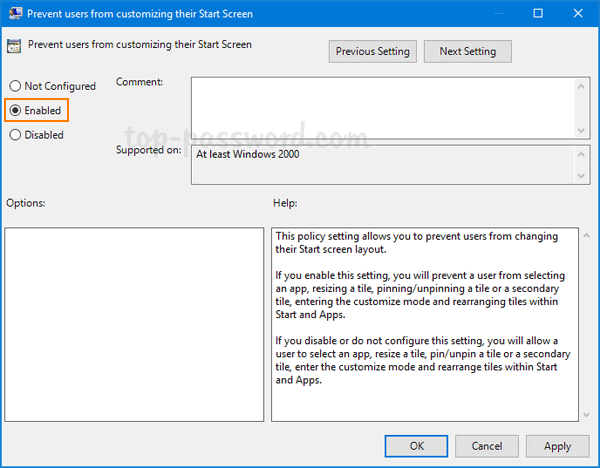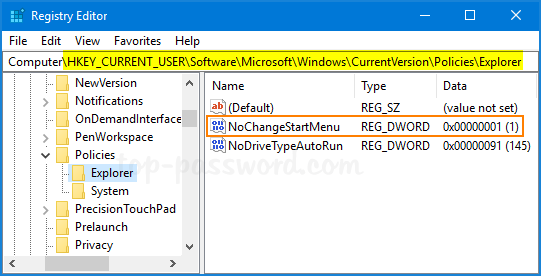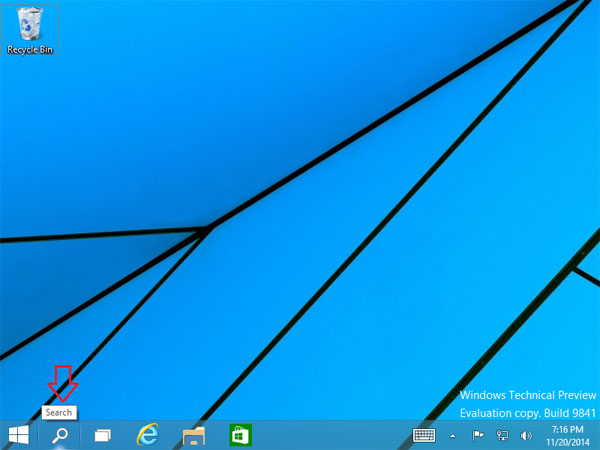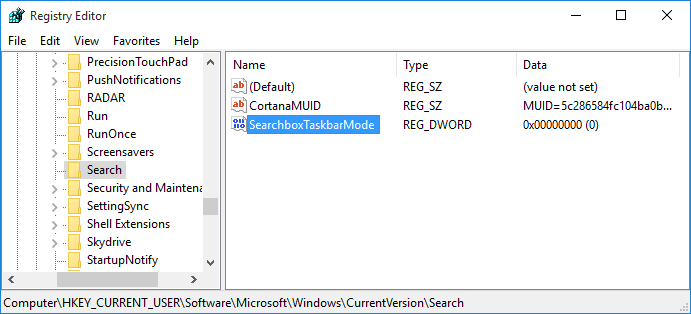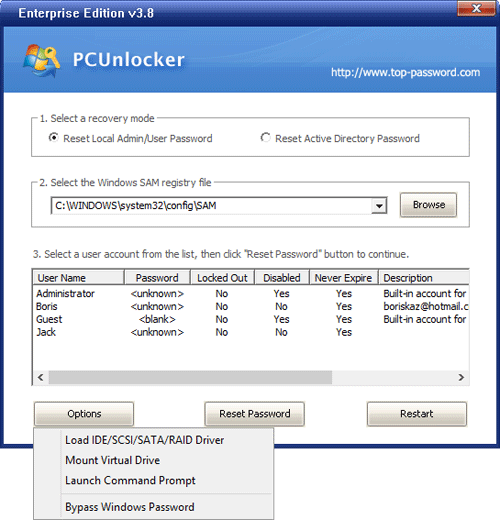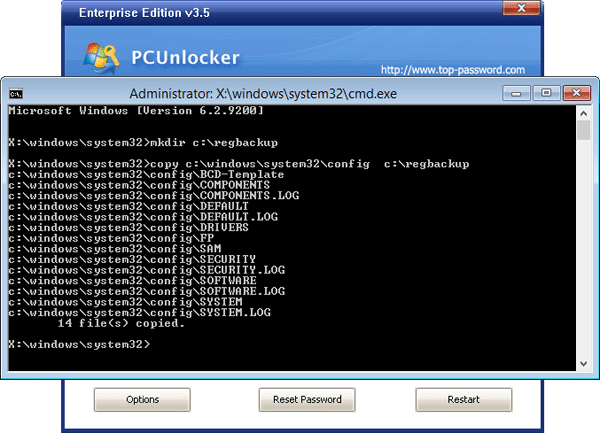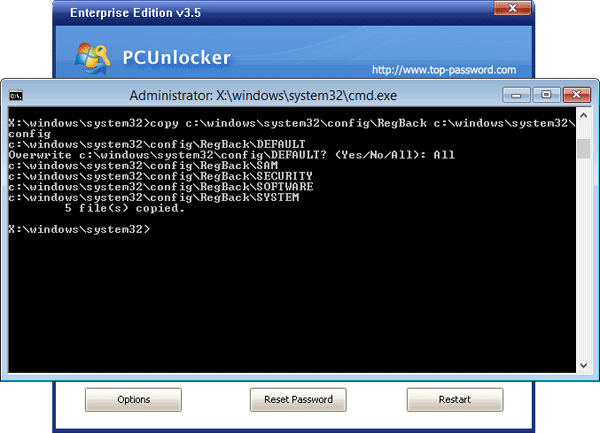Is there a way to set Chrome as the default browser for all my applications? By default, Windows will launch the built-in Internet Explorer for you to access the Internet, when you click a link in an email or external application. In this tutorial we’ll show you how to change the default web browser in Windows 8.1, 8 and 7. Set Firefox, Chrome, Safari or whatever web browsers you like as the default.
How to Change Default Web Browser in Windows 8 / 7?
First you need to open the Control Panel. In Windows 8.1/8 you can press the Windows key + R to bring up the Power User menu and then select “Control Panel”, while navigate to Start -> Control Panel in Windows 7.
Under Control Panel, set the View by option to Small icons. Click on the Default Programs icon.
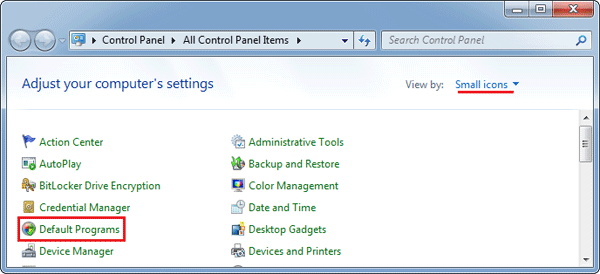
Under Default Programs, click on the Set your default programs link.
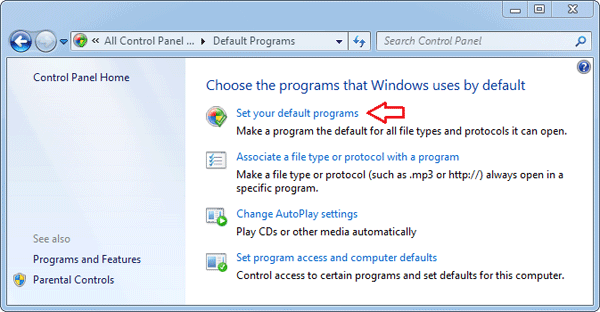
You’ll see all web browsers that you’ve installed in the left-hand pane. Just select the one you want to use as default browser, and then click on the Set this program as default link. Click OK and you’re done!
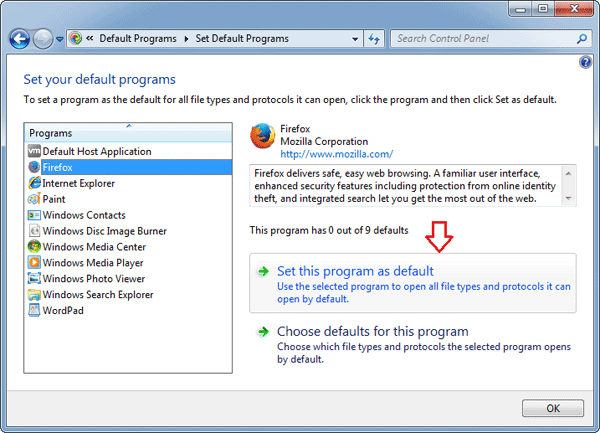
Now you’ve successfully change the default web browser that Windows will use. If you click on a link included in a Word document, email or external programs, Windows will now open the link with your favorite web browser.