When you try to install Windows 8, you might receive an error message that says “This PC can’t run Windows 8 – Your PC’s CPU isn’t compatible with Windows 8“. To fix this problem you have to enable hardware virtualization VT-x/AMD-v for your CPU in BIOS.
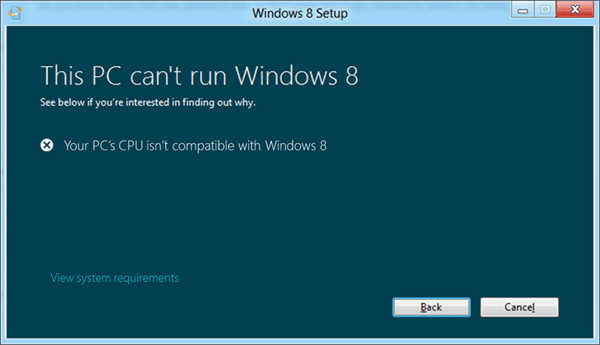
On Intel platforms, you can normally turn VT-x on and off in the BIOS, whereas on AMD platforms, AMD-V is on all the time (at least I have not come across a BIOS which contains an option to enable/disable AMD-V).
How to Enable Hardware Virtualization in BIOS?
Usually, the VT-x feature is disabled by default in the BIOS for some reason. To enable it on your model, you have to find the option in your BIOS, it’s usually called “Hardware virtualization support”, ” Intel(R) Virtualization Technology” or something similar.
Here is how to enable Hardware Virtualization in BIOS:
- Power on your computer. Enter the BIOS setup by pressing F2, F12, Del or other key (The key may vary depending on your system model).
- Look for an option labeled by ‘Virtualization Technology’ or ‘Intel(R) Virtualization Technology’ under ‘CPU Configurations’, ‘System Configurations’, ‘Advanced’ or ‘Security’ tab and check if the option is enabled or disabled.
- Enable Intel Virtualization Technology (VT) or AMD-V depending on the brand of the processor.
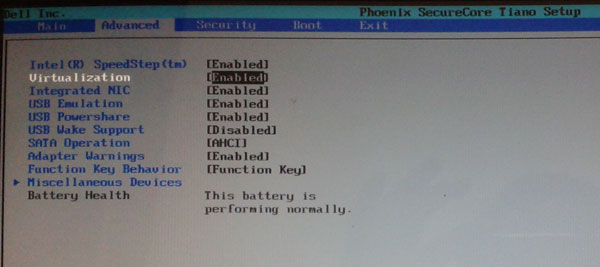
- Save the BIOS settings. However, a warm reboot is insufficient for the change to take effect. You need to power off the machine and disconnect the power supply.
If you can’t find the hardware virtualization settings in BIOS, I highly recommend to check the manual or online guide of your motherboard vendor, and some old computers might don’t support virtualization technology (vt-x/amd-v) at all.
How to Confirm Hardware Virtualization is Enabled?
There is a tool available from Microsoft which can help you check if virtualization technology (vt-x/amd-v) is enabled on your Intel and AMD processor.
Download the Microsoft hardware-assisted virtualization detection tool
Installation is not required here, execute the EXE file and following result will appear.
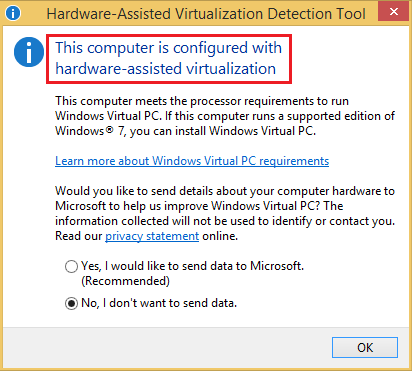
However, this tool doesn’t work on Windows 8. To work around this problem, you can run this tool in compatibility mode by following these steps:
- Right-click on the EXE file (havdetectiontool.exe) and then click Properties.
- Click on the Compatibility tab.
- Compatibility mode lets you choose how to run the EXE file. You can choose anything from Windows 7 to Windows XP, as the virtualization detection tool works with Windows 7/Vista/XP.
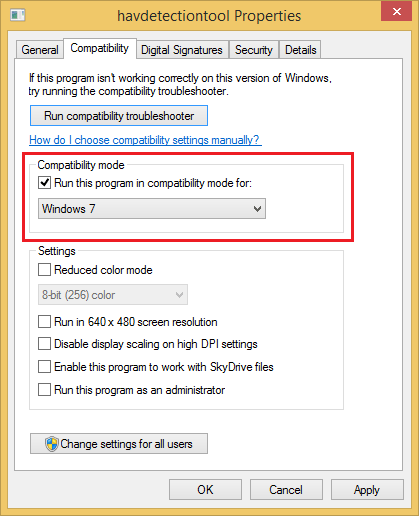
- click Apply then click OK to save the changes. You can then run virtualization detection tool on Windows 8 to check if virtualization technology (vt-x/amd-v) is enabled on your computer.