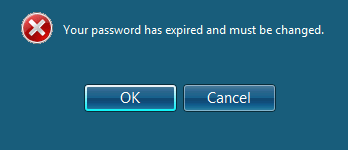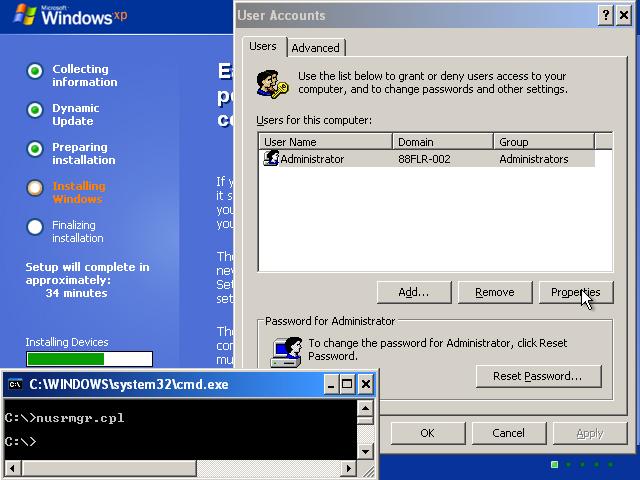Do you need to change Windows XP product key so you can activate Windows properly? Sometimes, users are required to change or re-enter the product keys in Windows XP to solve and fix activation problems, or after buying a genuine license for Windows operating system, it’s necessary to reactivate Windows.
However, there is only one chance for you to enter your product key during Windows XP installation. How to change Windows XP product key after install? Here are a few simple steps for you to change your Windows XP product key in order to activate existing copy of Windows XP.
How to Change Windows XP Product Key After Install?
- Click Start, and then click Run.
- In the Open box, type regedit, and then click OK.
- In the left pane, locate and then click the following registry key:
HKEY_LOCAL_MACHINE\Software\Microsoft\Windows NT\Current Version\WPAEvents - In the right pane, double-click OOBETimer, then change at least one digit of this value to deactivate Windows.
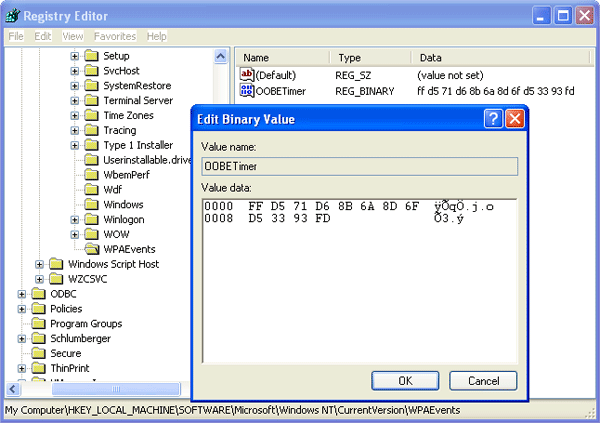
- Click Start, and then click Run.
- In the Open box, type the following command, and then click OK.
%systemroot%\system32\oobe\msoobe.exe /a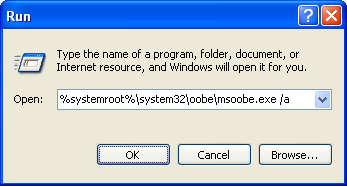
- When the Windows Product Activation window appears, choose Yes, I want to telephone a customer service representative to activate Windows and then click Next.
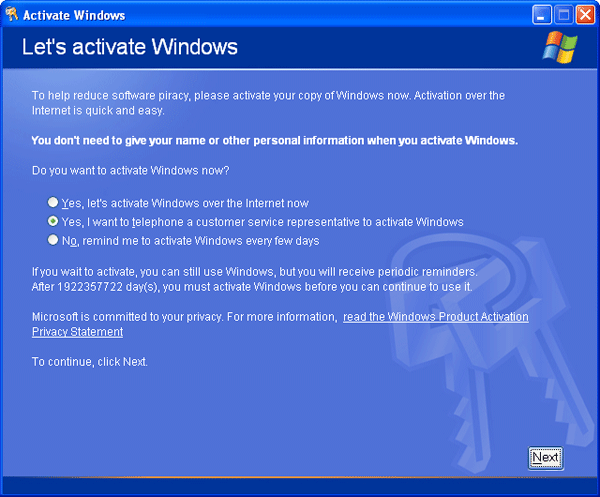
- Click Change Product key.
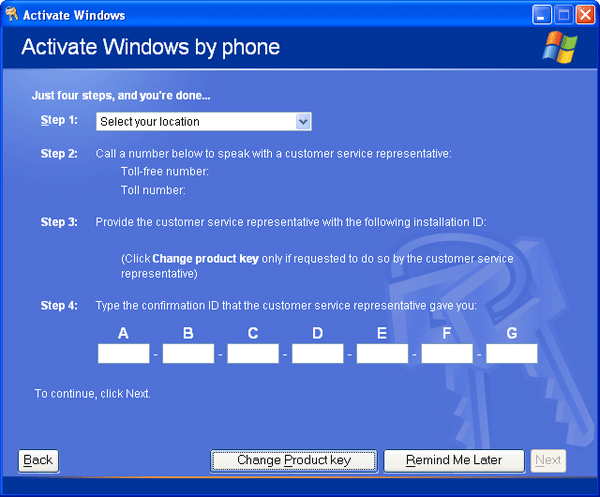
- Type the new product key in the New key boxes, and then click Update.
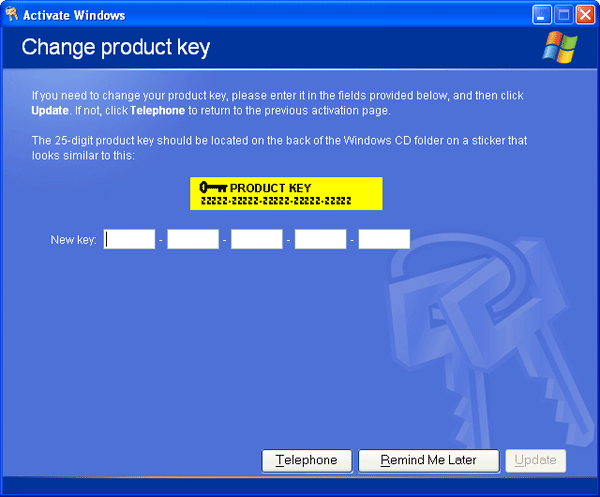
Reboot your computer and Windows XP is already activated. So here is how can you change Windows XP product key after install. To update your product key doesn’t really require whole fresh re-installation of Windows XP.
Tips: If you’ve lost or misplace your Windows XP product key, you can easily recover it from your current genuine Windows XP installation using Product Key Finder.