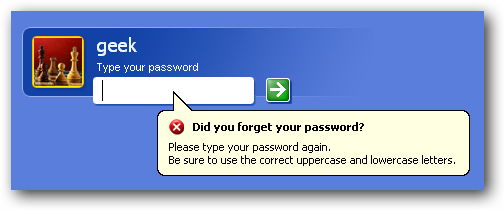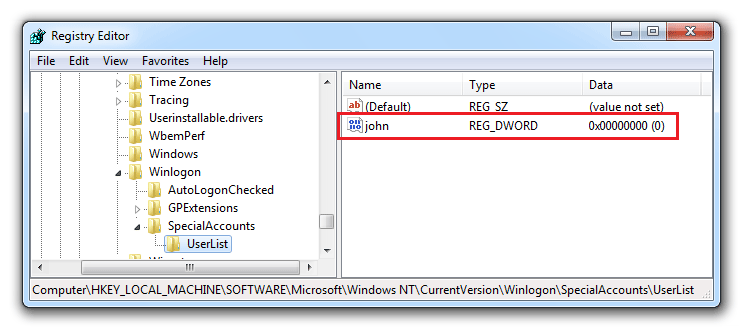Forgetting Windows password can be a big nag especially if there’s some important data held up in the system which can prevent you from re-installing Windows. In this article, I’ll be providing an easy option that you can try in order to delete your Windows password if you’ve forgotten it.
To get this job done, you will need a tool called Reset Windows Password. Basically, you boot from a CD or USB drive with this tool and delete Windows Password without ever loading your locked-out Windows operating system.
How to Delete Windows Password If I’ve Forgotten It?
These instructions are written assuming a bootable CD is being used, but are essentially the same for a bootable USB flash drive.
- Download the bootable disk’s image of Reset Windows Password utility, it comes in a .ZIP file. Unzip the download file and you’ll get the ISO image file: ResetWindowsPwd.iso.
- Burn the ISO image on a new CD use your favorite burning software (If you don’t have one, I recommend you use ISO2Disc.) and set the computer BIOS to boot with CD drive as first boot device.
- After booting from the CD, the computer will load the Windows PE operating system inside the CD drive and open up the Reset Windows Password utility.
- Select your Windows SAM registry hive from the drop-down list. The program will perform a complete analysis of the SAM file and display a list of Windows local user accounts inside it.
- Choose the user account whose password needs to be deleted, and click on Reset Password button. It will delete/unlock your lost or forgotten password instantly.
- Remove the CD and re-boot the system and you should now be able to logon with no password for that user account.
Conclusion
This method of deleting a forgotten Windows password is the most effective that I know of and works in almost any situation. It works with Windows 8/7/Vista/XP and Windows Server 2012/2008/2003/2000. A word of caution however, if you are running EFS (Encrypted File System), you will need to remember the original administrator password to access any files that were encrypted under that password.