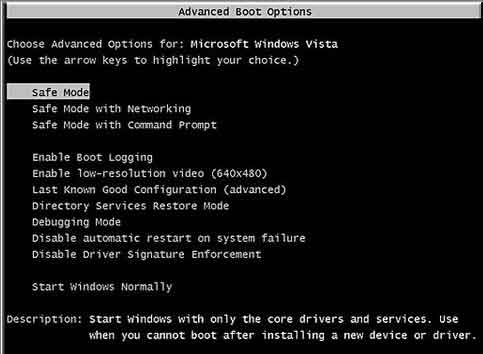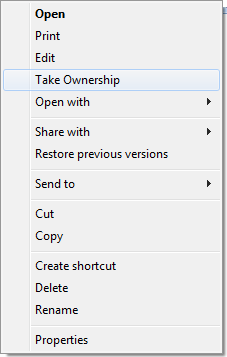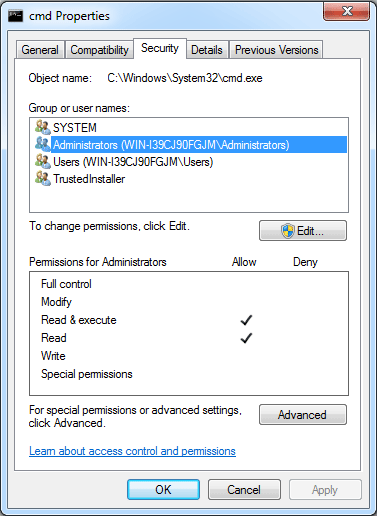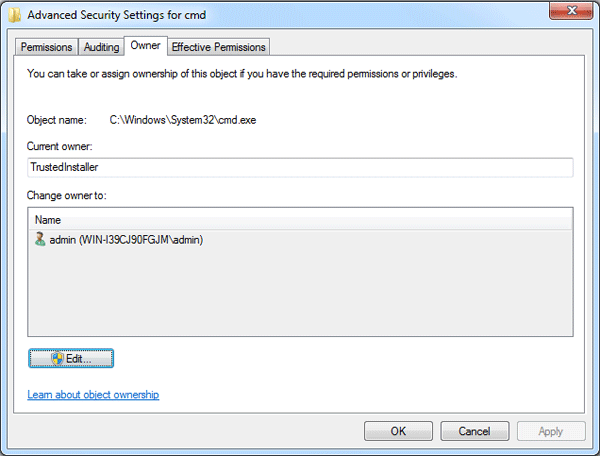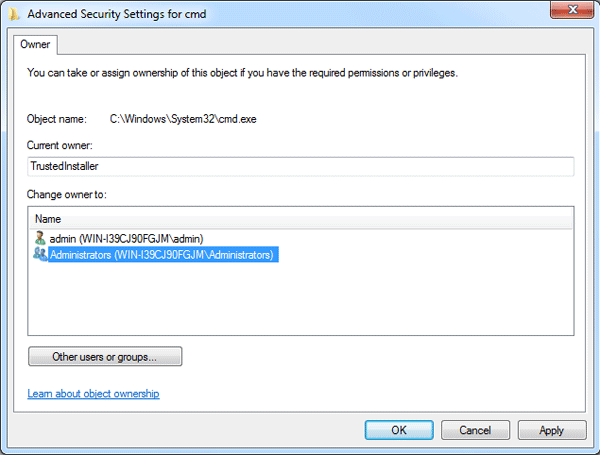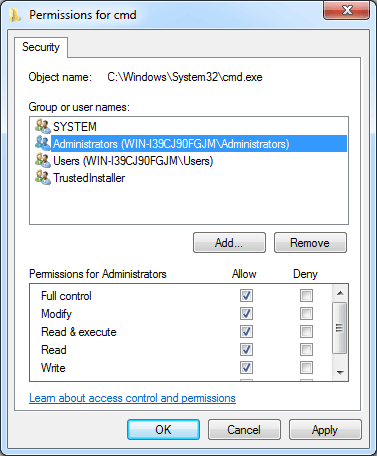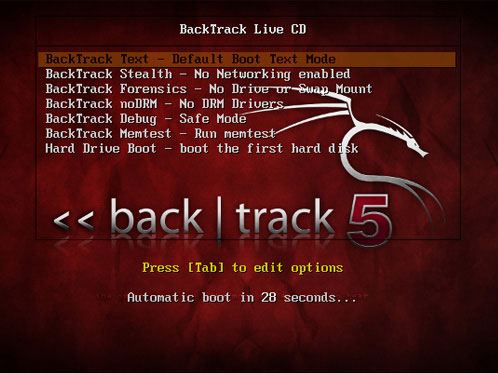The built-in administrator account is one of the default accounts that has the highest privileges in Windows. It is by far the number one target for hackers trying to break into your computer. By default, this administrator account does not show up in the list of available accounts when Windows boots up. This is why so many people do not know that the account even exists. You would be surprised that there is also no password set for the administrator account. This can be a major security risk for all Windows users. Let’s look at some quick ways to secure the built-in administrator account in Windows 8/7/Vista/XP.
Rename the Built-in Administrator Account
Installing the Windows operating system automatically creates this account, and I promise you that every hacker already knows the default name. If you keep the name the same as the default, this provides 1/2 of the information that an attacker needs to log on as the account. Many companies will change the name to fit within the naming scheme of the other users. So, Joe Smith might be the Administrator account to obfuscate the account to novice hackers and end users.
Configure a Complex Password for the Built-in Administrator Account
The built-in administrator account was installed with a blank password. We all know that passwords are a pain to manage and remember, so many computer users would leave this account unprotected by not configuring an appropriate password (or a password at all). Here, I am suggesting that you assign a strong but easy to remember password. This article should give you ideas how to choose a good password:
How to create unique passwords you’ll never forget
If you forgot the administrator password later, don’t worry! Reset Windows Password utility can remove your strong administrator password instantly from a bootable CD or USB drive.
Disable the Built-in Administrator Account
To disable the built-in administrator account, follow these steps:
- Log on either as administrator or as a user with administrator permissions.
- Right-click My Computer, and select Manage.
- Expand Local Users And Groups, and select Users.
- Double-click the built-in Administrator account.
- Select the Account Is Disabled check box, and click OK.
- Close the Computer Management console. The change will take effect after you log off the computer.
Don’t Use the Built-in Administrator Account
I find that many computer users use this account for routine maintenance, tasks, and administration. I also find that this account is configured as the service account for many network services. This account should never be used, unless there is a disaster that requires that this account be used to access your computer.