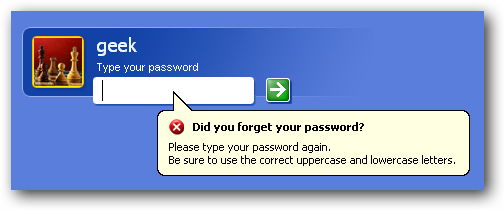Forgot your Windows 7 password or someone changes it without your knowledge? In such situations, you will be locked out of Windows 7. This tutorial covers the process of recovering Windows 7 password even after you forget the administrator password. Like previous versions of Windows, Windows 7 stores the encrypted user account passwords in a file called SAM. This file is commonly found in \windows\system32\config, which is in a binary format and not easily accessible. We will be using a utility called Reset Windows Password to perform the recovery.
Requirements:
- A blank CD/DVD or a USB flash drive.
- Another PC where you can burn the software provided here to CD/DVD or the USB flash drive..
- A basic know how about how to change the Boot Priority in BIOS.
Windows 7 Password Recovery
This method can enable you to reset/remove forgotten Windows 7 password in minutes, but it cannot tell you what the password for an account actually is. Reset Windows Password utility woks by overwriting the password hash in your SAM file so you can then log back to your account with a blank/empty password. Here are the Windows 7 password recovery steps:
Step 1:
First, download the Reset Windows Password utility on another PC in order to make a bootable Windows 7 password recovery CD/USB drive.
After the download is complete, extract the ISO image file from the zip and burn the ISO to a CD or DVD using your favorite CD Burning utility such as ISO2Disc.
Step 2:
Now move to the Windows 7 PC you want to reset the password, either insert the CD/DVD or the USB flash drive what you opted for and select it as the first boot device in computer BIOS.
Step 3:
Once you have booted into it you will see that the computer is loading the Windows PE operating system inside the CD/USB drive. After one or two minutes, the Reset Windows Password program will open up and automatically detect the SAM registry files for all your Windows installations.
Step 4:
Choose the SAM registry file for your Windows 7 installation, it will show you all the user accounts that are associated with your Windows system. Select the user account you forgot password of, and then click on “Reset Password” button. It will remove/reset your forgotten Windows 7 password instantly!
Step 5:
After you are completed with all the above steps successfully, remove the Windows 7 password recovery CD/USB drive and restart the computer. you can then happily log in to your Windows 7 system again.