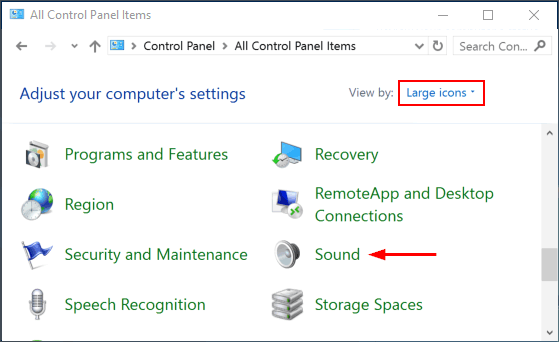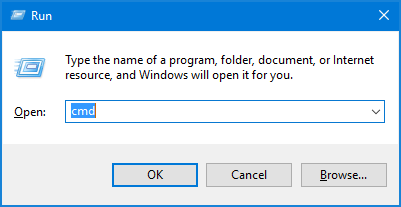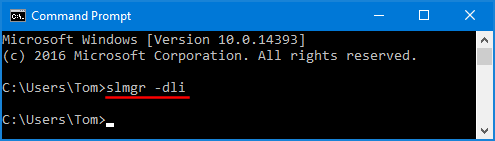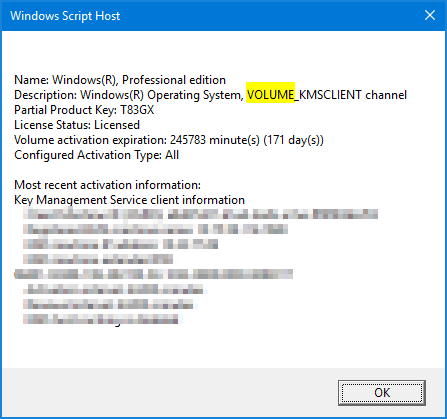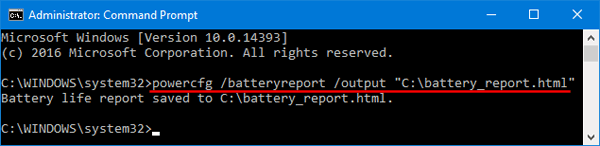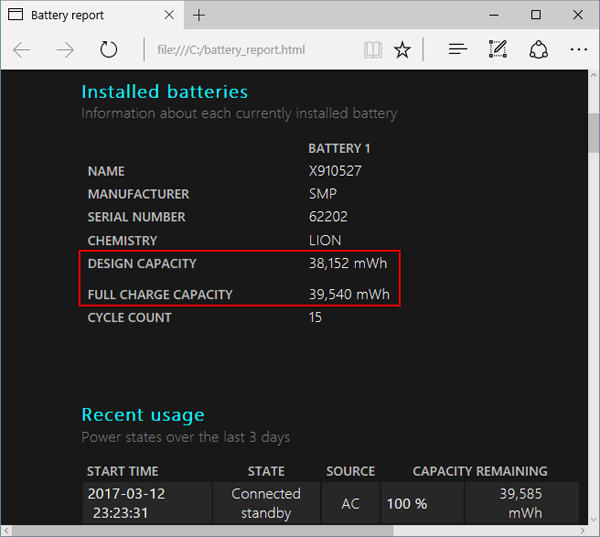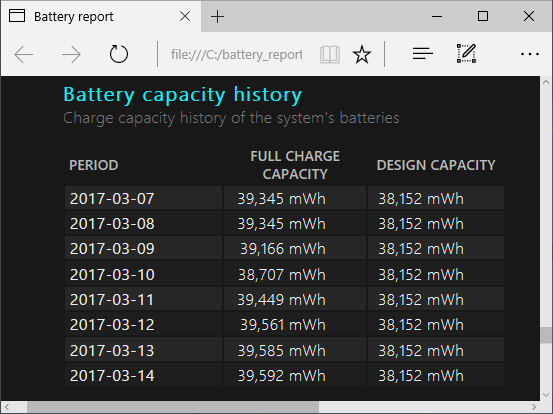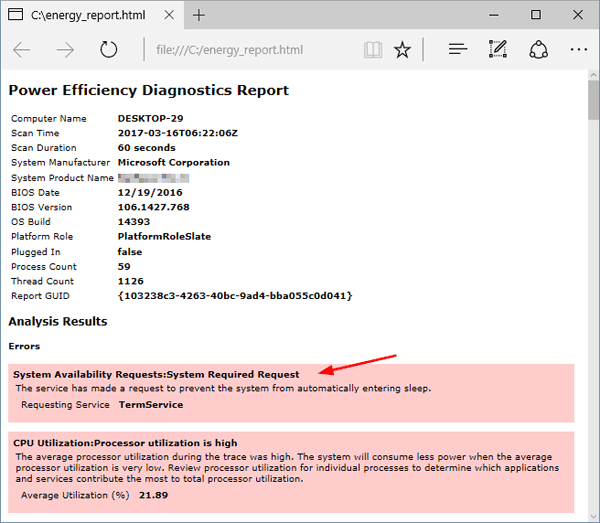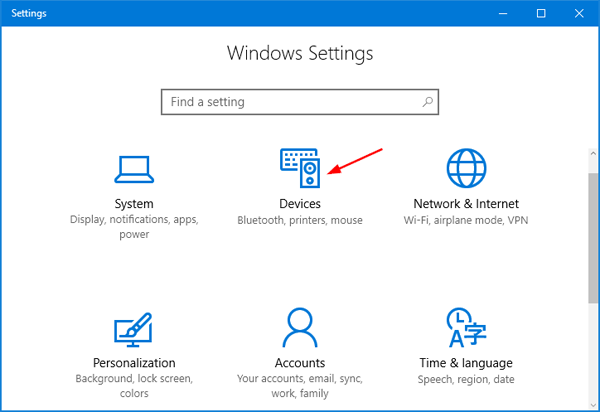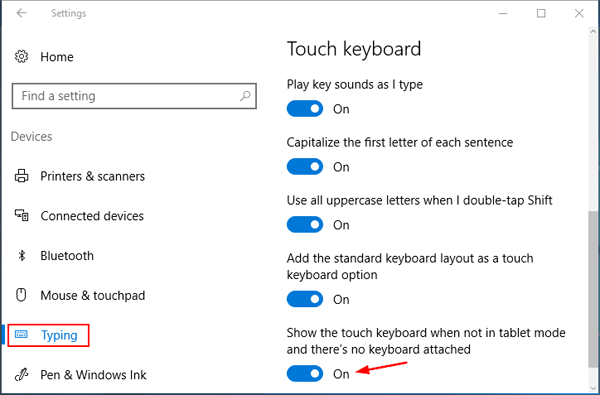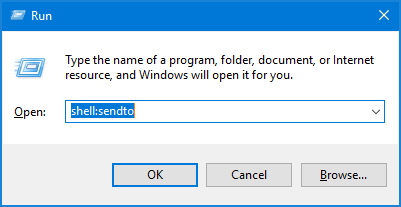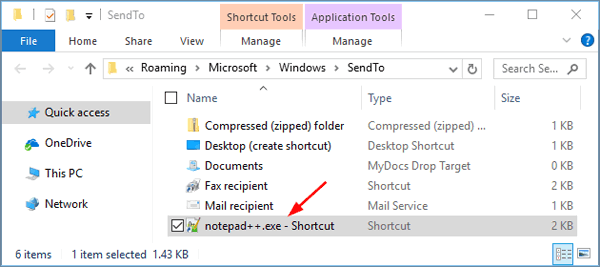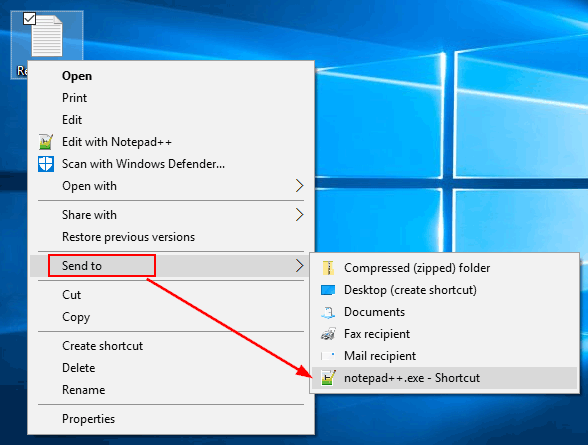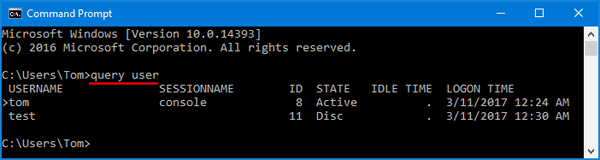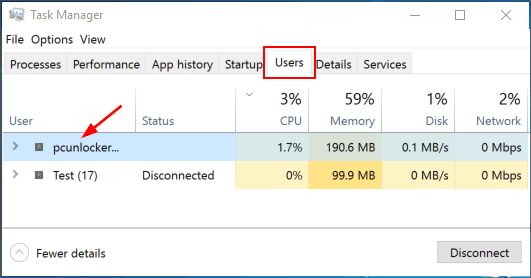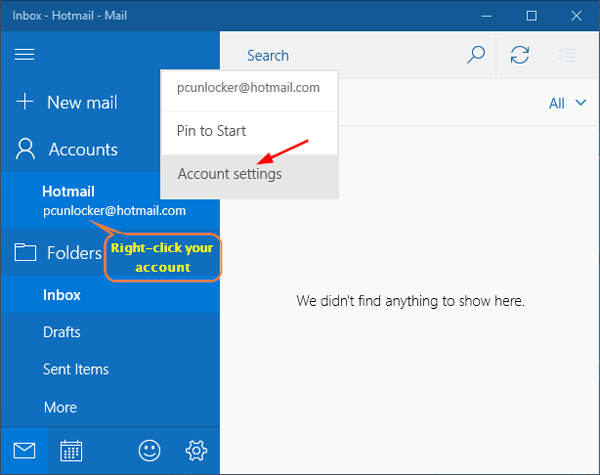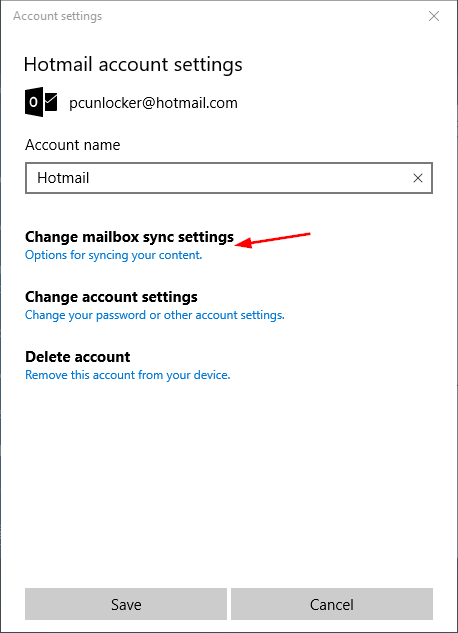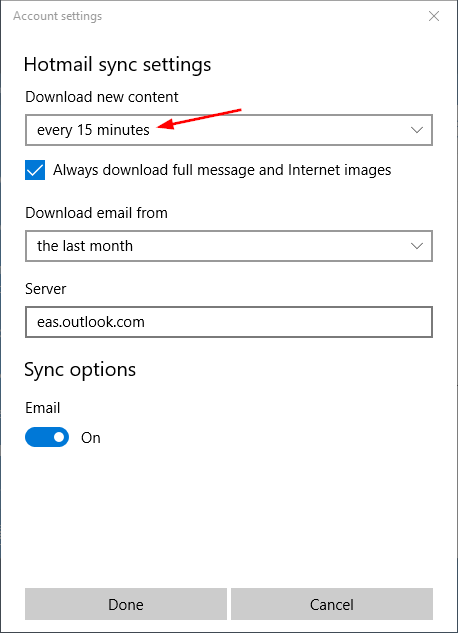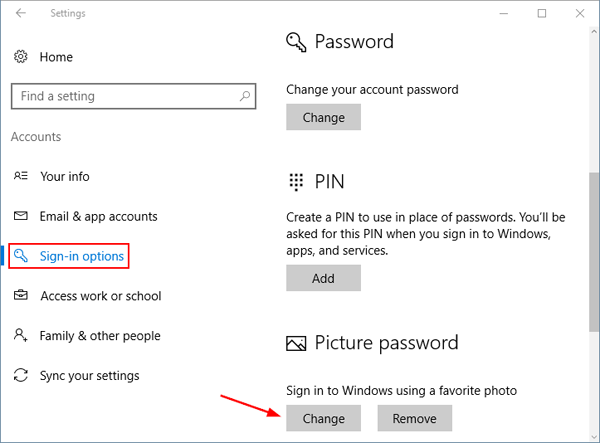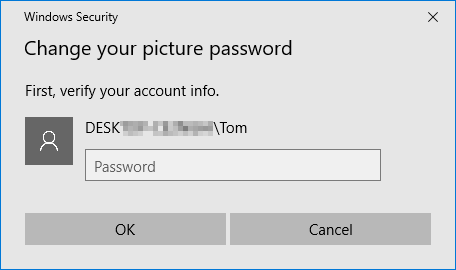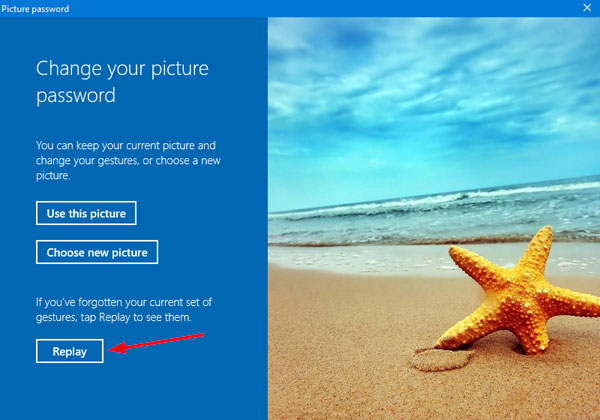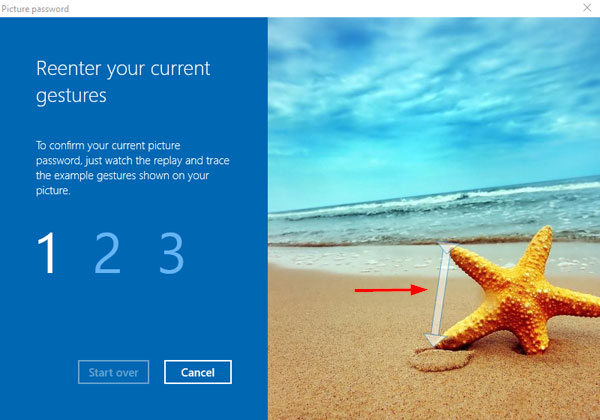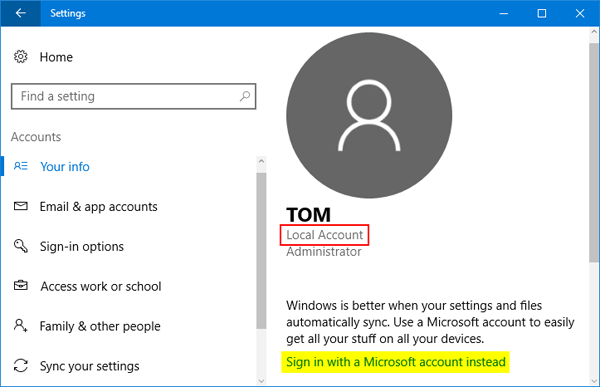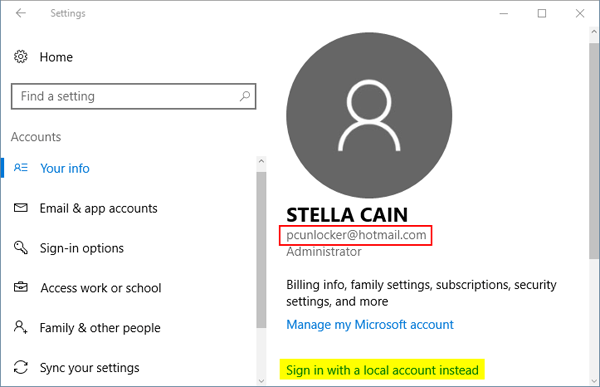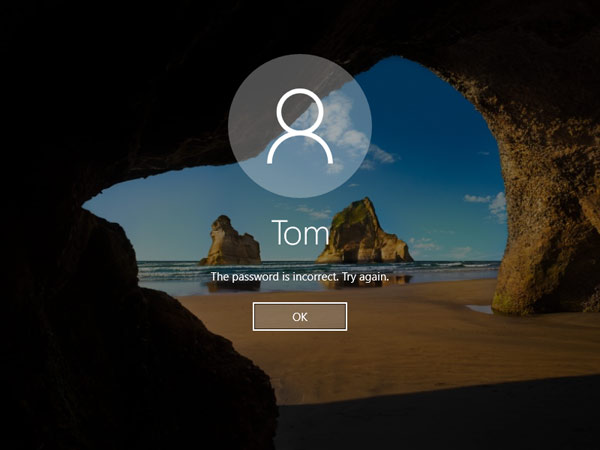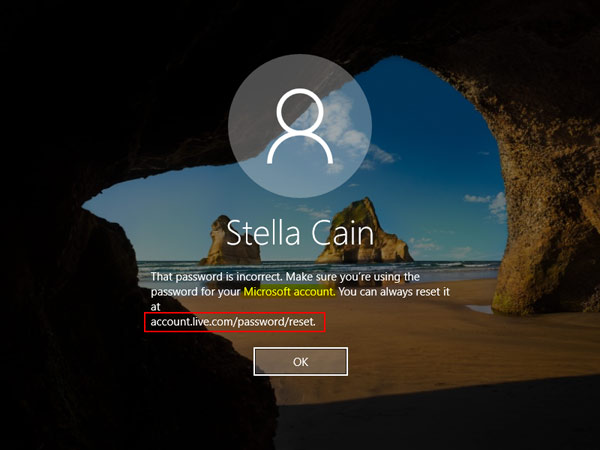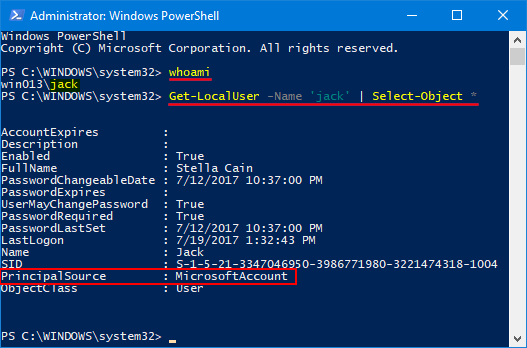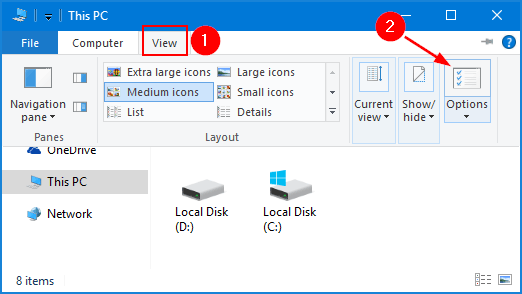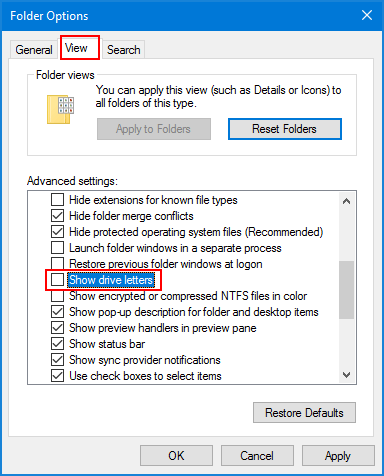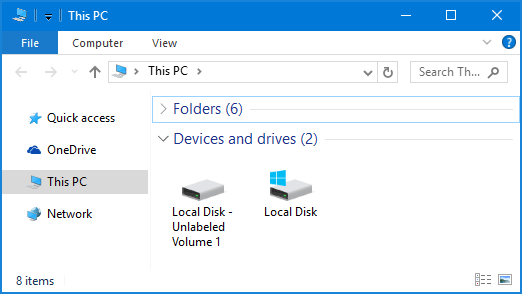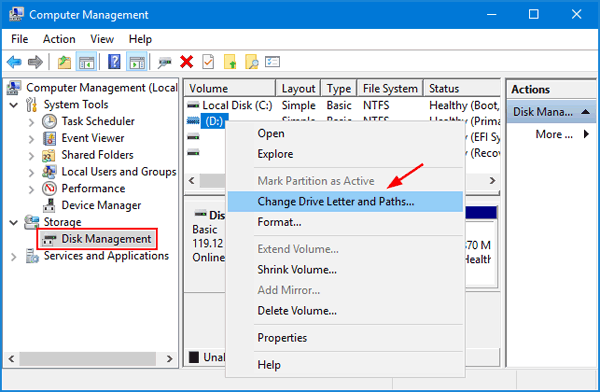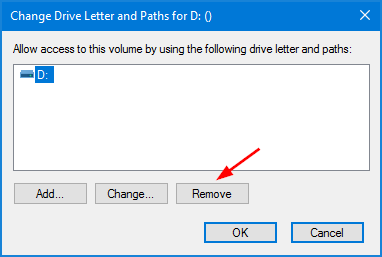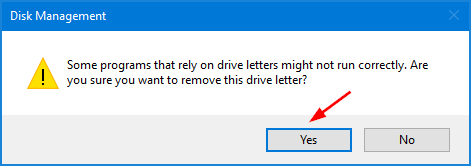Sometimes you might have problem with your PC’s audio playback, or wonder why the sound is recording at too low volume. To adjust or customize the sound scheme, you have to access the Sound settings. In this tutorial we’ll show you 5 simple ways to open the Sound settings in Windows 10.
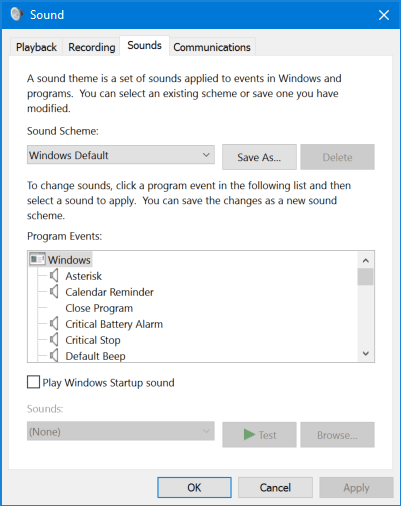
Method 1: Open Windows 10 Sound Settings via Cortana Search
Click the Cortana Search box from the taskbar, type the word sound and then click on the Sound app in the result.
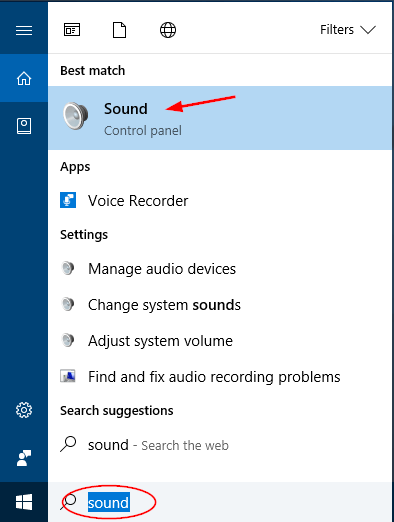
Method 2: Open Windows 10 Sound Settings via Run or Command Prompt
Press the Windows + R key combination to open the Run box, or open the Command Prompt. Type control mmsys.cpl sounds and press Enter.
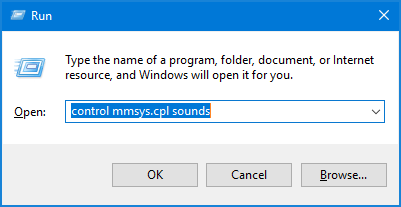
Method 3: Open Windows 10 Sound Settings by Right-clicking Volume button
Right-click on the Volume system icon in the notification area at the bottom right corner area of the taskbar, click on Sounds from the list.
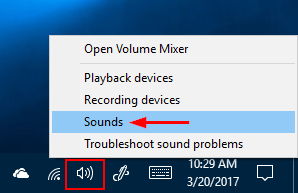
Method 4: Open Windows 10 Sound Settings via Settings app
Open the Settings app in Windows 10, go to Personalization and then select Themes in the left menu. Click the Advanced sound settings link on the right side of the window.
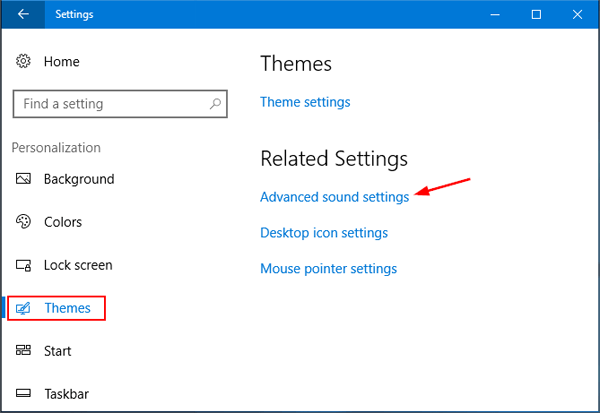
Method 5: Open Windows 10 Sound Settings from Control Panel
Open the Control Panel in Windows 10. Set the View by option to Large icons, and then click Sound.