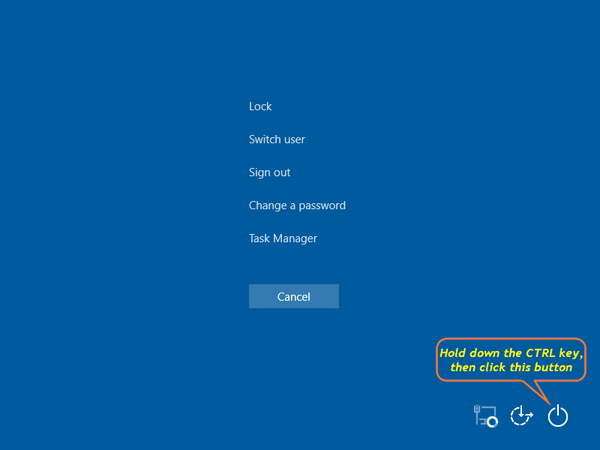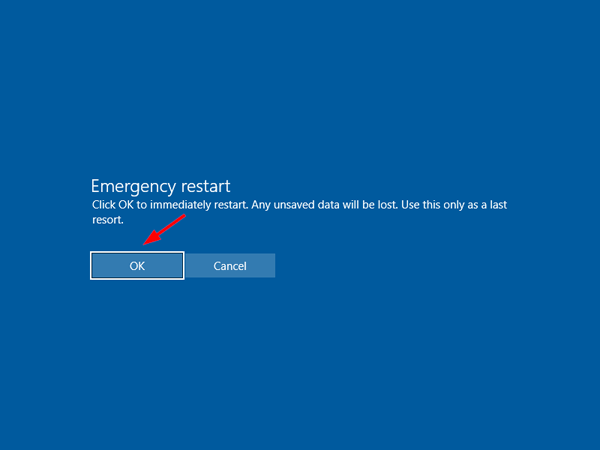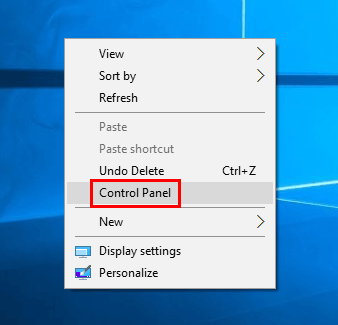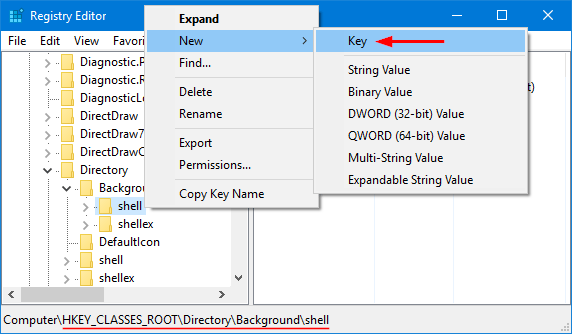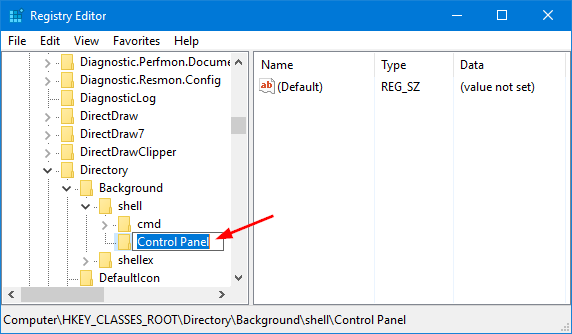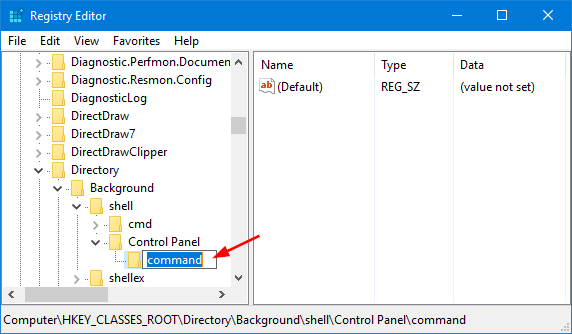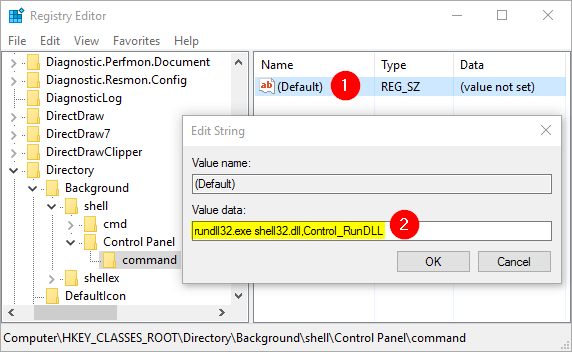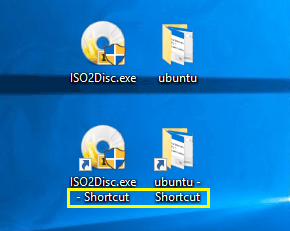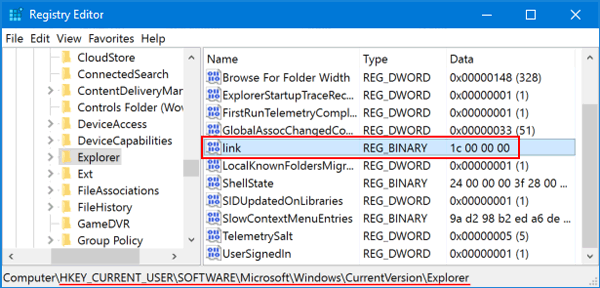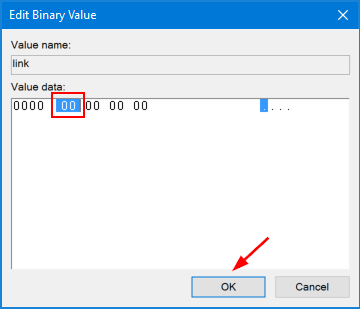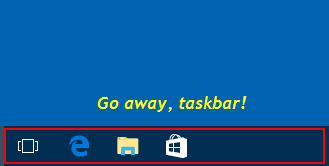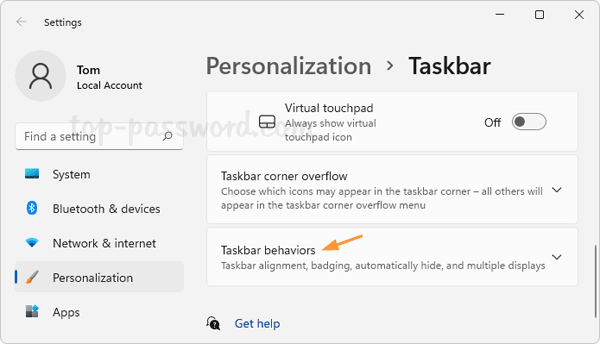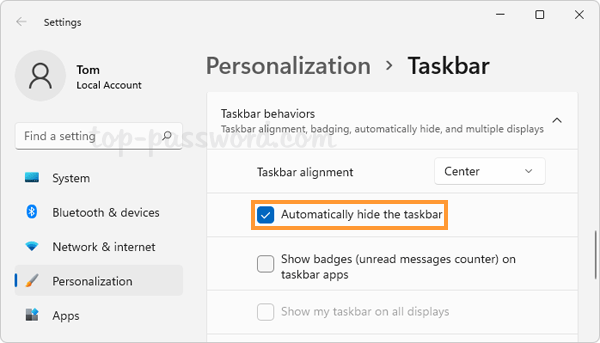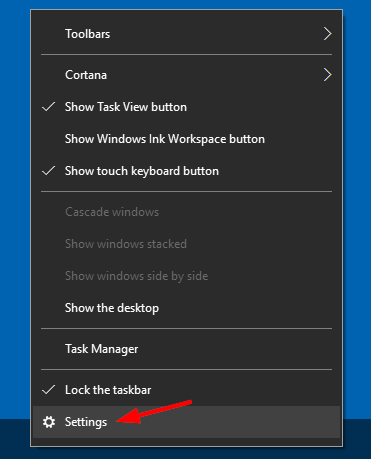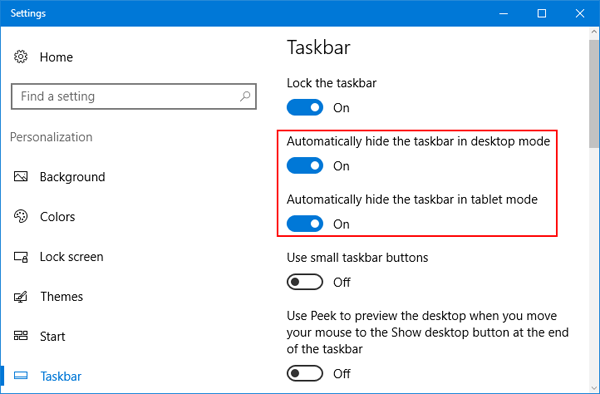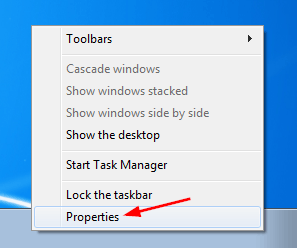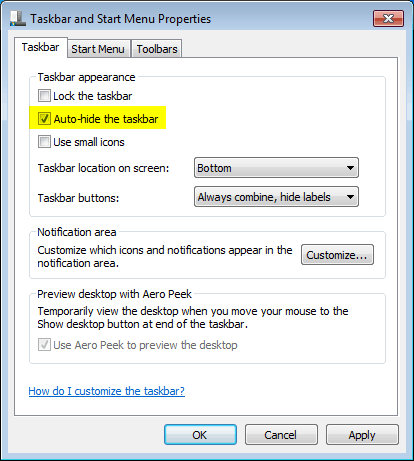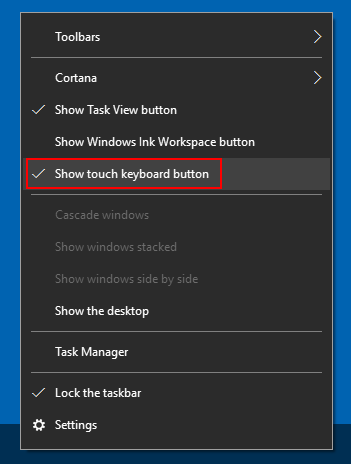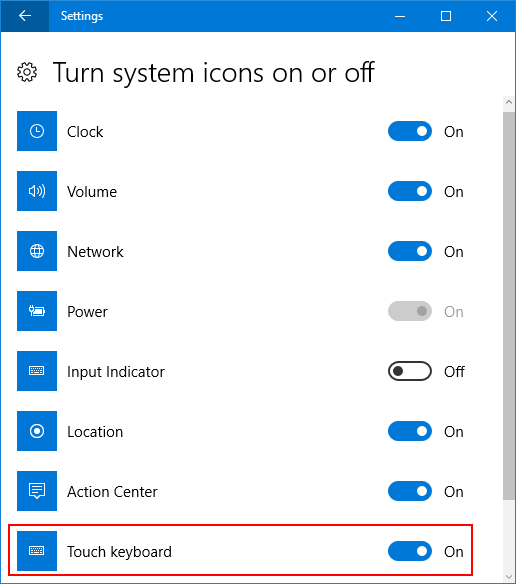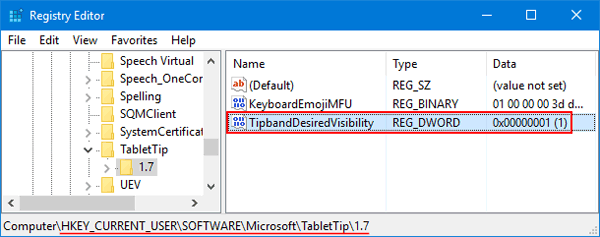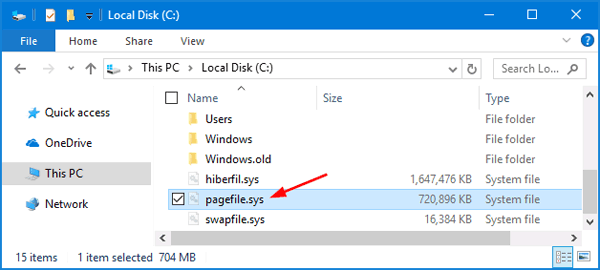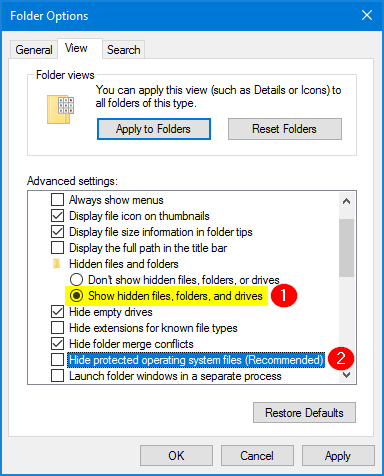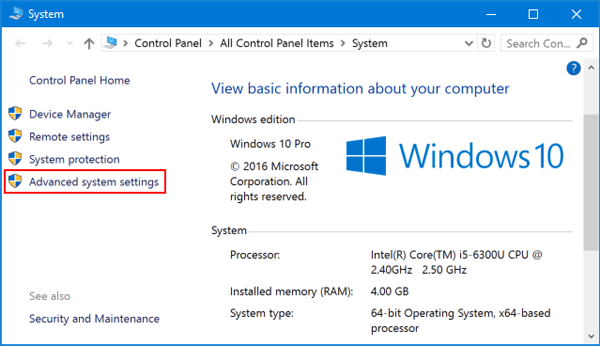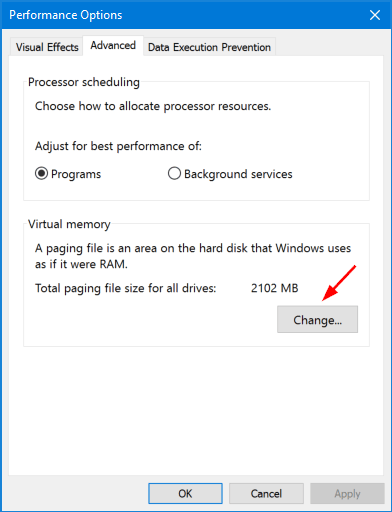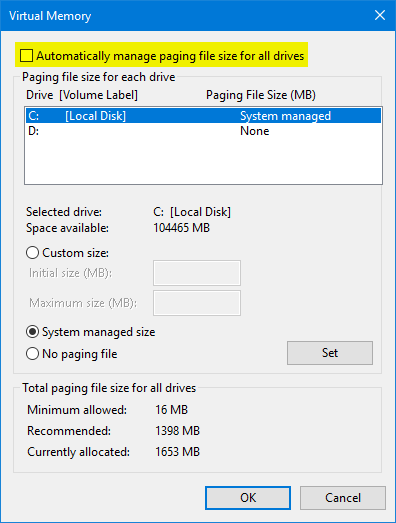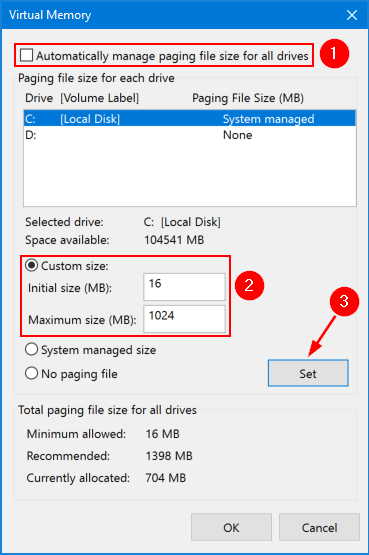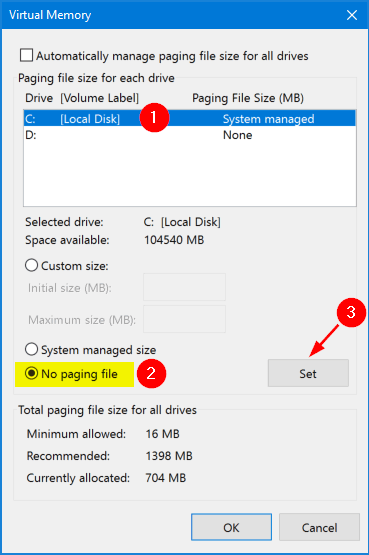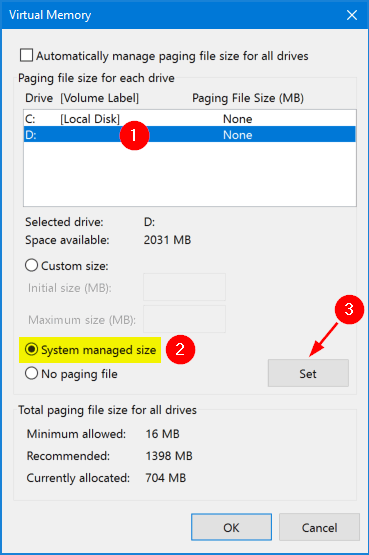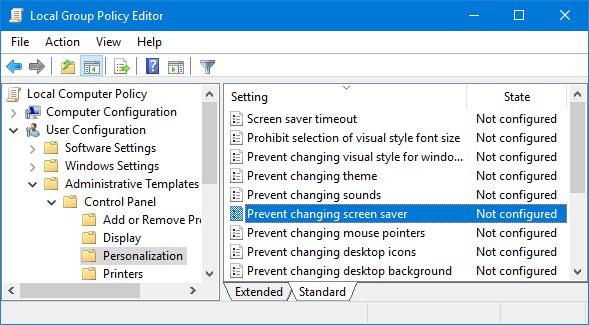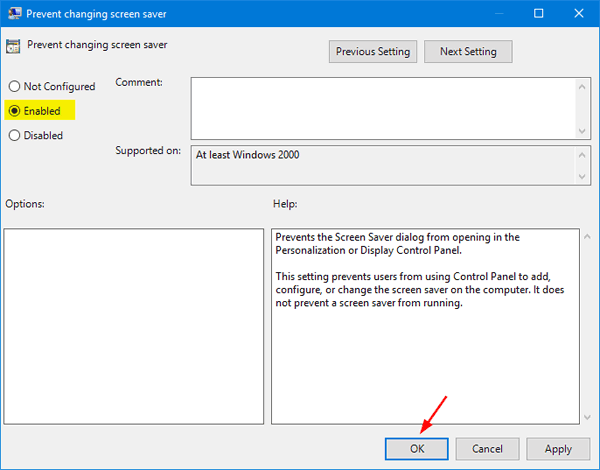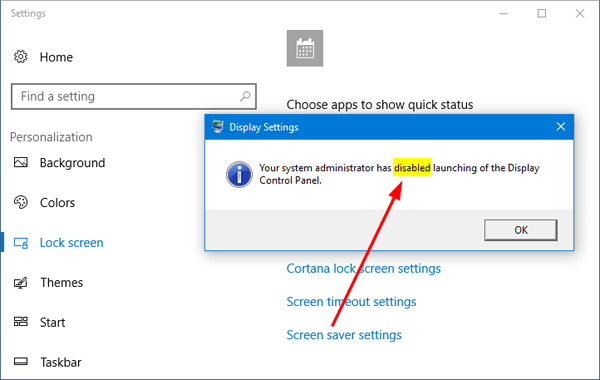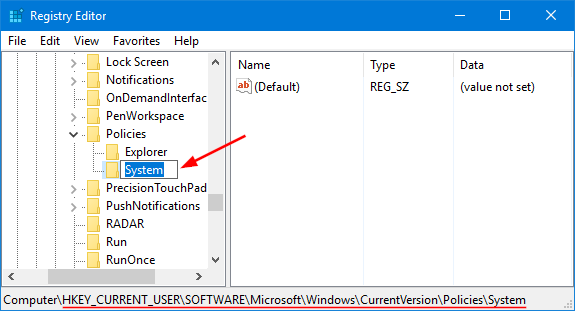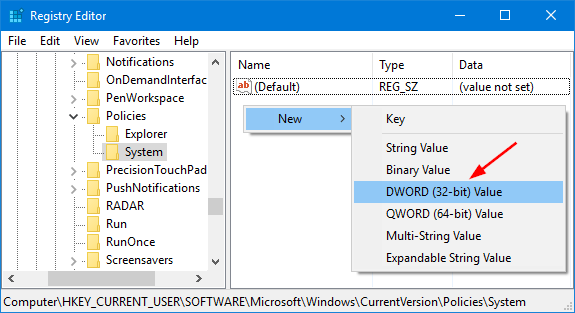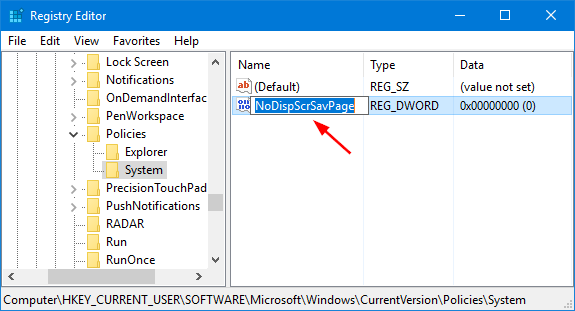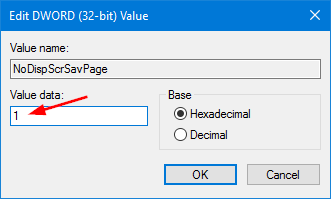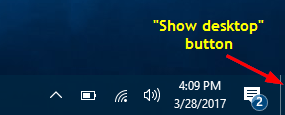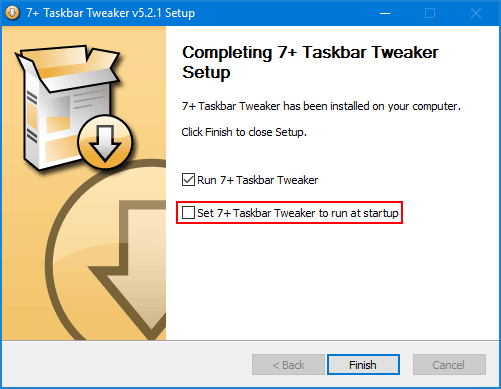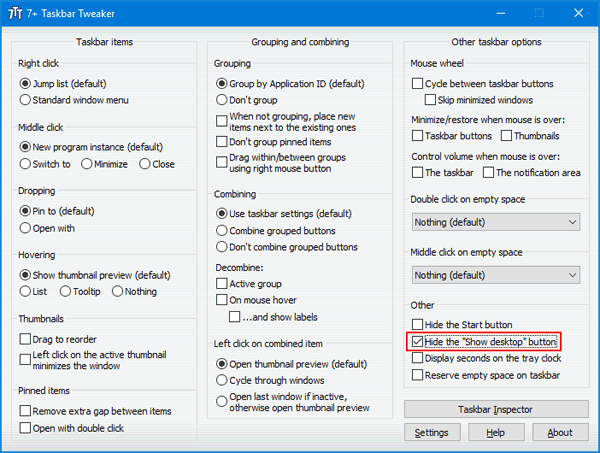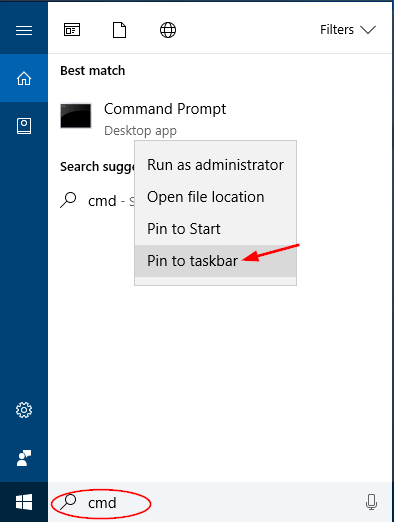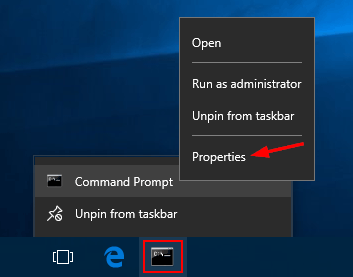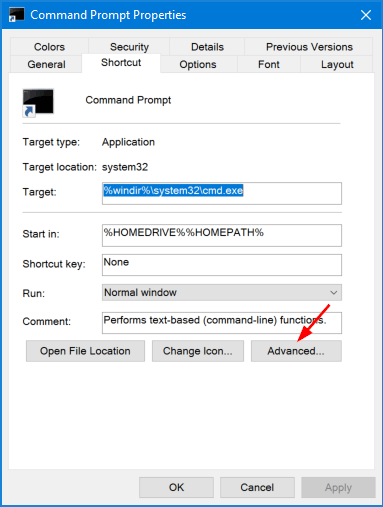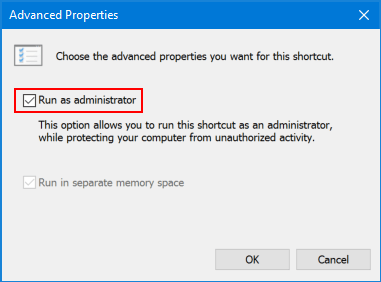“This app is turned off by group policy.” This is the message I am getting when I am trying to access Windows Defender. How can I sort out this issue?
When your computer infected by any malware or virus, this may cause Windows Defender to be turned off. It’s also possible that Windows Defender gets automatically disabled after installing anti-virus software. In such situation, you’ll get the following error message when you open Windows Defender:
“This app is turned off by group policy. To allow this app to run, contact your security administrator to enable the program via group policy”
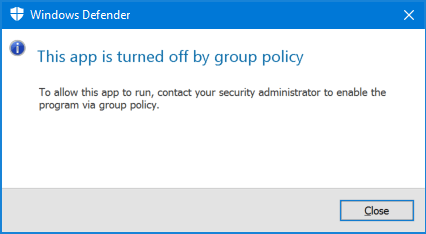
In this tutorial we’ll show you 2 simple ways to fix the issue “Windows Defender is turned off by group policy” by enabling Windows Defender again in Windows 10 / 8 / 7.
Method 1: Fix “Windows Defender is Turned off by Group Policy” Using Group Policy
- Press the Windows key + R together to open the Run box. Type gpedit.msc and hit Enter.

- When the Local Group Policy Editor window appears, navigate to: Computer Configuration > Administrative Templates > Windows Components > Windows Defender.
- Now locate the Turn off Windows Defender setting in the right pane, and double-click on it to modify.
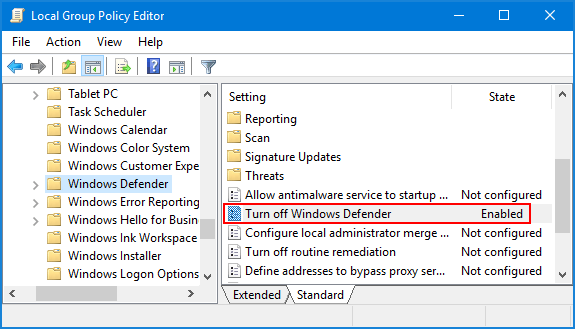
- In order to turn on Windows Defender, select Disabled and click OK.
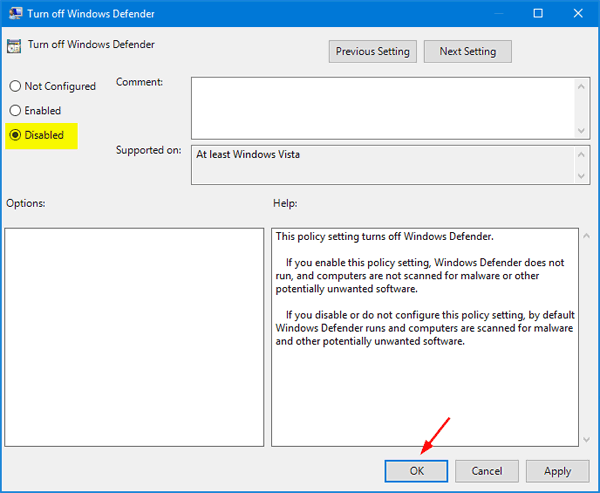
Reboot your computer. The next time you try to open Windows Defender and you should no longer get “This app is turned off by group policy” message.
Method 2: Fix “Windows Defender is Turned off by Group Policy” Using Registry Editor
- Press the Windows key + R together to open the Run box. Type regedit and hit Enter to open Registry Editor.

- In the left pane of Registry Editor, navigate to the key below:
HKEY_LOCAL_MACHINE\SOFTWARE\Policies\Microsoft\Windows Defender - Right-click on the DisableAntiSpyware value in the right pane, and then select Delete.
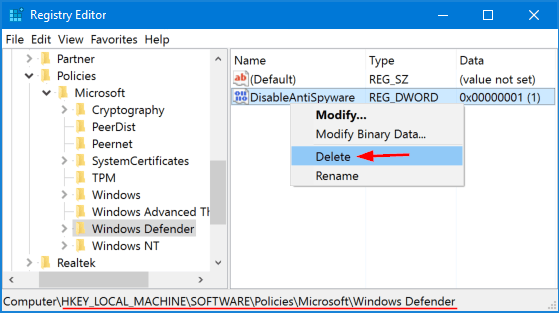
- Close Registry Editor and reboot your PC to take effect. Now you won’t receive the error “This app is turned off by group policy” when you try to launch Windows Defender.