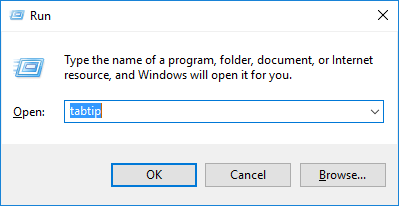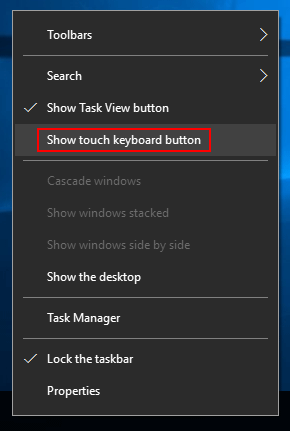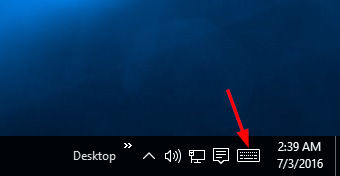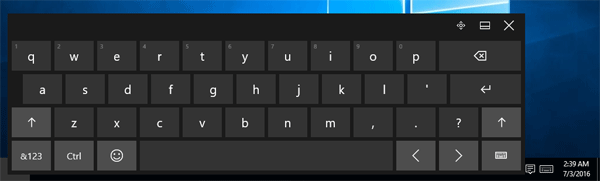How can I remove the touch keyboard icon from the taskbar? Or you might want to get the missing keyboard icon back to system tray? In this tutorial we’ll 3 methods to show or remove touch keyboard icon on the taskbar notification area for your account in Windows 10.
![]()
Note: If you want to permanently disable or remove touch keyboard from Windows 10 taskbar, please refer to this method: How to Turn Off or Disable Touch Keyboard in Windows 10
Method 1: Show or Remove Touch Keyboard Icon in Taskbar Context Menu
Right-click an empty area of the taskbar, check or uncheck the Show touch keyboard button option from the context menu, this will show or remove the keyboard icon from the taskbar.
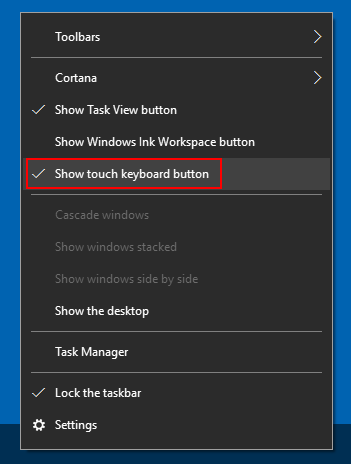
Method 2: Show or Remove Touch Keyboard Icon via Settings
- Open the Settings app by pressing the Windows key + I keyboard shortcut. Click Personalization.

- Select Taskbar on the left side, and then click the Turn system icons on or off link under the Notification area section on the right side.
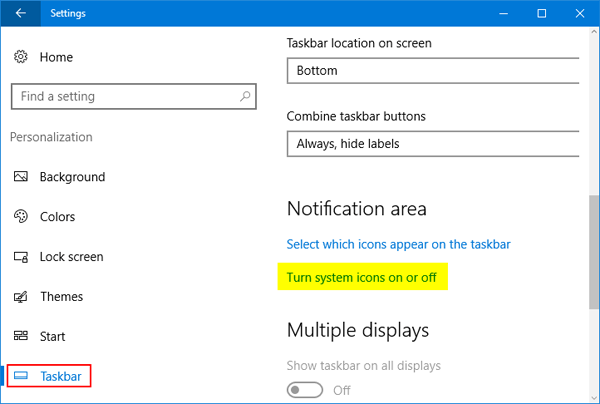
- Toggle Touch keyboard to On and this will put the touch keyboard icon back on the taskbar. Or toggle Touch keyboard to Off if you want to get rid of the touch keyboard icon.
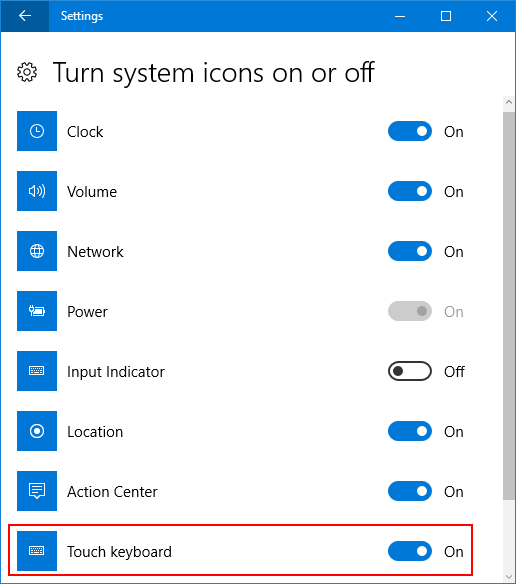
Method 3: Show or Remove Touch Keyboard Icon with Registry Trick
- Press the Windows key + R to open the Run command box. Type regedit and press Enter.
- This will launch Registry Editor. Navigate to the following key:
HKEY_CURRENT_USER\SOFTWARE\Microsoft\TabletTip\1.7 - Double-click on the TipbandDesiredVisibility entry on the right side, set its value to 1 if you want to show touch keyboard icon on the taskbar, or set its value to 0 if you want to hide & remove touch keyboard icon from the taskbar.
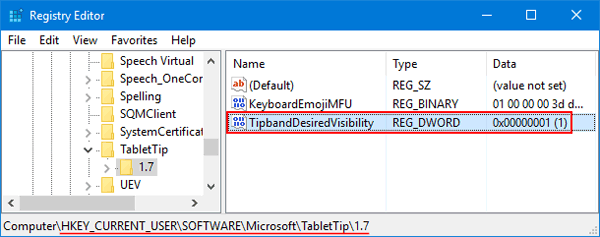
- To apply the registry changes, close Registry Editor and sign out of your Windows account.