Touch keyboard is Windows’s built-in tool that lets you type on touch devices, or even type with a mouse when you don’t have access to a physical keyboard. In this tutorial we’ll show you the simplest ways to open Touch keyboard and use it in Windows 10.
Part 1: Open Touch Keyboard in Windows 10
Just press the Windows key + R to open the Run box. Type tabtip and press Enter. It should be the fastest way to launch Touch keyboard in Windows 10.
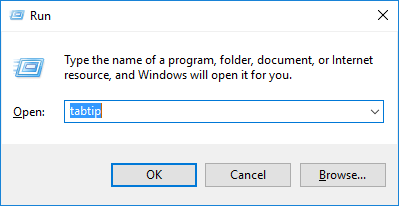
If you want to access Touch keyboard frequently, you can add the Touch keyboard shortcut to the taskbar. Simply right-click on the taskbar and select/check the “Show touch keyboard button” option in the context menu.
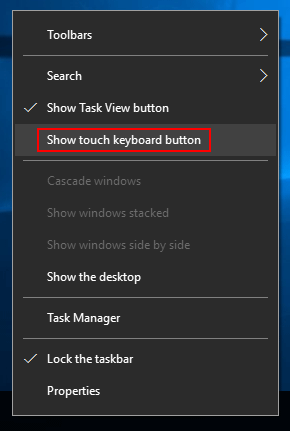
You’ll see a keyboard icon appear in the lower-right corner of the taskbar. Click that icon and you can open Touch keyboard immediately.
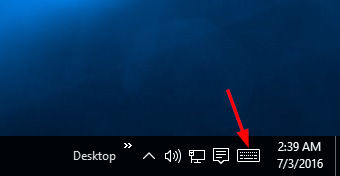
Part 2: Make Windows 10 Show Touch keyboard Automatically
By default, Windows 10 will not make the Touch keyboard appear when you type on the address bar or text fields. The good news is that you can change that behavior in just a few steps:
- Press the Windows key + I to open the Settings app. Click on Devices.
- Select Typing in the left side, scroll down and toggle on: Automatically show the touch keyboard in windowed apps when there’s no keyboard attached to your device.
- The Touch keyboard will automatically pop up when tapping on text forms, address bars, or anywhere else that you need to type on.
Part 3: How to Use Touch Keyboard
Once the Touch keyboard is open, you can drag it around the screen or re-size it. Here are 4 main features for Touch keyboard:
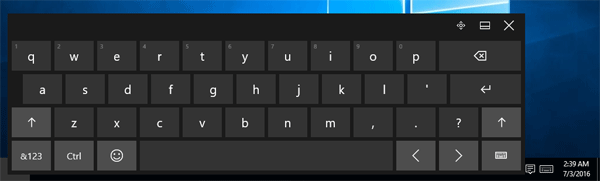
- To add languages to the keyboard, tap the button in the right corner and select Language Preferences. Or, add them from the Settings area in Settings > Time & language > Region & language.
- Tap the button in the bottom right corner to change the keyboard layout to a standard keyboard, a minimal keyboard, or a handwriting panel for writing. After switched to standard keyboard layout, you’ll have access to the Alt, function, tab, and other keys missing from the default Touch keyboard.
- Autocorrect and suggestions. As you type or write with your finger, word suggestions appear at the top of the keyboard. See the one you want? Just tap to select it, then keep typing.
- Both the basic and split keyboards include a wide range of emoticons and emojis, including different skin tones. To view the many categories, click the smiley face icon, then tap the left arrow button to move through them.