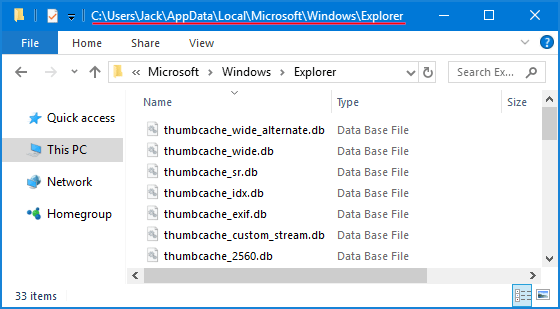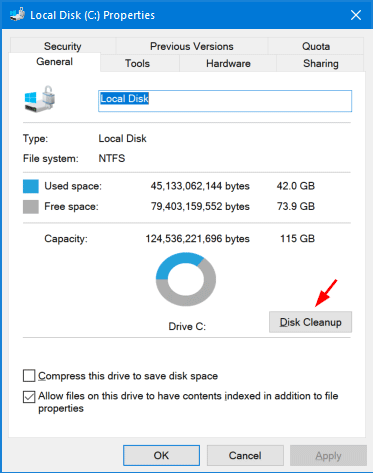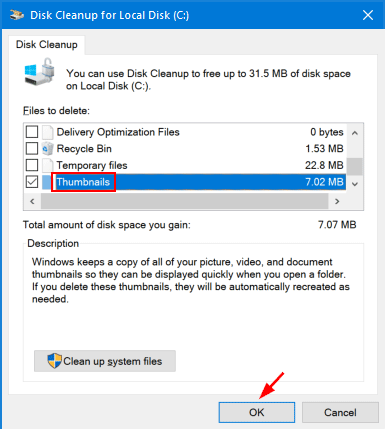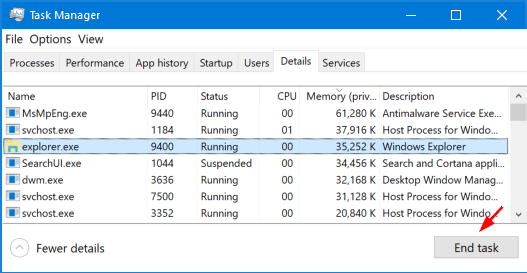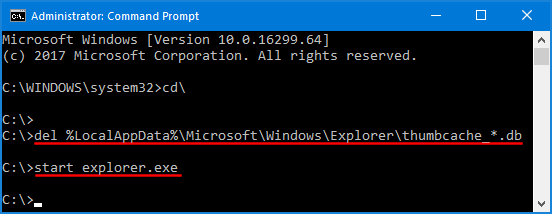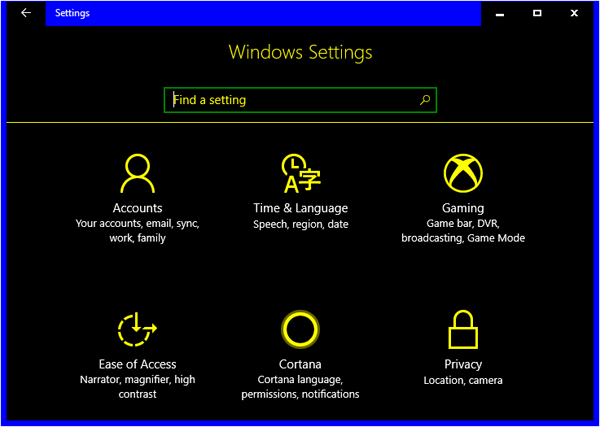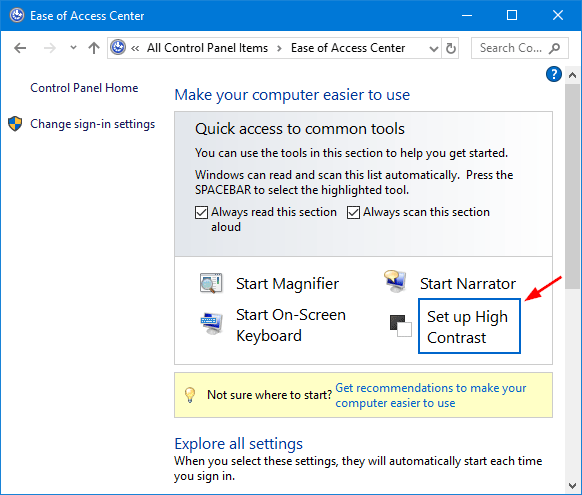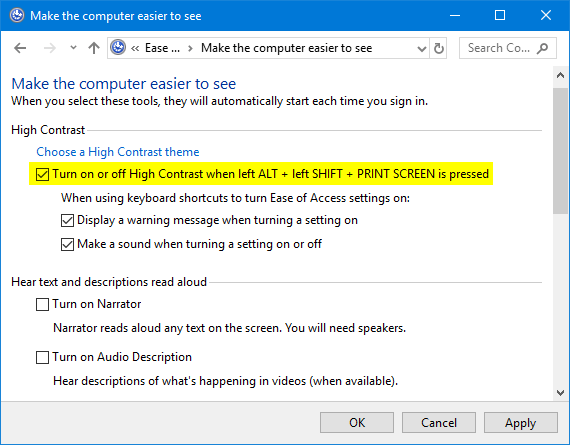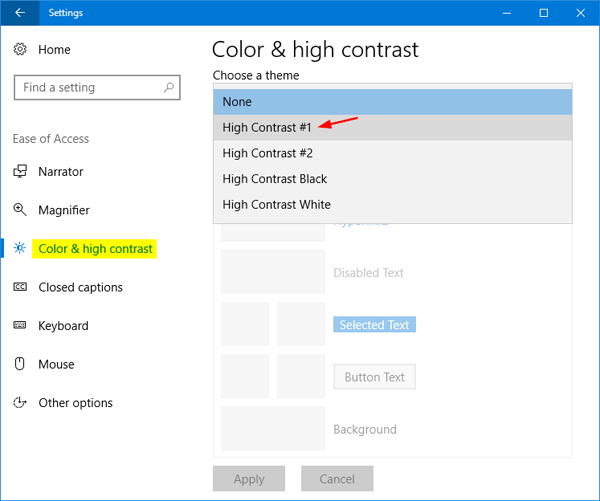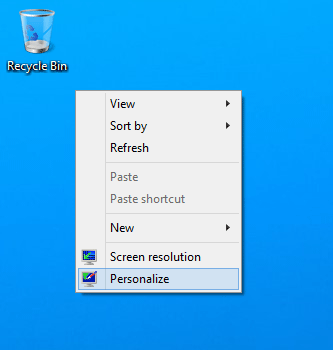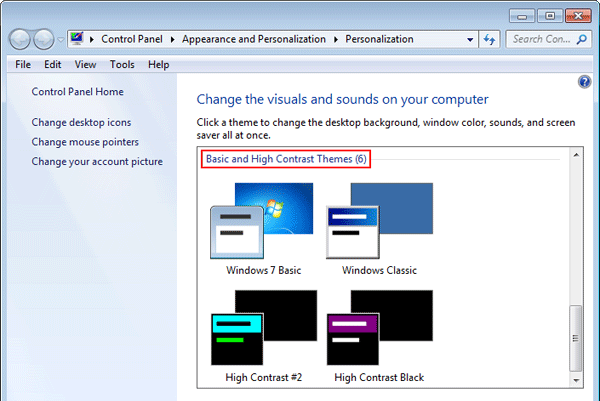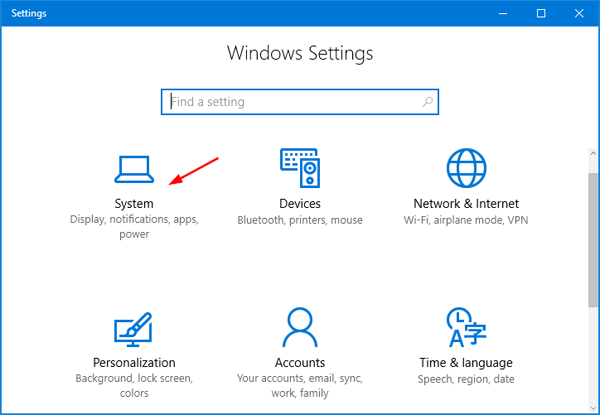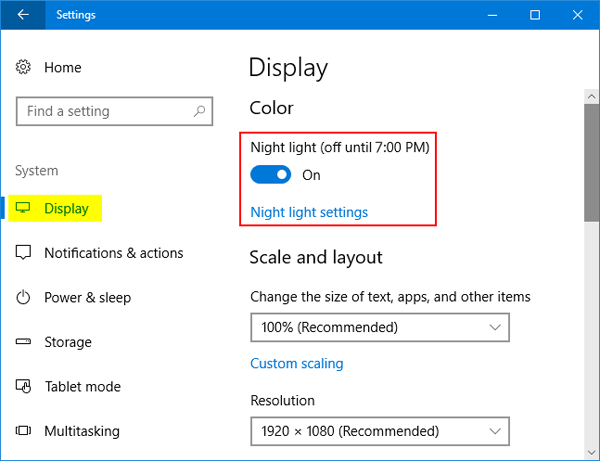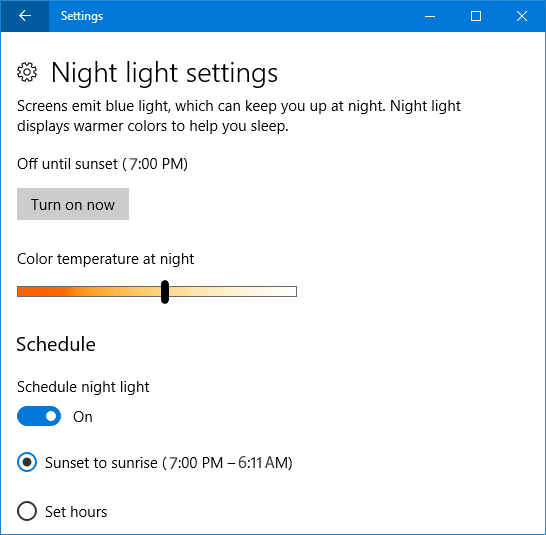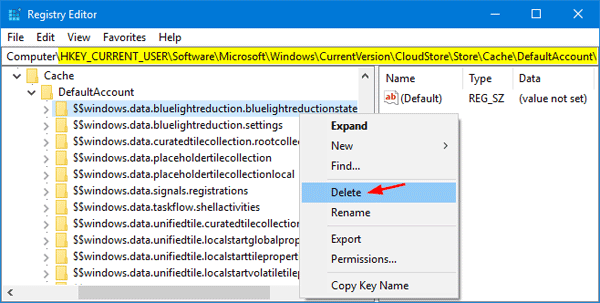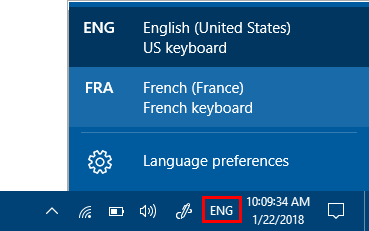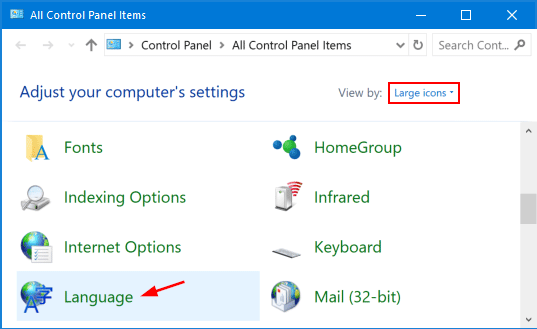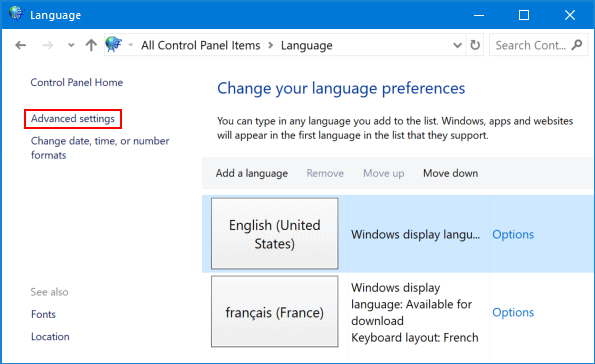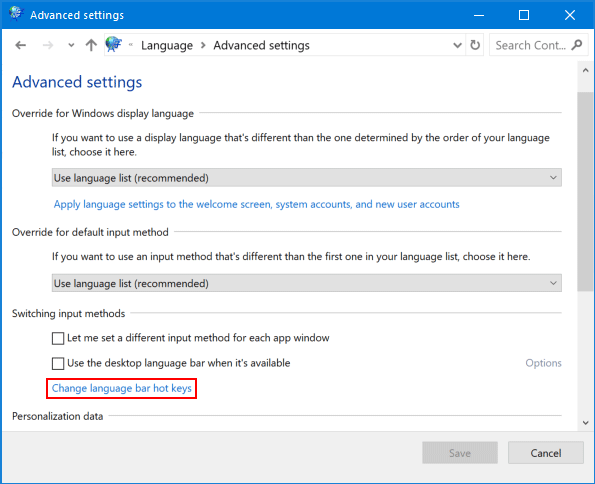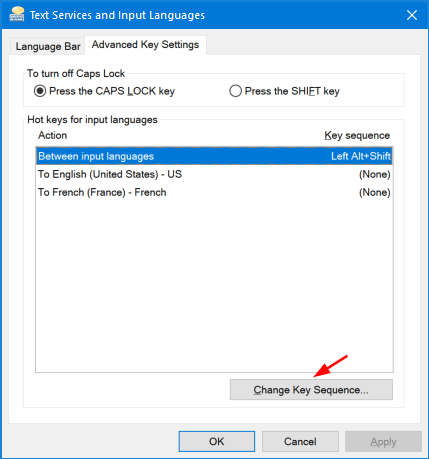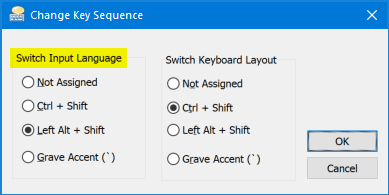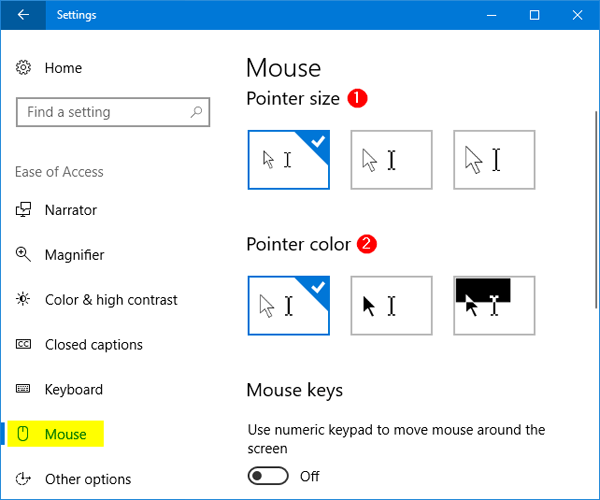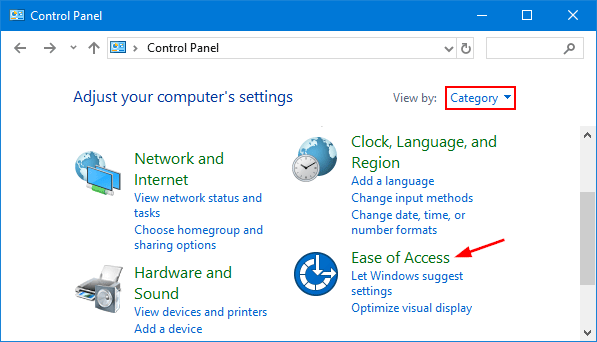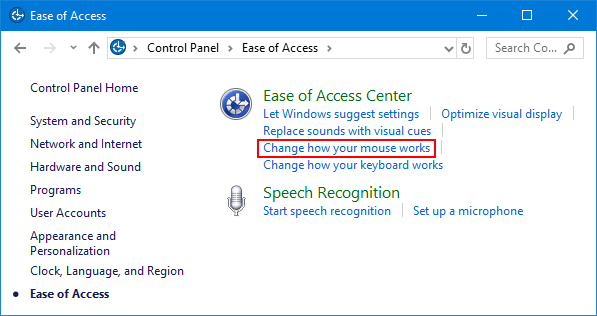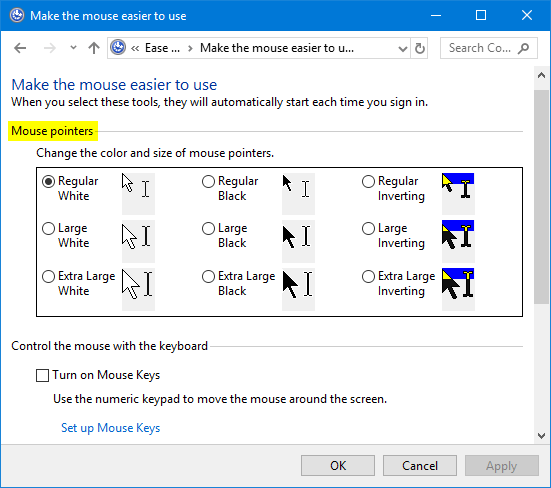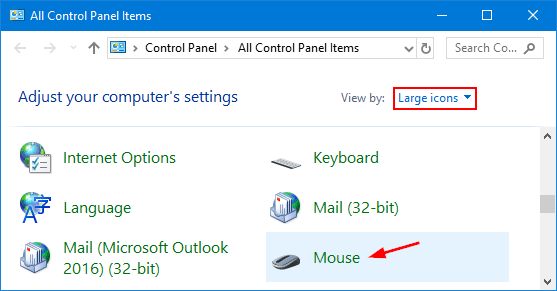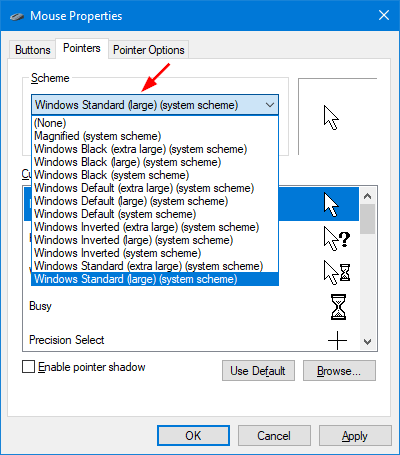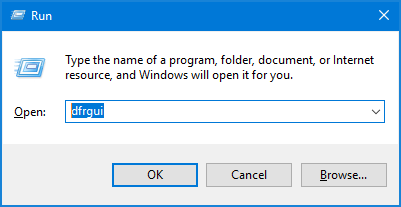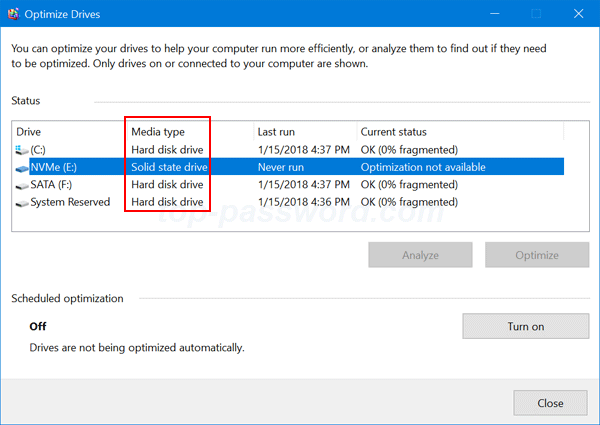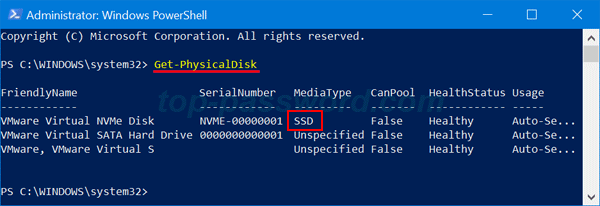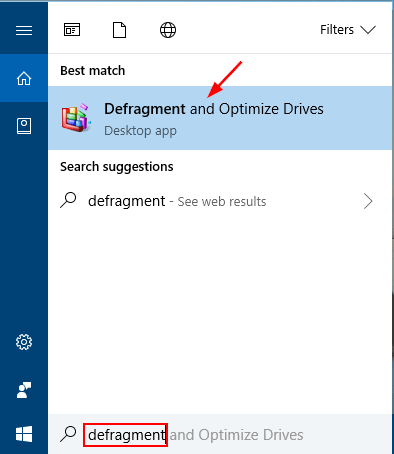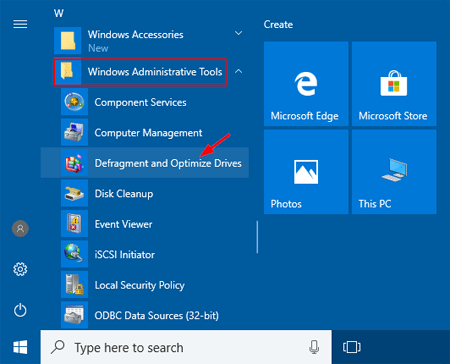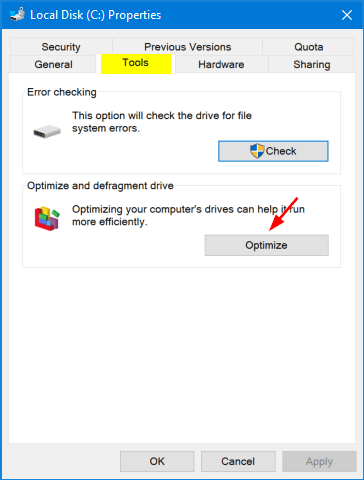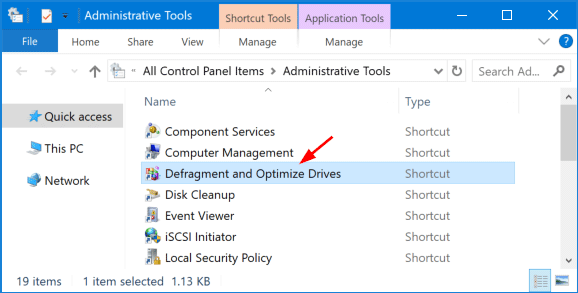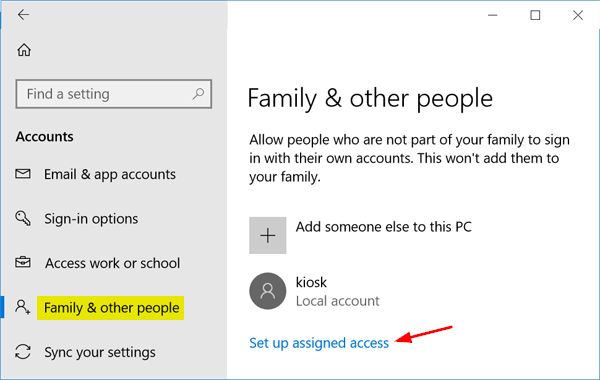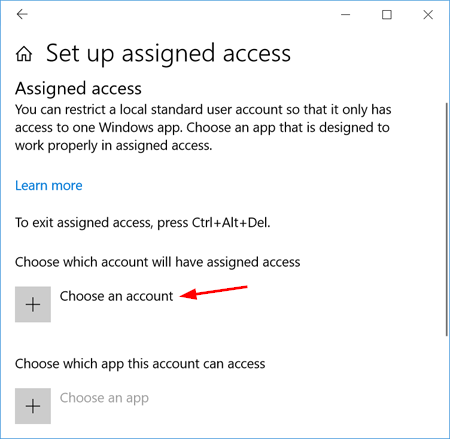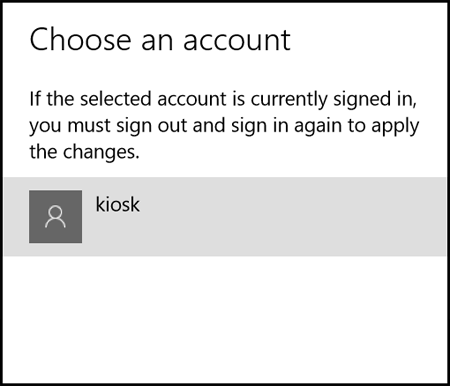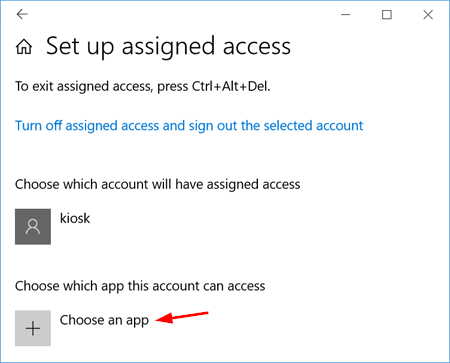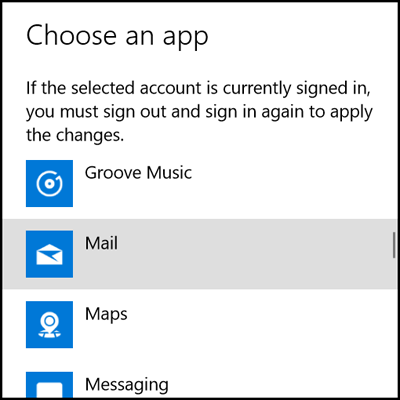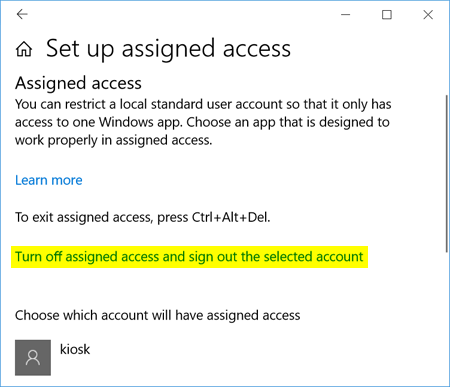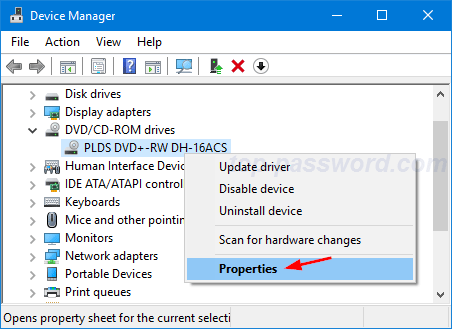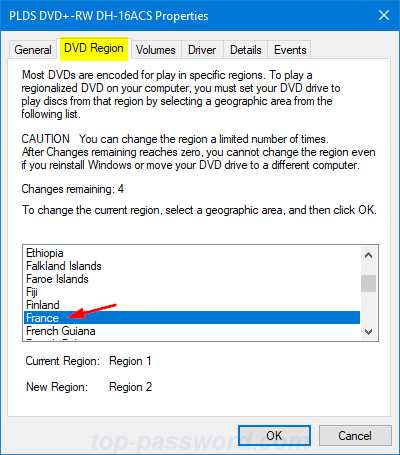When you open a folder containing images or video files, Windows will automatically create the thumbnail images for each file and store them in the cache, so that it can show thumbnails without any delay the next time you open the same folder.
Since Windows 10 Fall Creators Update, the thumbnail cache keeps deleting itself after a restart or a shutdown, and the system has to recreate the thumbnails again for the same folder. Luckily, there is registry trick that can stop Windows 10 from automatically deleting the thumbnail cache at boot.
How to Fix: Windows 10 Thumbnail Cache Keeps Deleting Itself at Boot
- Press the Windows key + R shortcut to open the Run command box. Type regedit and hit Enter.

- Navigate to the following registry location, and then double-click the Autorun DWORD value in the right pane.
HKEY_LOCAL_MACHINE\SOFTWARE\Microsoft\Windows\CurrentVersion\Explorer\VolumeCaches\Thumbnail Cache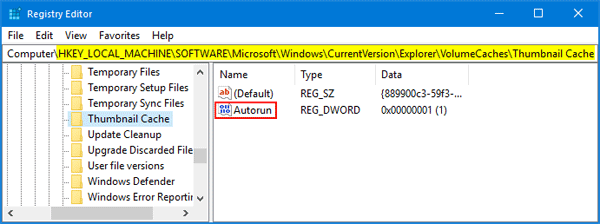
- Change the value from 1 to 0, and then click OK. Just close Registry Editor and restart Windows to allow the changes to take effect.
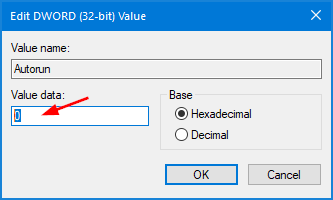
- Now you have stopped Windows 10 from auto-deleting the Thumbnail cache on reboot.