Mouse cursor is too small? How can I change the color of mouse pointer to make it easier to see? When you’re playing a game, you may find the mouse cursor is way too small for your screen. Here are 3 simple ways to change mouse pointer size and color in Windows 10 / 8 / 7.
Method 1: Change Mouse Pointer Size and Color from Settings (Windows 10 Only)
Press the Windows + I key combination to open the Settings app, and then click Ease of Access.

Select the Mouse tab. On the right side of the window, there are three different sizes and colors you can choose from for your mouse pointer. Click on one to select it.
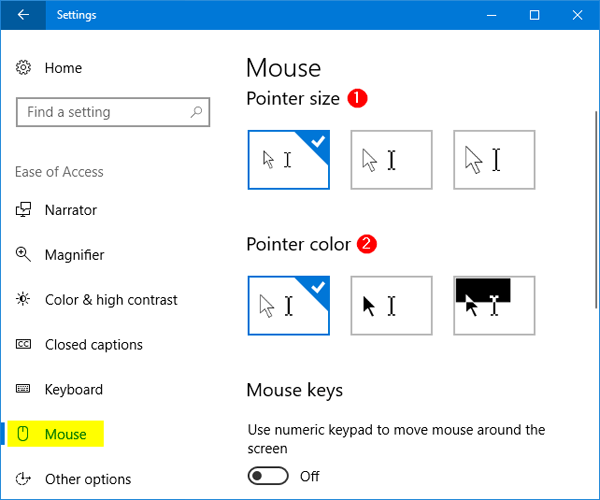
Method 2: Change Mouse Pointer Size and Color from Ease of Access Center
Open the Control Panel in Category view, and then click Ease of Access.
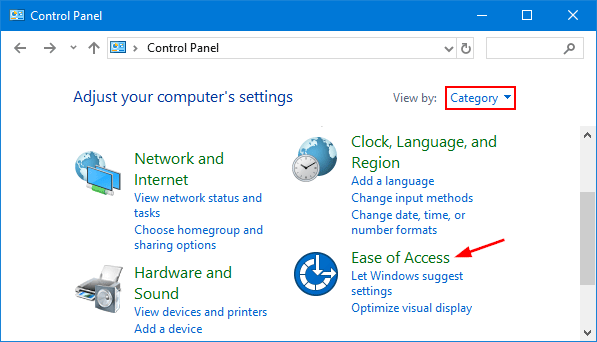
On the next screen, click on the link that says “Change how your mouse works“.
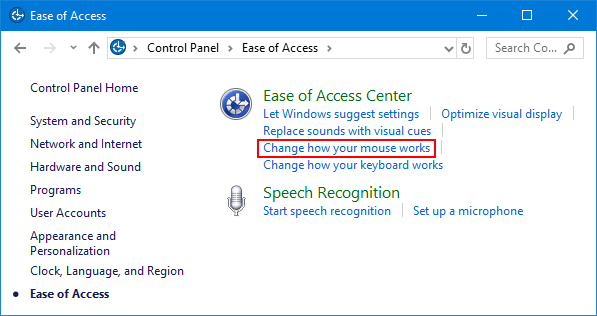
Under the Mouse pointers section, you can check the option for the size and color of the mouse pointer that you want to use. Click OK to apply your changes.
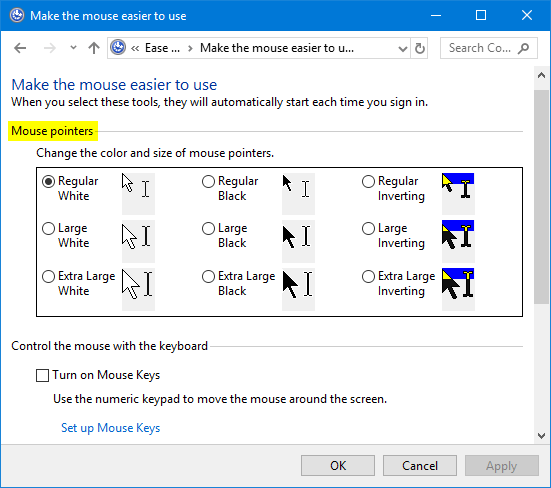
Method 3: Change Mouse Pointer Size and Color from Mouse Properties
Open the Control Panel and switch to Large icons view. Click Mouse.
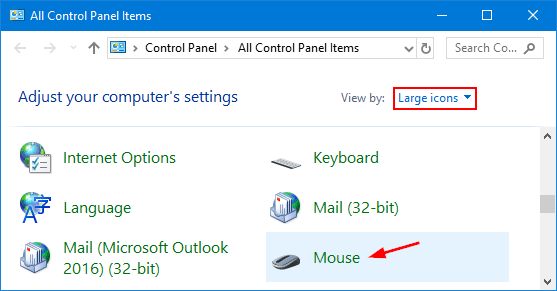
When the Mouse Properties window opens, select the Pointers tab. Select a mouse pointer scheme from the drop-down box. Click Apply and then OK.
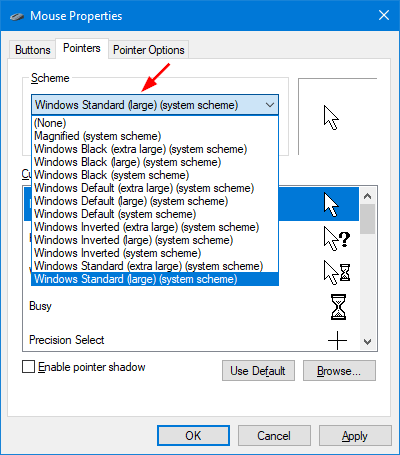
If you want to restore the original mouse pointer scheme, click the Use Default button at the bottom.
That’s it!