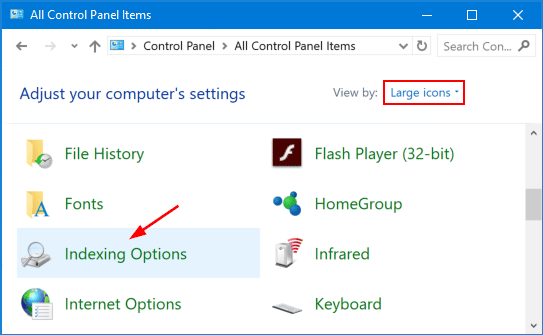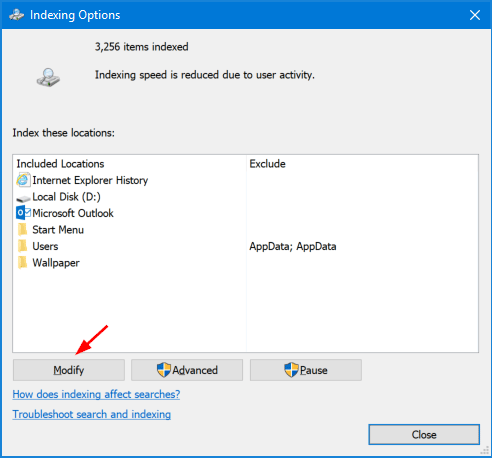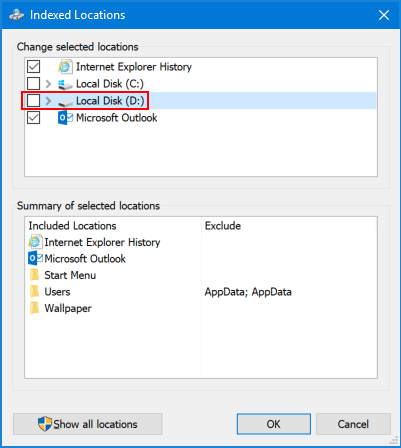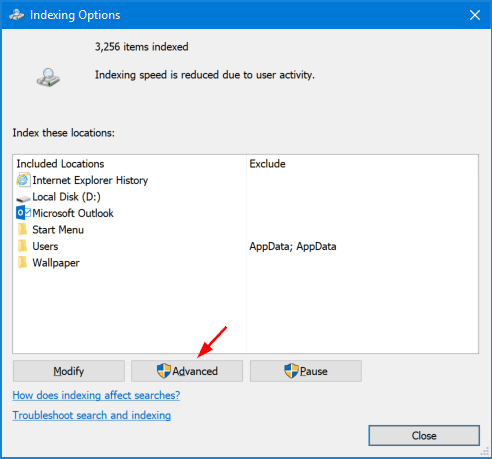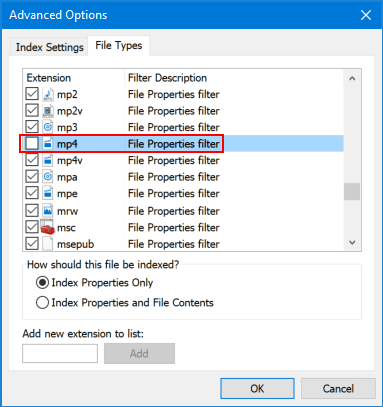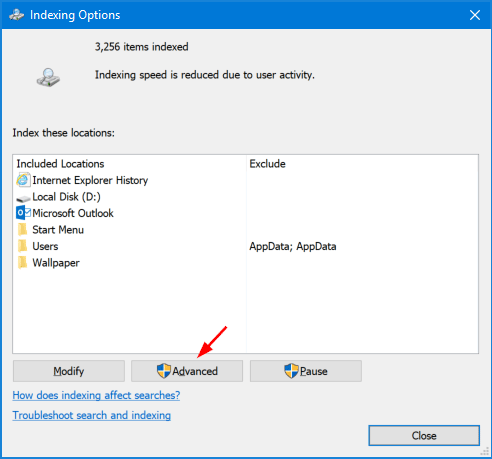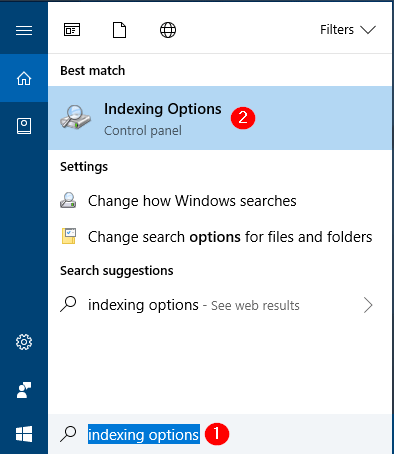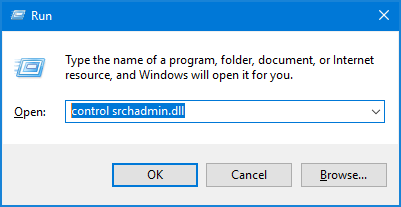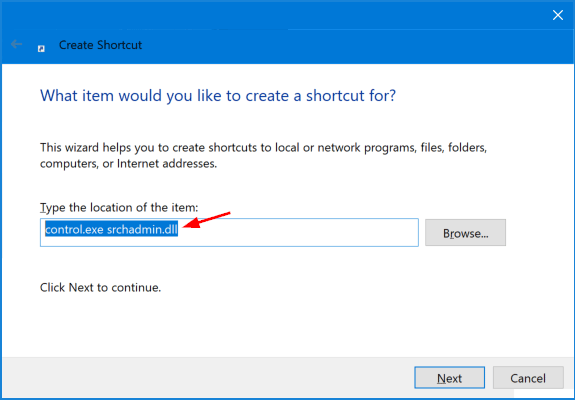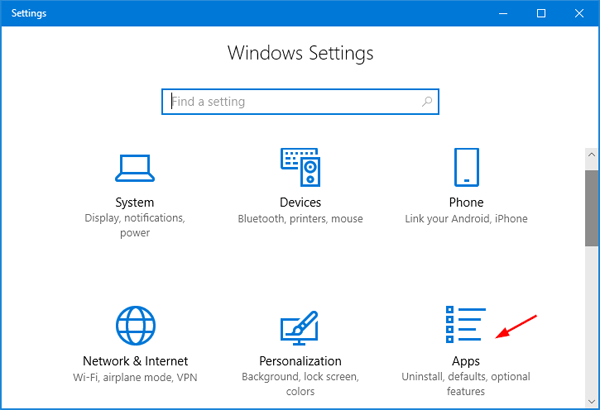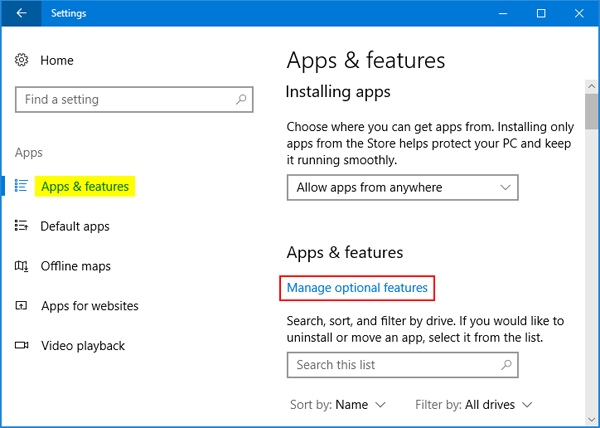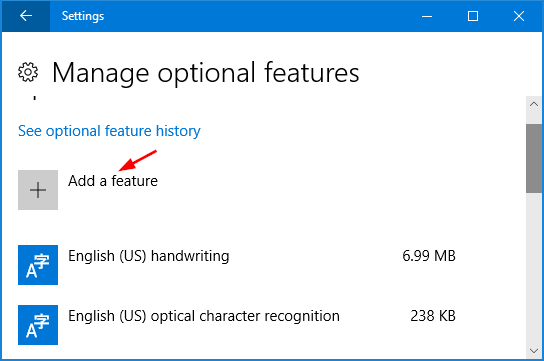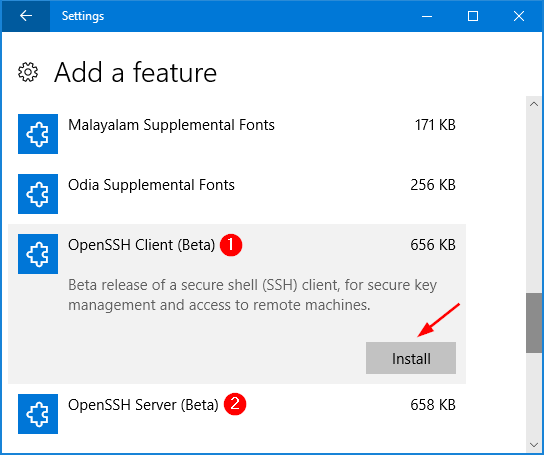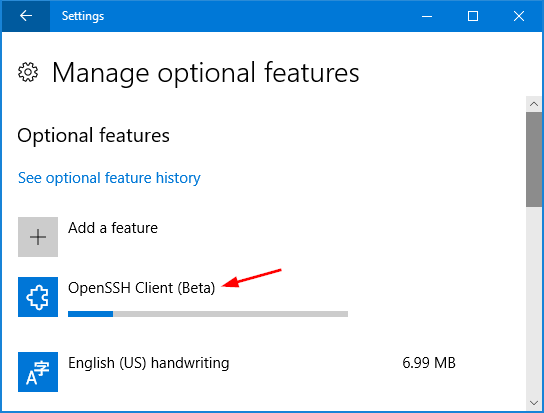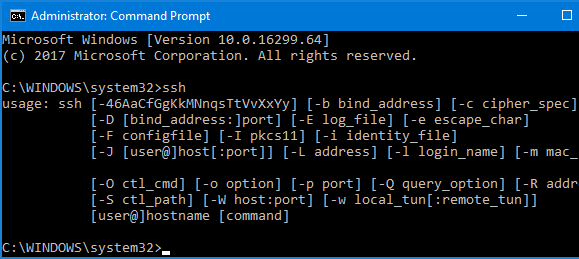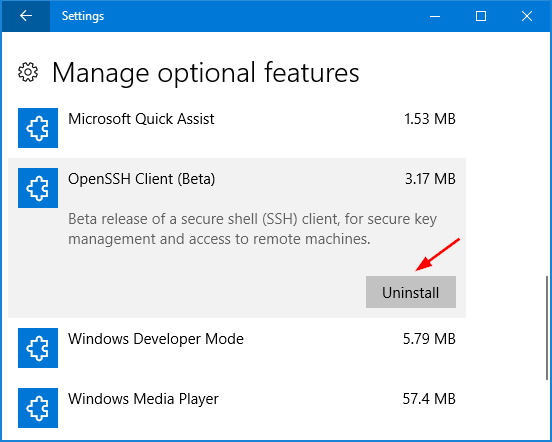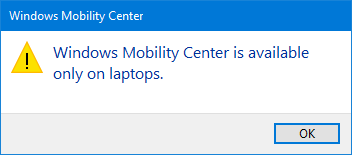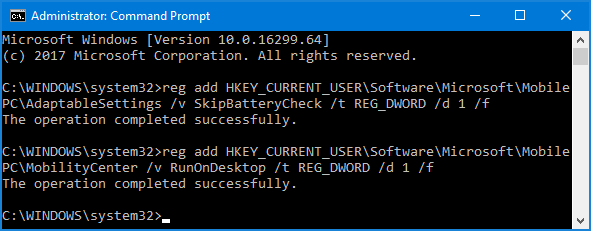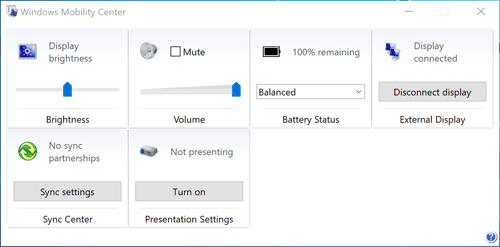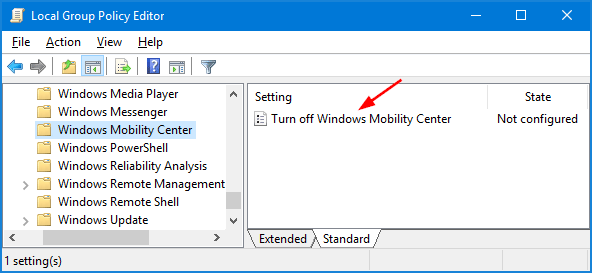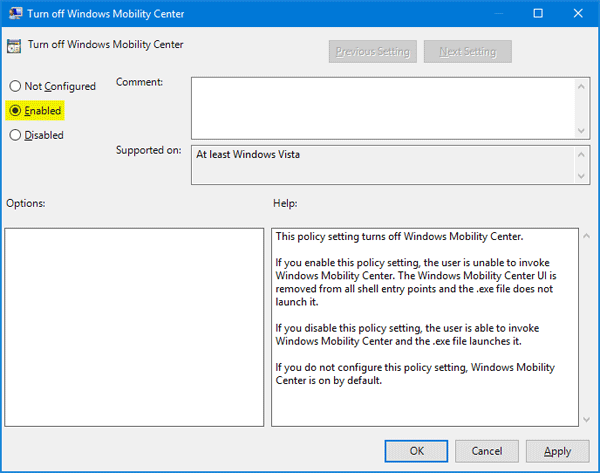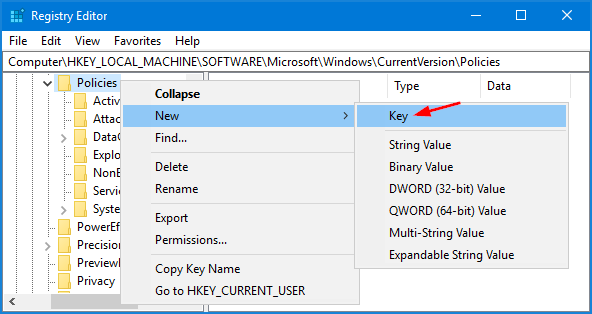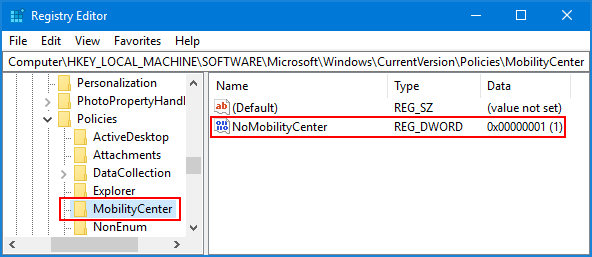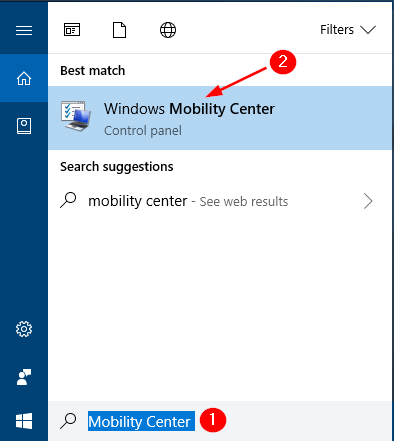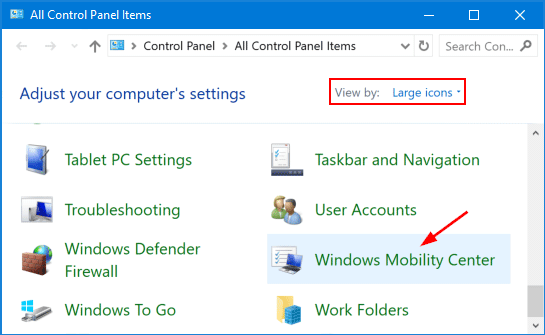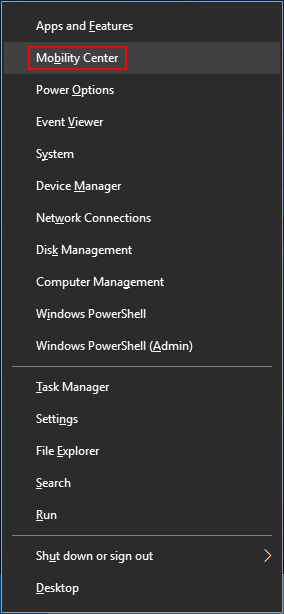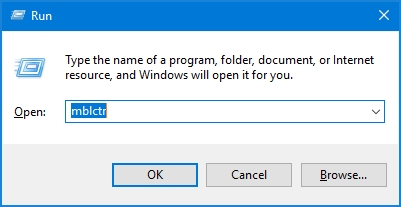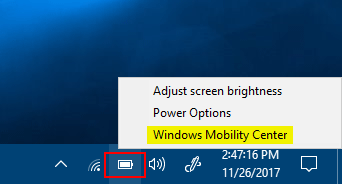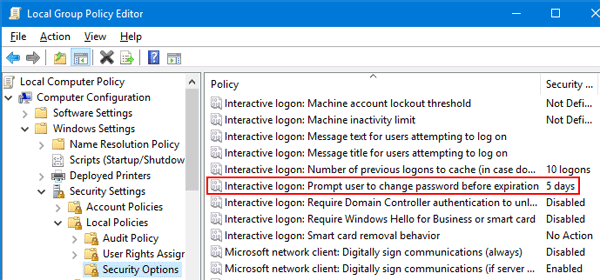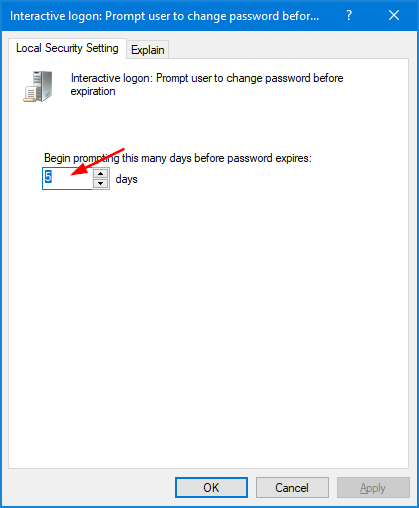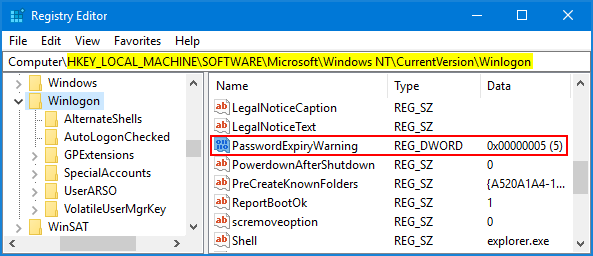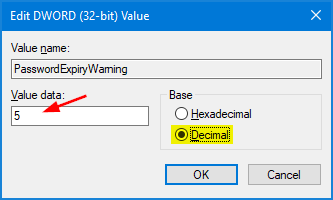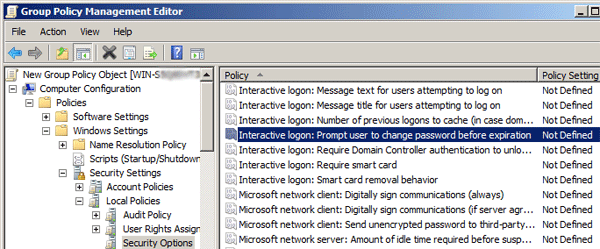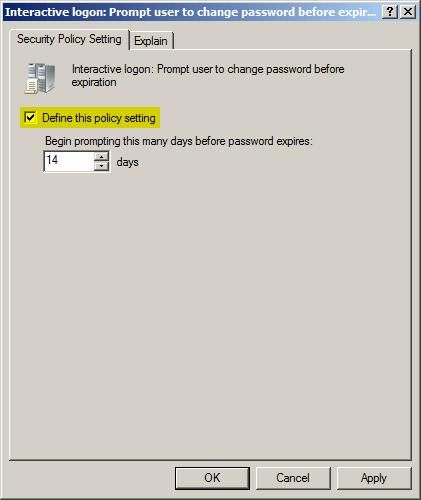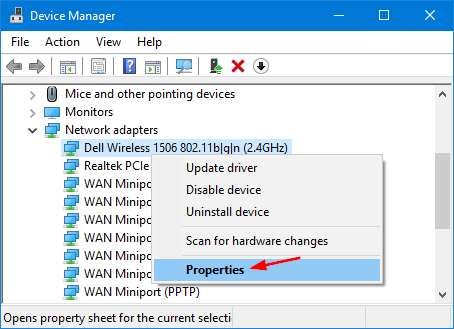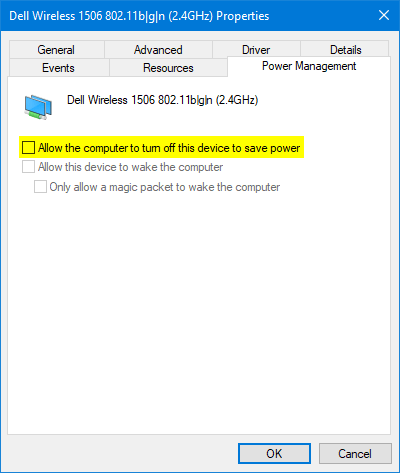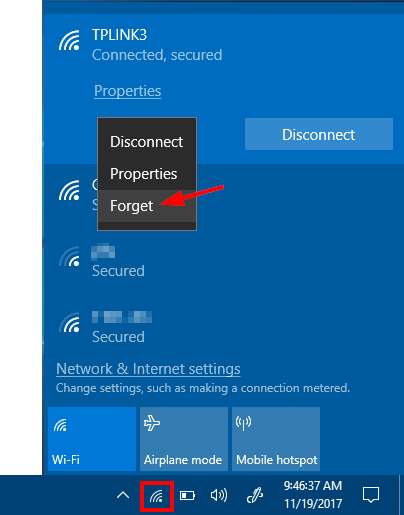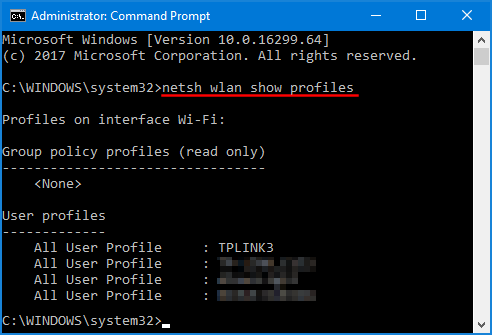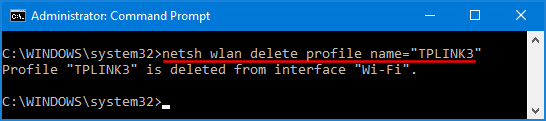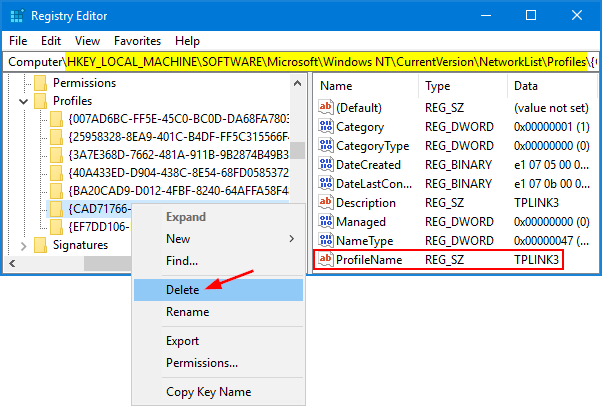How can I tell if my Windows 10 computer supports Miracast? Miracast is a wireless technology that lets you mirror your computer’s screen wirelessly on your TV or projector. Here is a simple way to check if the Miracast wireless streaming is available on your Windows 10 PC.
How to Find if My Windows 10 PC Supports Miracast?
Press the Windows key + R to bring up the Run box. Type dxdiag and hit Enter.
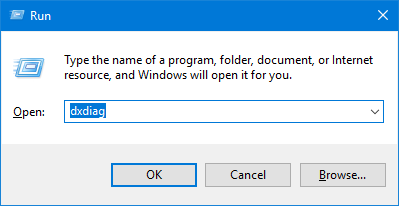
This will open the DirectX Diagnostic Tool. After this tool collects your PC’s information, click the Save All Information button.
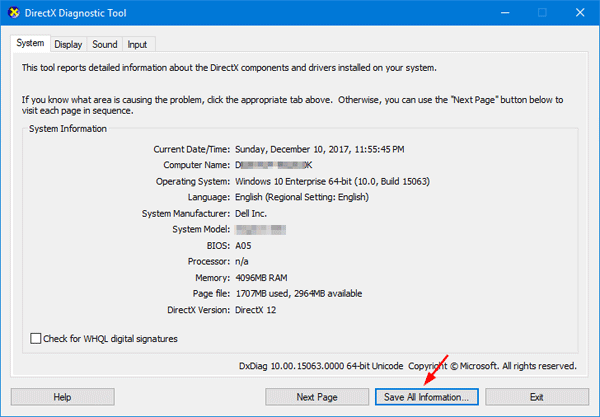
Choose where you want to save the DxDiag.txt file on your computer.
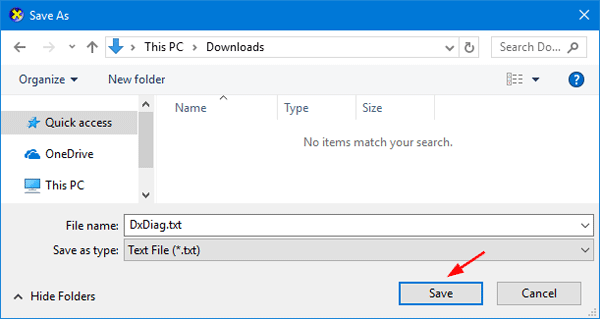
Open the DxDiag.txt file with NotePad or your text editor, and find the line that begins with Miracast. If it says supported or available, then it means your PC supports the Miracast wireless streaming feature.
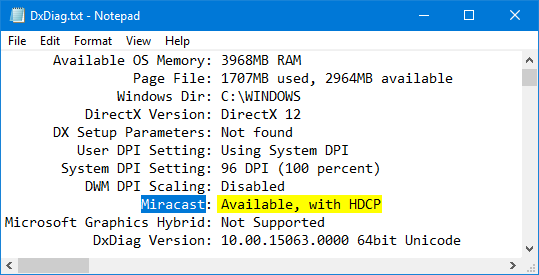
That’s it!