How can I clear out all old Wi-Fi profiles on Windows 7? Look for a way to remove wireless networks that no longer worked because their passwords have been changed? In this tutorial we’ll show you different ways to delete wireless network profiles in Windows 11 / 10 / 8 / 7, using System Tray, Command Prompt or Registry Editor.
Method 1: Delete Wireless Network Profile Using System Tray
Click the wireless network icon in the system tray from the bottom-right corner, and you’ll see a list of wireless networks. Right-click on the network you want to delete, and then select Forget from the pop-up menu.
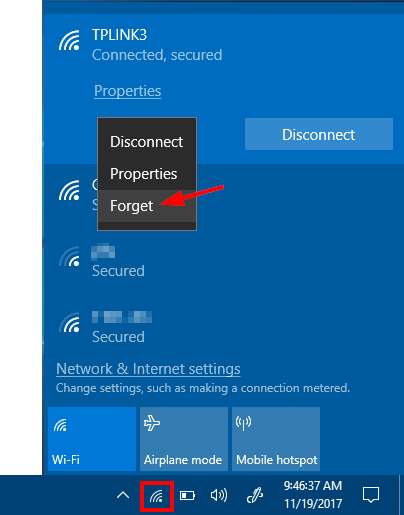
Now the system will forget the selected network, and it not be able to connect to that Wi-Fi network.
Method 2: Delete Wireless Network Profile Using Command Prompt
Open the Command Prompt as administrator and run the following command to get the list of all wireless network profiles stored on your local PC:
netsh wlan show profiles
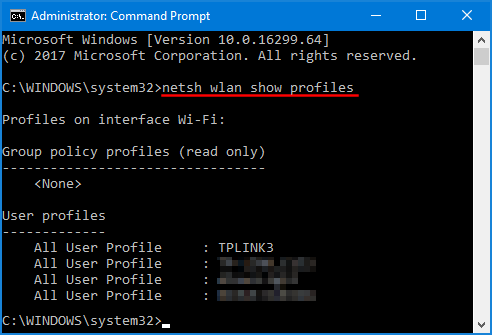
Find the name of the wireless network profile you want to delete, then type the following command to remove it:
netsh wlan delete profile name="profile name"
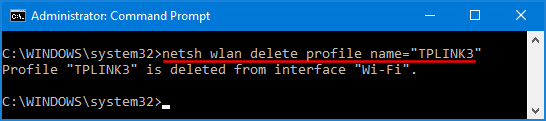
If you want to remove all the wireless network profiles, simply type:
netsh wlan delete profile name=*
Method 3: Delete Wireless Network Profile Using Registry Editor
-
Open the Registry Editor and navigate to the following key:
HKEY_LOCAL_MACHINE\SOFTWARE\Microsoft\Windows NT\CurrentVersion\NetworkList\Profiles - Click each subkey under Profiles, and check the ProfileName value on the right to see if that is the wireless network connection you want to remove. Once you find the subkey, right-click on it and select Delete.
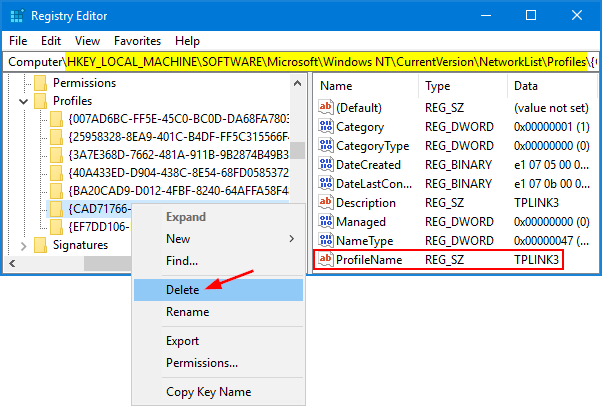
- Now, your selected network profile is deleted successfully.