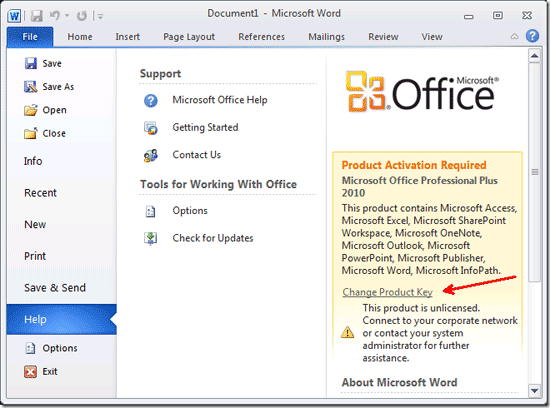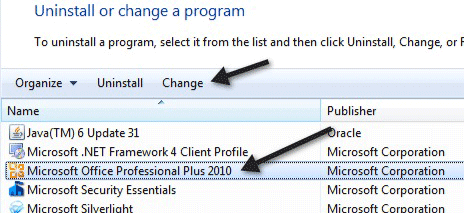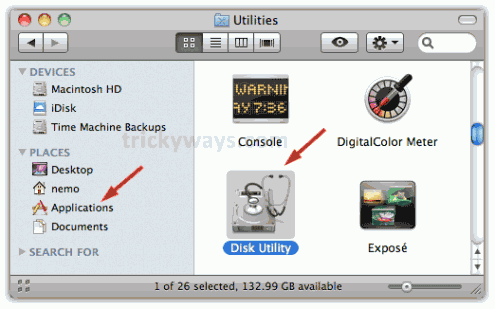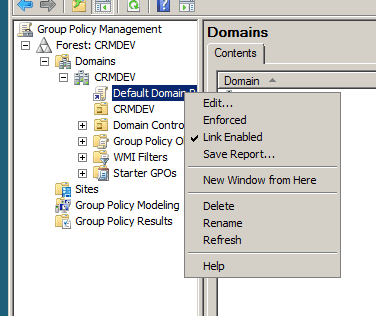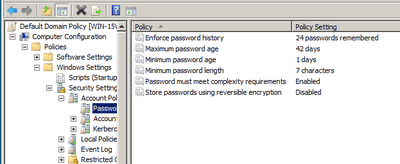Did you lose Windows 7 password? Have you forgotten your Windows 7 password? Follow the guide in resetting Windows 7 password to gain access again to Windows 7.
When installing Windows 7 the first time, the setup will prompt us to create a user account and password. The password ensures that only you have access to your user account or user profile. If Windows 7 is installed already, when you first turn on your new computer, you will still be prompted to setup a Windows login credential. It’s a rule of thumb of remember the password and keep it private by not sharing it to anyone. However, there are end-users who forget their Windows 7 password, so we’ll discuss on this article on what to do if you lose your Windows 7 password.
Using Password Hint and Password Reset
If you forget Windows 7 password and received an error message that the entered user name or password is incorrect, Windows will display the password hint. Try remembering the password using the hint that you’ve created. If you really cannot remember your password, and you have created a password reset disk, click “Reset Password” on the login screen and follow the instructions when Forgotten Password Wizard is displayed.
There’s no Password Reset Disk?
Not everyone created Windows 7 password reset disk which means your account is locked and you have no access unless you have another administrator account. Try to login using another administrator account in Windows 7 (it can be another admin user account that you’ve created before or the default but hidden administrator account that you’ve enabled), select Start button, type lusrmgr.msc in the Search box and press Enter key. The Local User and Groups console will be displayed. Select “Users” in the left pane. Right-click the account that you need to reset the password for, and click Set Password. Type and confirm the password.
Note that resetting the password in Windows 7 using another administrator account has impact: You will lose access to encrypted e-mail messages, stored password for websites and encrypted files on that account that you reset the password for. If your emails and files are not encrypted, you are not affected.
What if there’s no other administrator account in Windows 7 to reset a password?
The worst scenario is you did not enable the default but hidden admin account in Windows 7 or you don’t have another account with administrator permission. Don’t worry, because you can try another method to reset when you lose your Windows 7 password by using a third-party password utility software: Password Recovery Bundle.
To prevent from losing your Windows 7 password again, take advantage of the password reset disk in Windows. The Forgotten Password Wizard will create a userkey.psw file in any removable drive of your choice so you can use to reset a forgotten Windows 7 password in any event. This will save you time and trouble in case you’ve forgotten your Windows 7 password.
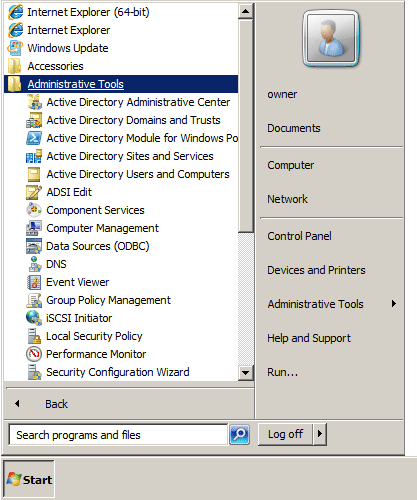
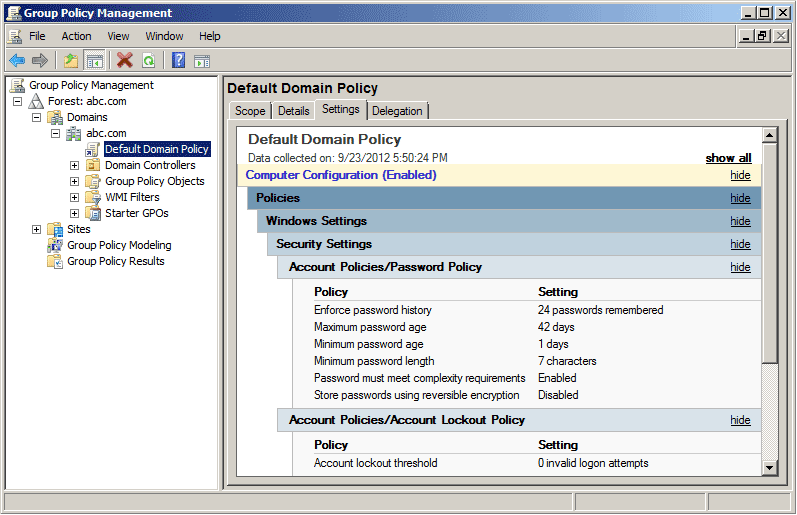
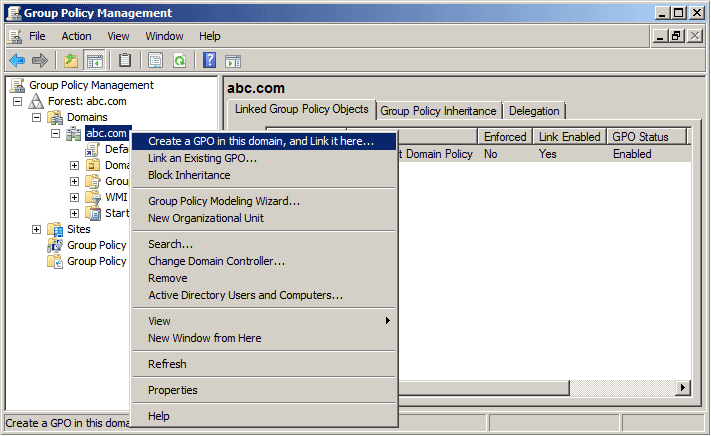
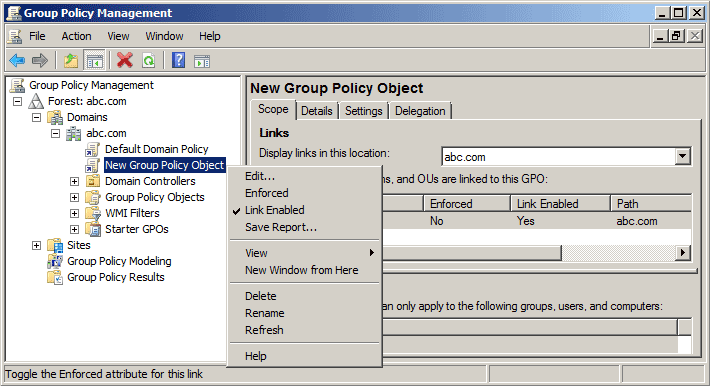
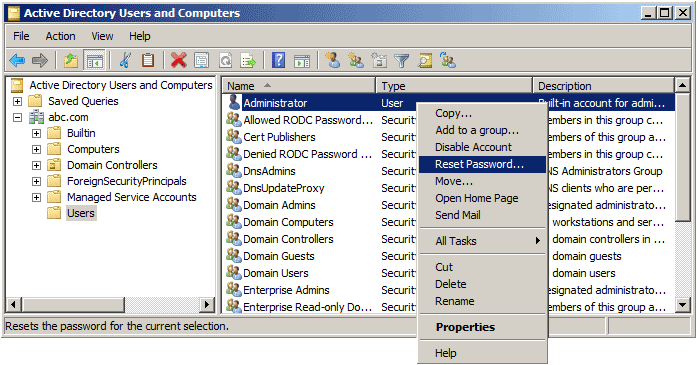

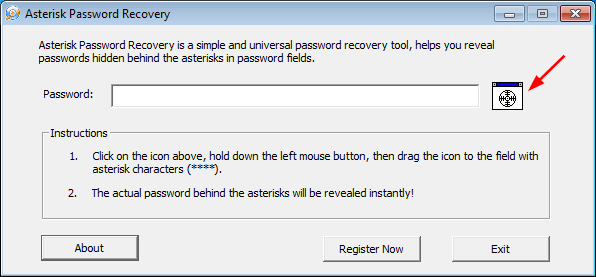
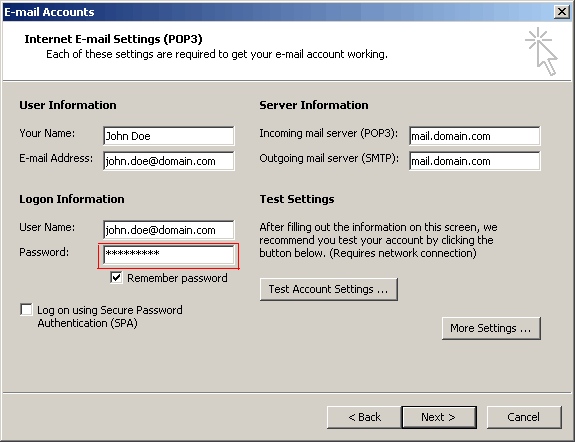
 , drag the icon to the password field with asterisk characters.
, drag the icon to the password field with asterisk characters.