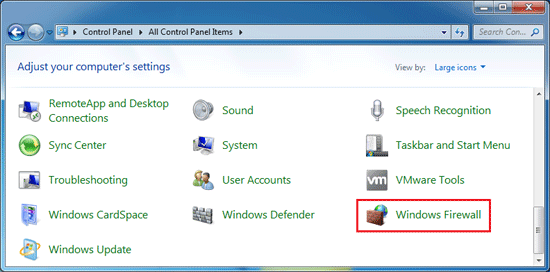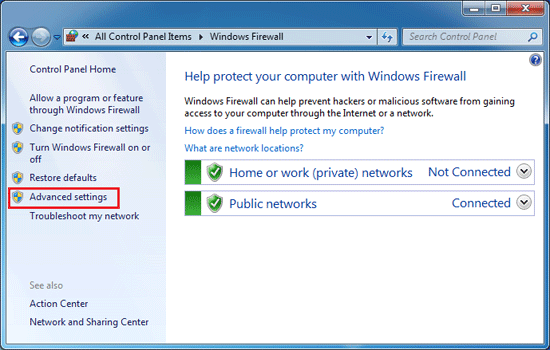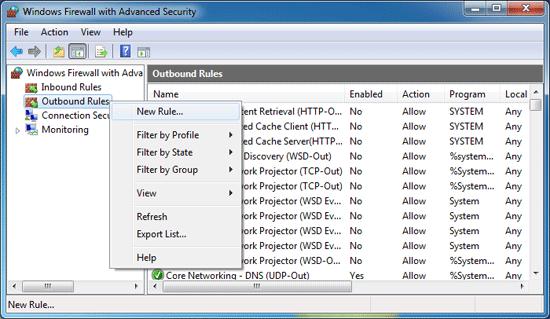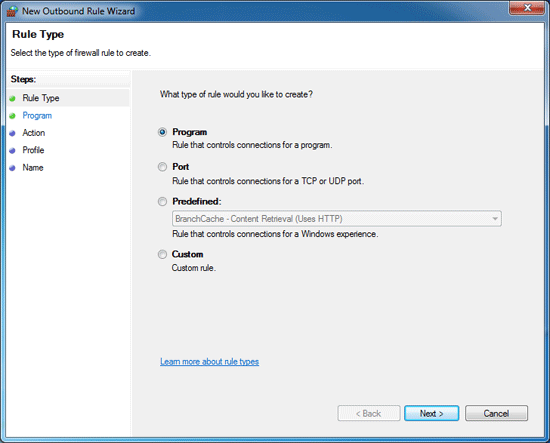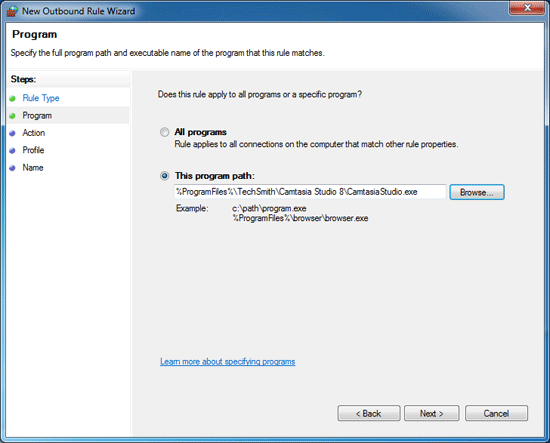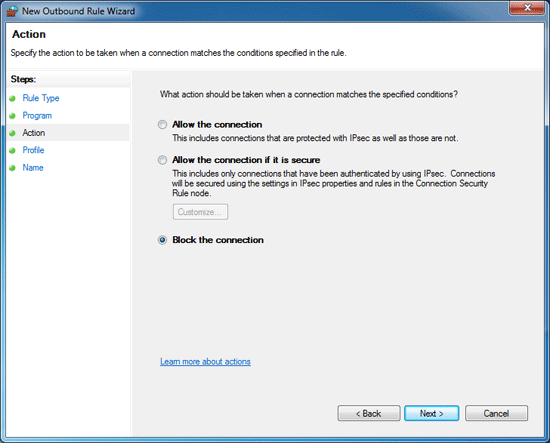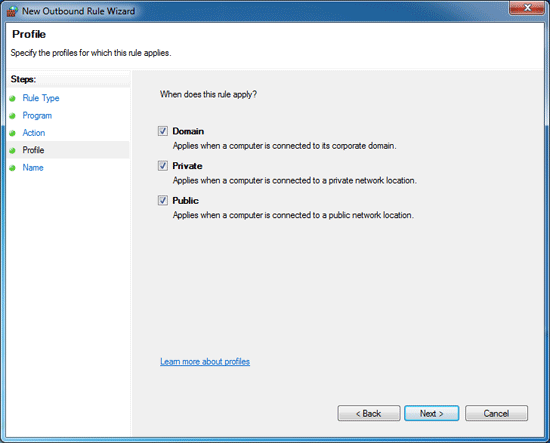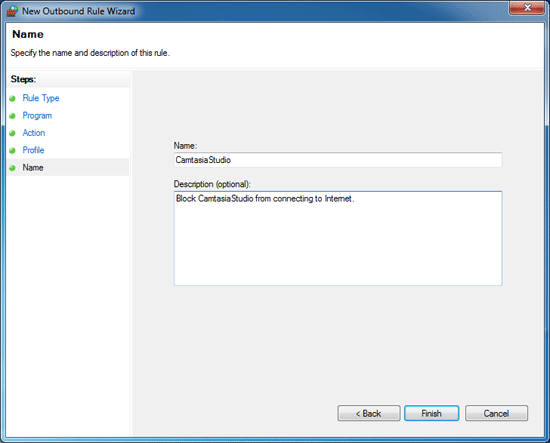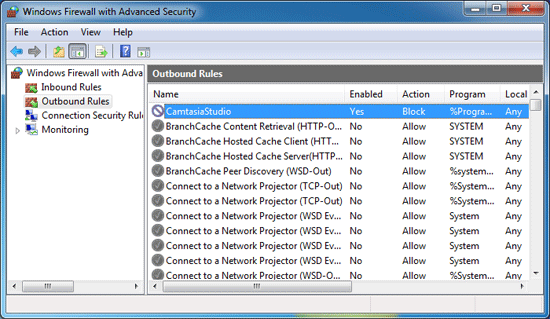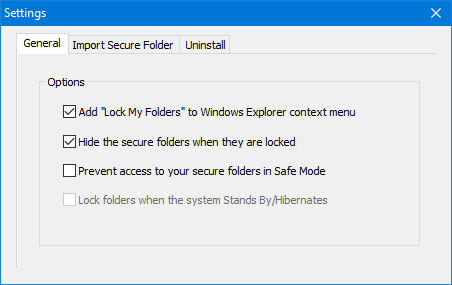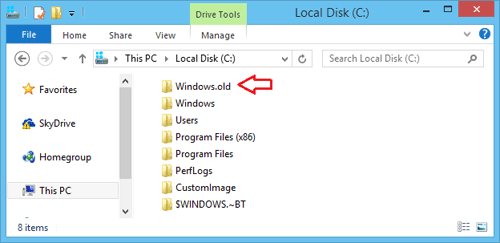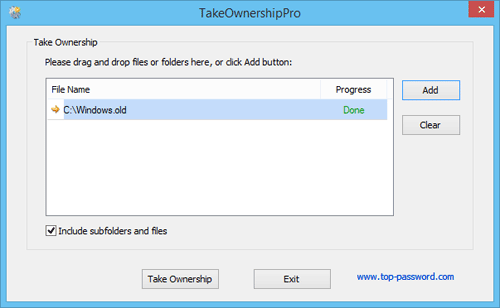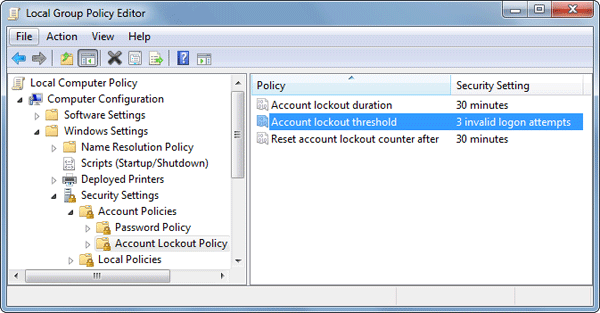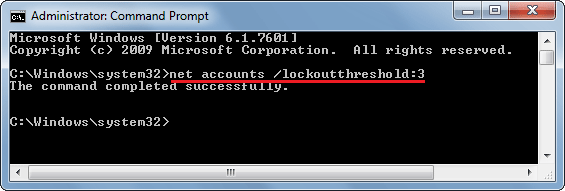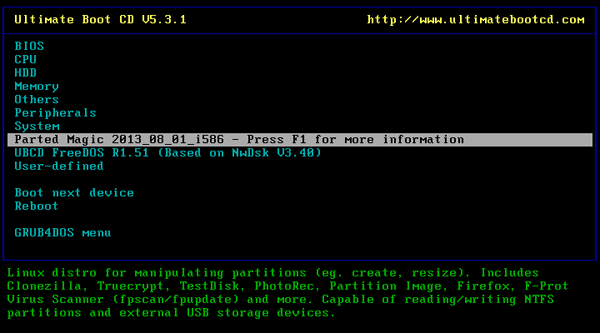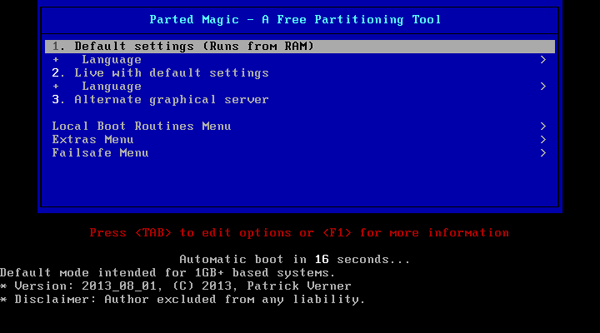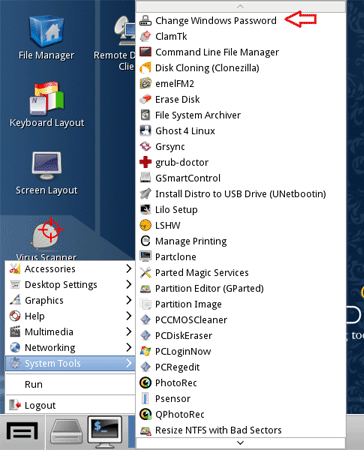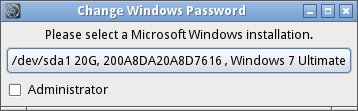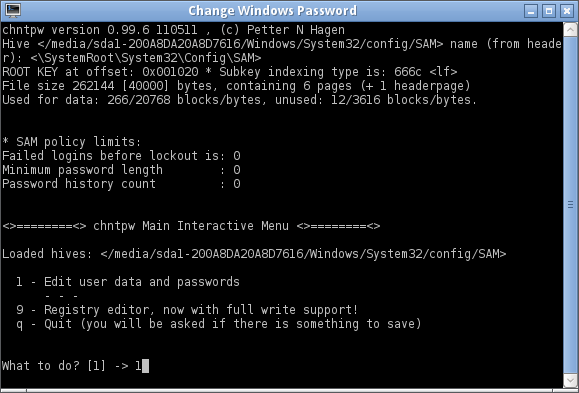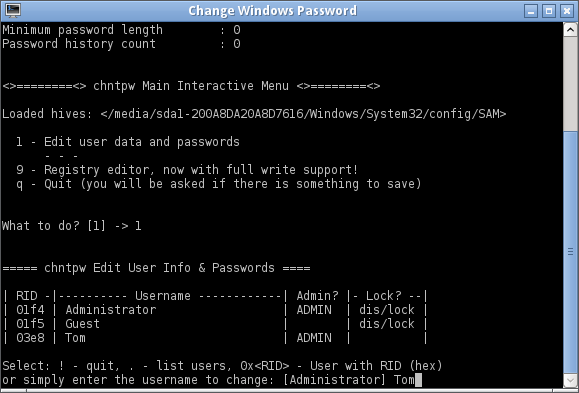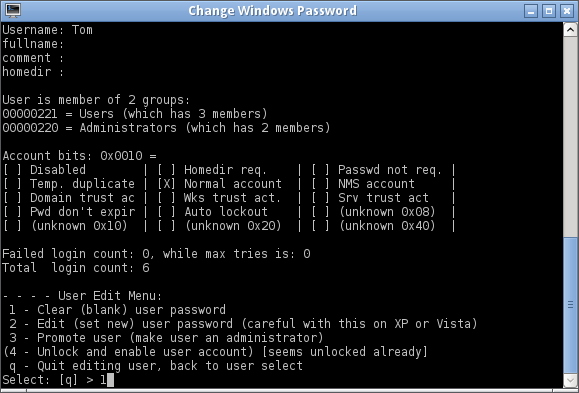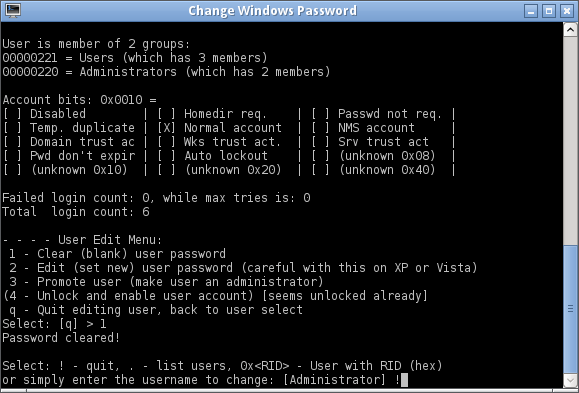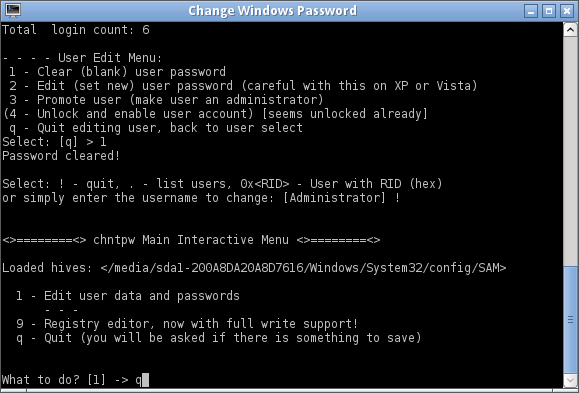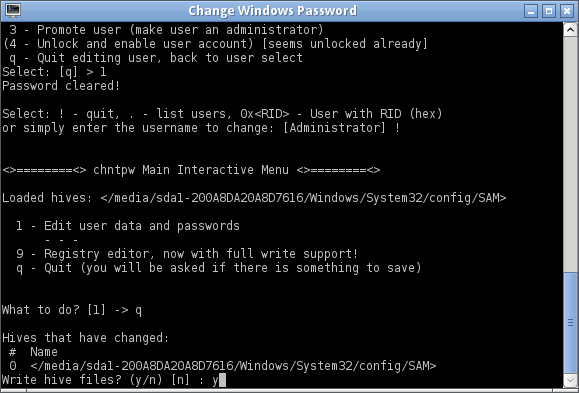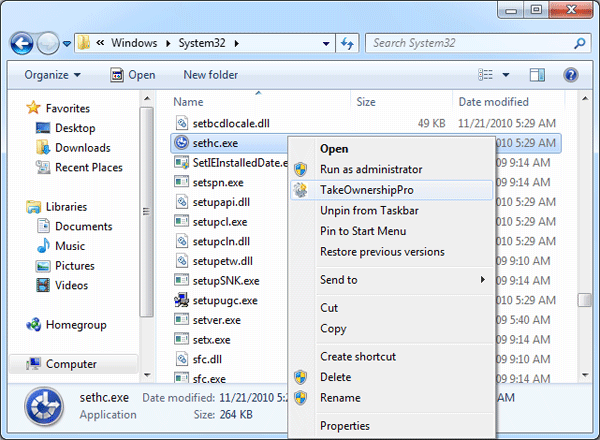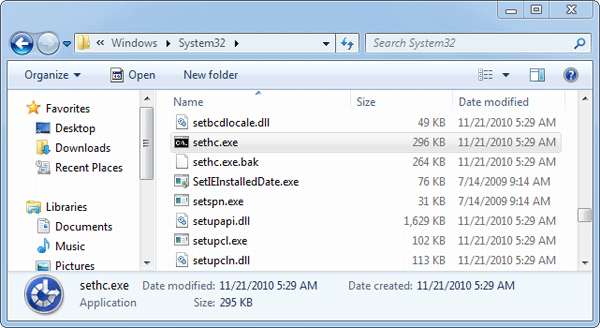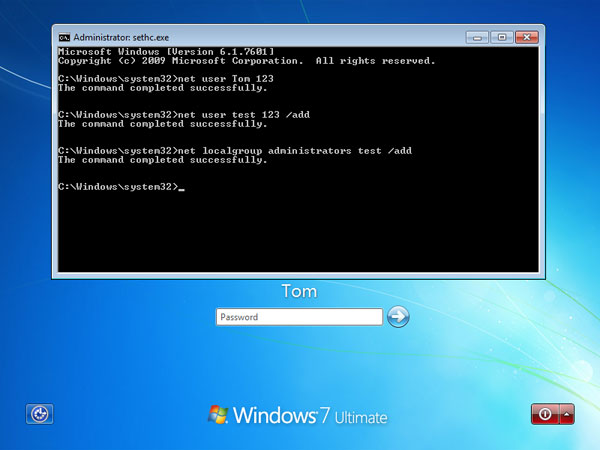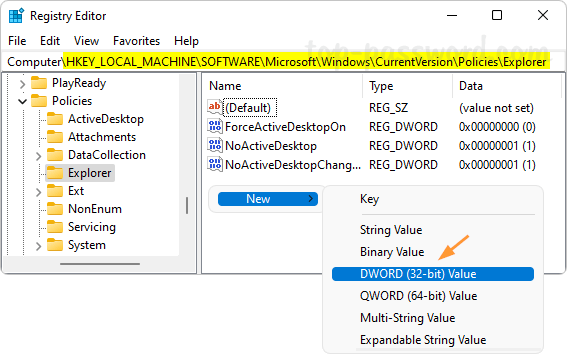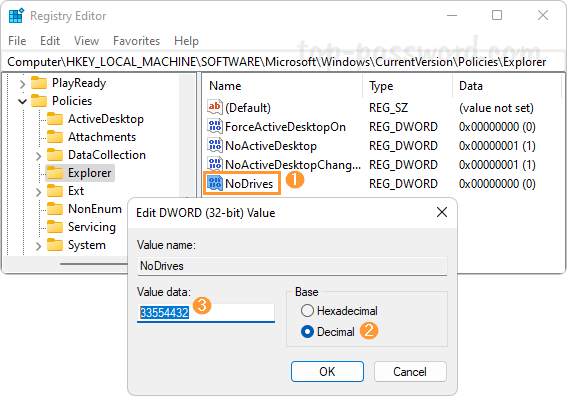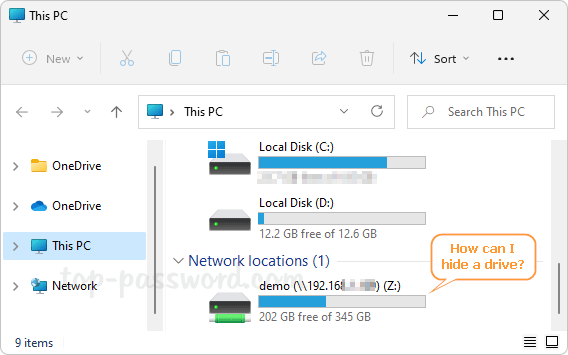If we forget the Admin password for a Windows virtual machine running on Parallels Desktop, is there an easy way to reset it? With PCUnlocker you can reset lost Windows password and regain access to your Parallels VM. This is considerably faster than destroying and rebuilding your VM.
This tutorial will take you step by step through resetting a Windows login password inside a Parallels Desktop virtual machine running on your Mac.
How to Reset Windows VM Password on Parallels Desktop?
- Click here to download and save the PCUnlocker self-extracting Zip file on to your Mac. Once the download is complete, double-click on the .zip file and Archive Utility should appear and automatically extract your files. Open the folder you extracted to and you can see a CD image: pcunlocker.iso.
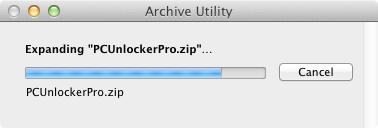
- Start Parallels Desktop but do not start your virtual machine. Right-click on your Windows virtual machine and choose Configure.
- In the Virtual Machine Configuration dialog, choose the Hardware tab and select CD/DVD 1. Make sure that Connected option is checked. From the “Connected to:” drop-down list, select “Choose an image file” and locate the pcunlocker.iso file you downloaded in step 1.
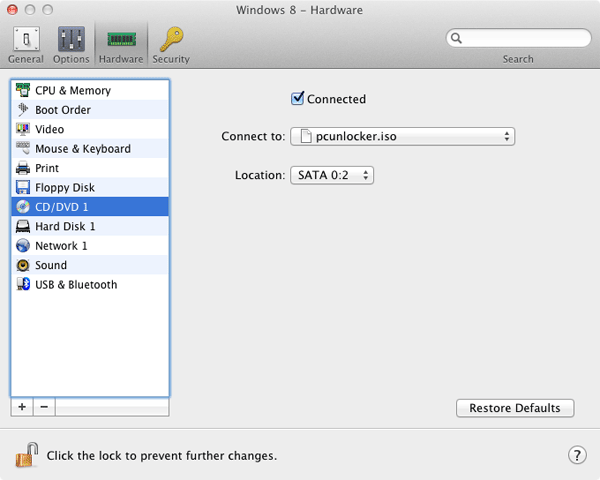
- Go to Hardware tab and click Boot Order. Move CD/DVD to the first place in the Boot order.

- Start your Windows virtual machine and it will boot directly to the PCUnlocker program which lists all user accounts on your Windows system.
- Select a user whose password you would like to reset and click on “Reset Password” button to clear the user’s password. The program should now alert you that the password was cleared.
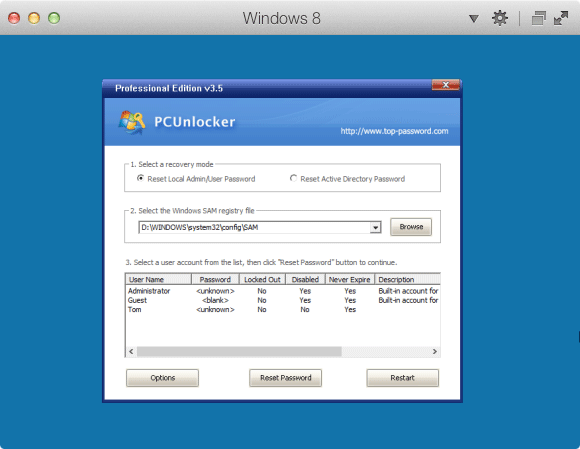
- You can now power off your virtual machine. Be sure to go back to the Virtual Machine Configuration and change the boot order back to hard disk. Start the VM and you should be able to log into Windows without typing a password!
Besides resetting Parallels Desktop password, you can also use PCUnlocker to bypass the passwords for Windows virtual machines running in Parallels Workstation, VMware Workstation, VirtualBox, Hyper-V, Virtual PC, ESX/ESXi, and other virtualization software.