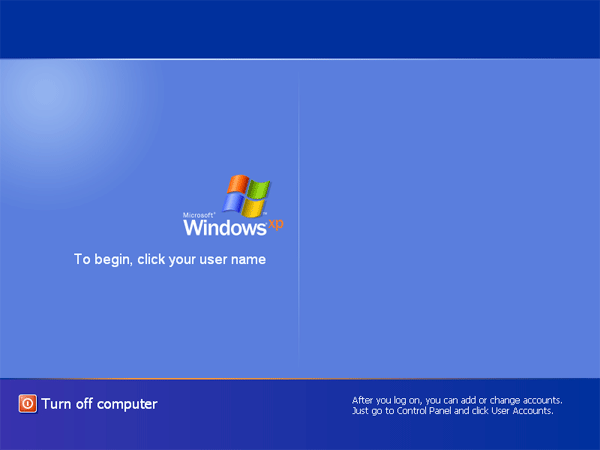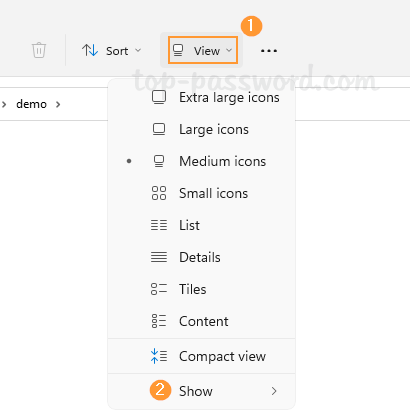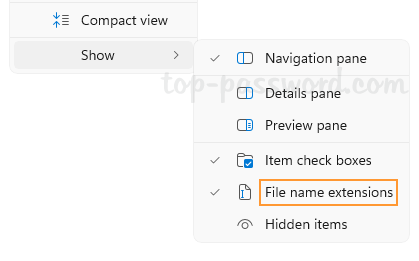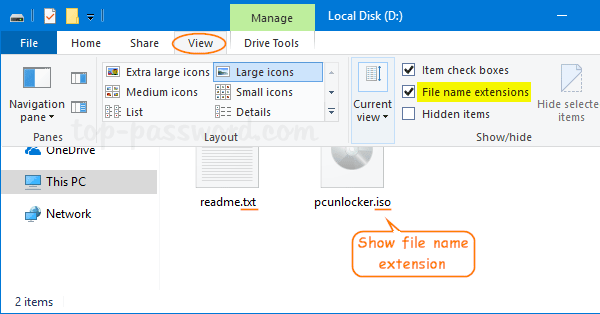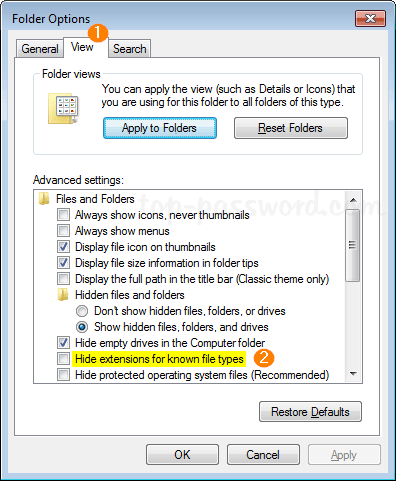How to recover Windows product key in the event your computer won’t boot? In one of my previous post I wrote how to recover Windows product key, but it requires that you are able to boot normally into Windows. What to do if your computer has already crashed? In this article we’ll show you two options to help you recover Windows product key from a dead or unbootable computer.
Option 1: Connect your Dead or Unbootable Drive to Another Working PC
Simply take the hard drive out of your dead or unbootable computer, then attach it to another working computer as a slave (or secondary) drive. Using KeyFinder Plus program you can easily recover lost Windows and software product keys from the Windows registry file on your dead or unbootable hard drive. Follow these steps:
- Launch KeyFinder Plus and then click on “Start Recovery” button.

- Choose the “From non-booting system” option from the drop-down menu, a new dialog box will appear.
- Click the “…” button to specify the SOFTWARE registry file of your dead or unbootable hard drive, which is present in the Windows\System32\Config folder. Click OK.
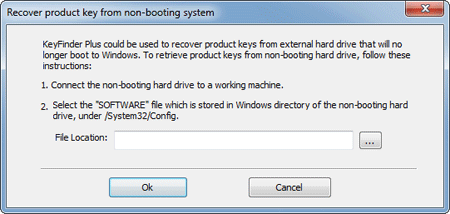
- The program will now show you all the product keys that it is able to find from your broken computer which makes it very handy when needing to re-install.
Option 2: Using a Key Finder Bootable CD
PCUnlocker is the ultimate rescue & recovery bootdisk which can not only be used to reset forgotten Windows admin/user password, but also recover lost Windows product key from crashed or dead computer.
- Boot your target computer from PCUnlocker Live CD, which can be created by following this tutorial.
- When the PCUnlocker program starts, click the Options button at the bottom left corner and then select “Find Product Key“.
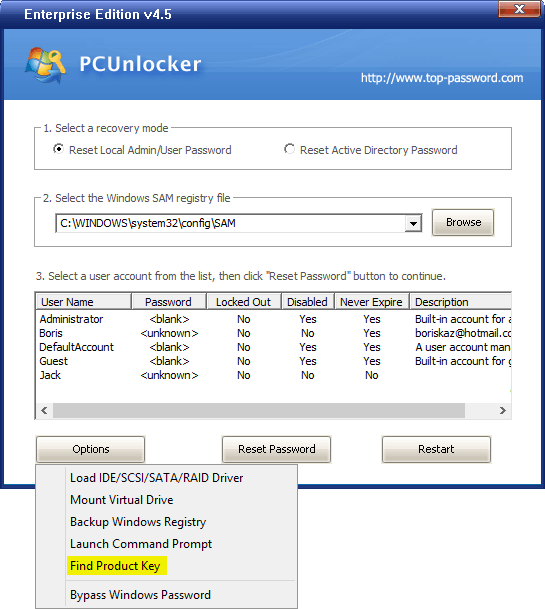
- In the popup window, you’ll see a list of product keys which are recovered from your Windows installation. Click on Save.
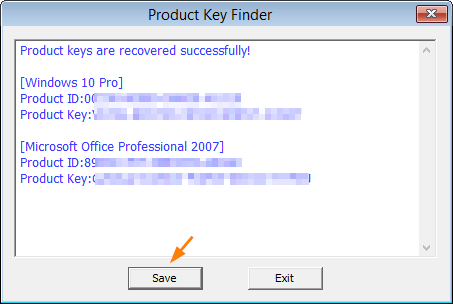
- Browse to a location where you want to save the product keys. It could be your external USB flash drive.
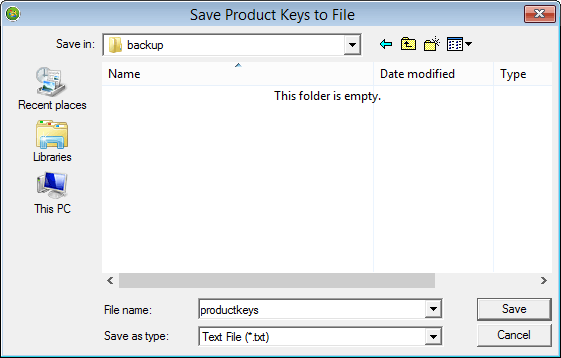
Conclusion
There are many other ways to recover lost Windows product keys from a dead or unbootable computer, but these two method above should be the best and the easiest ones. The key finder programs mentioned above support the product key recovery for Windows 10, 8, 7, Vista, XP, Microsoft Office and many other softwares.