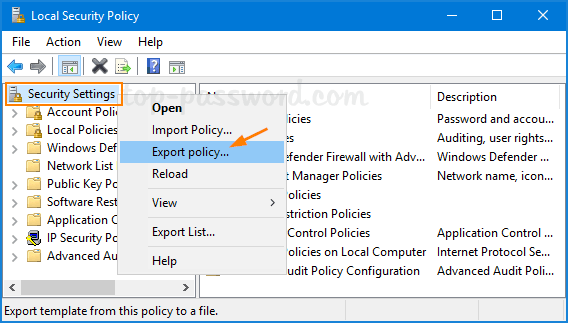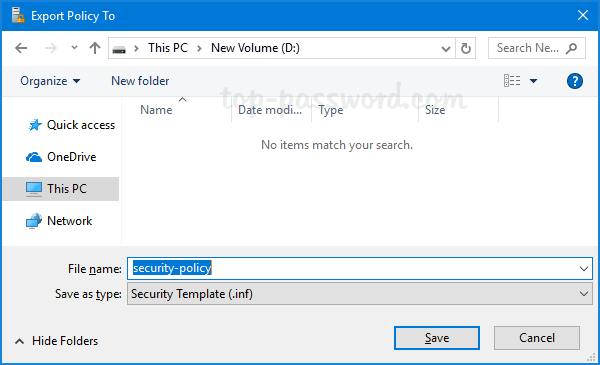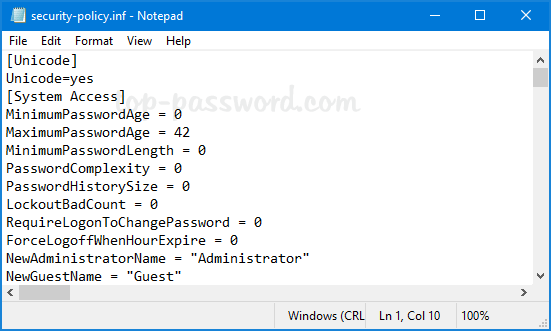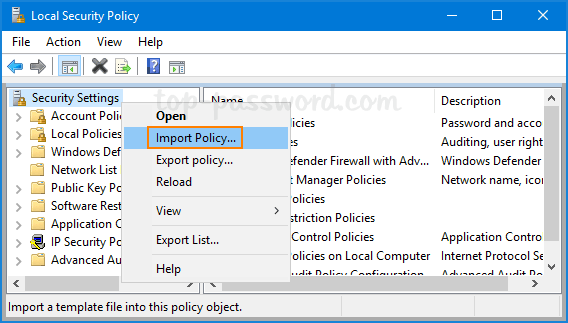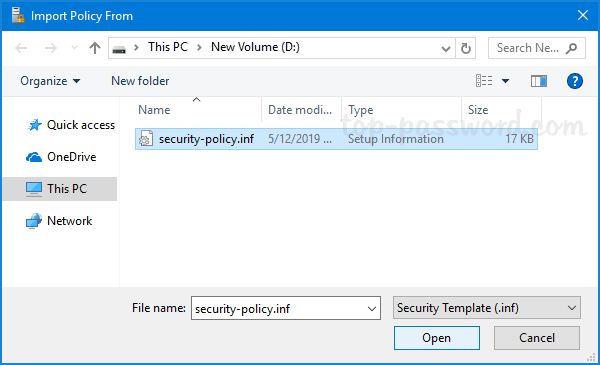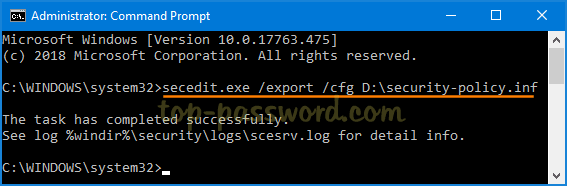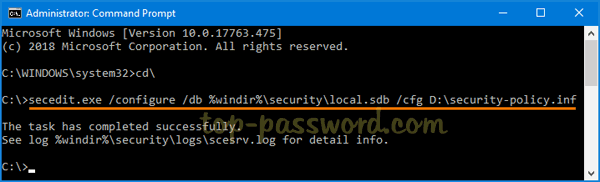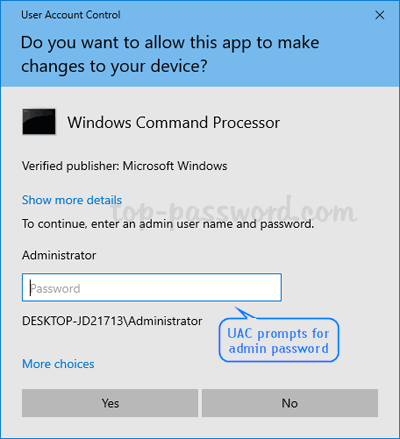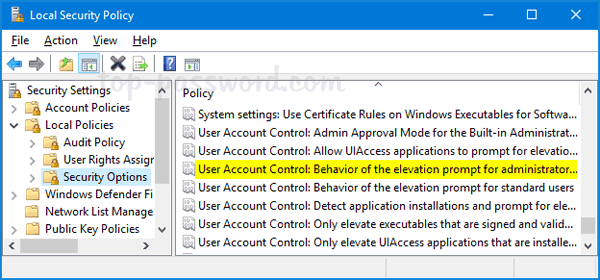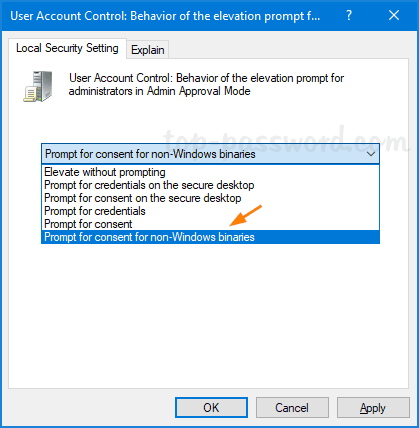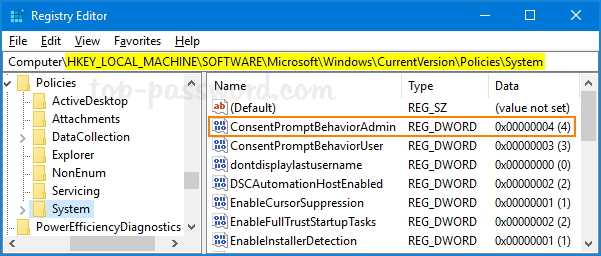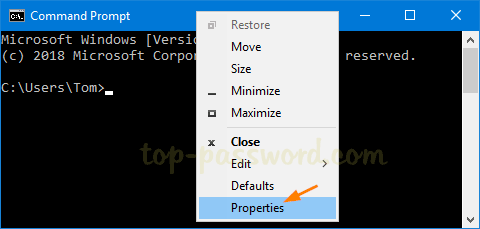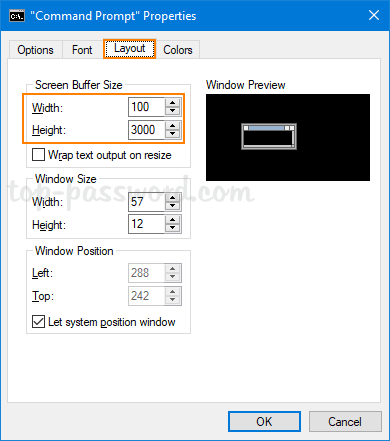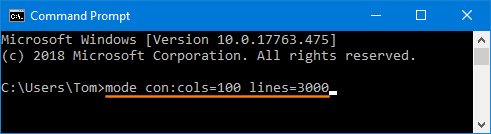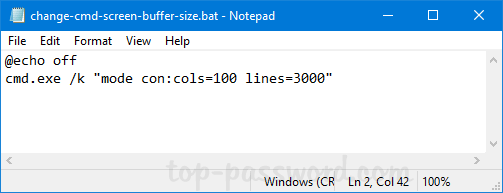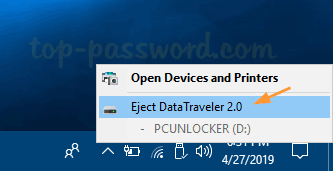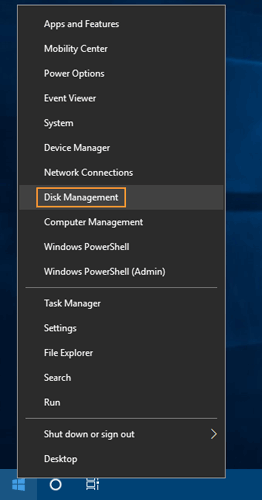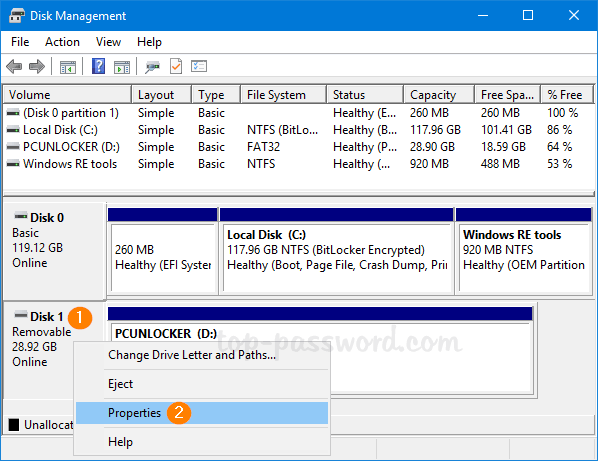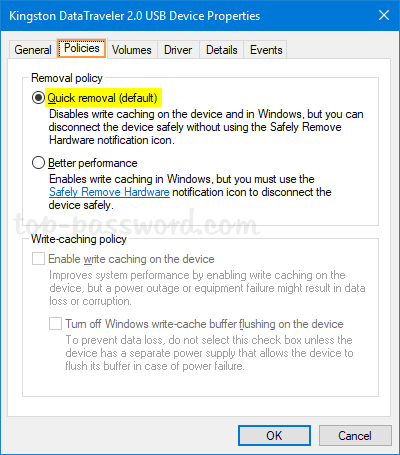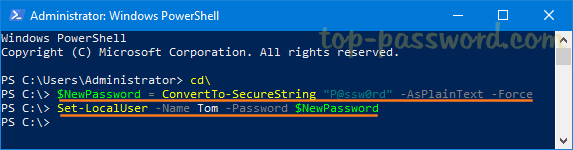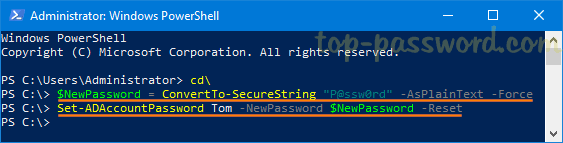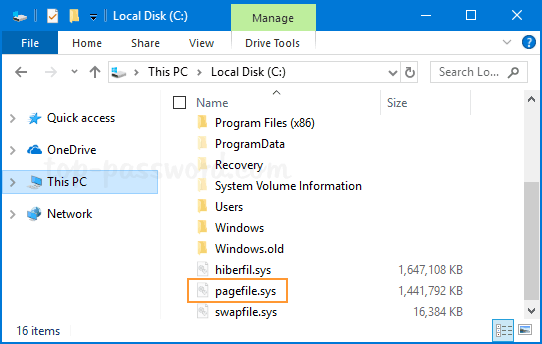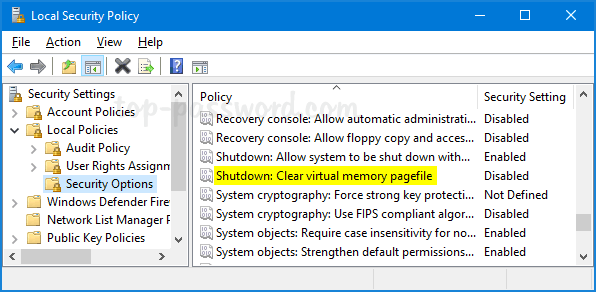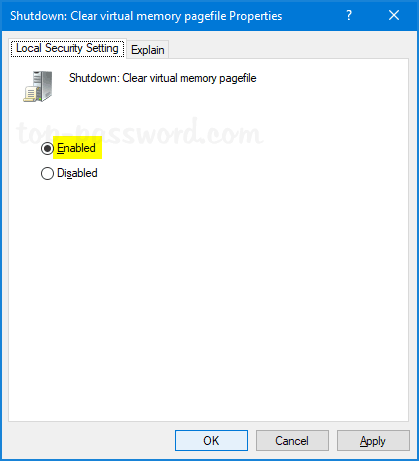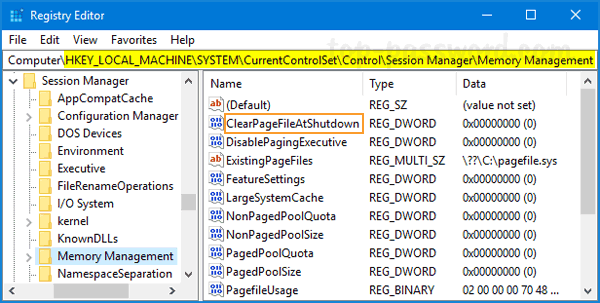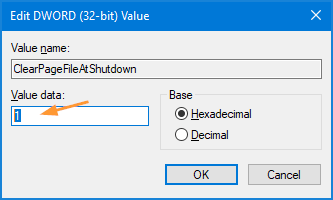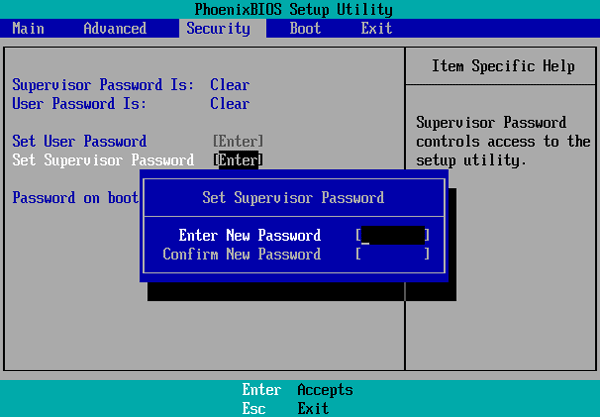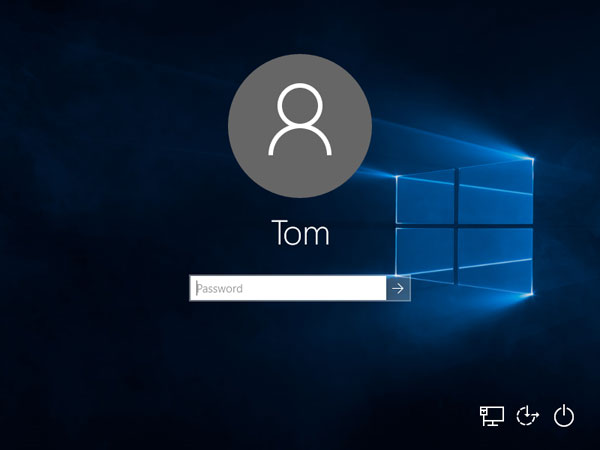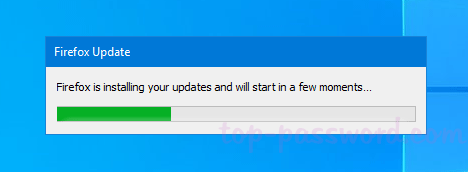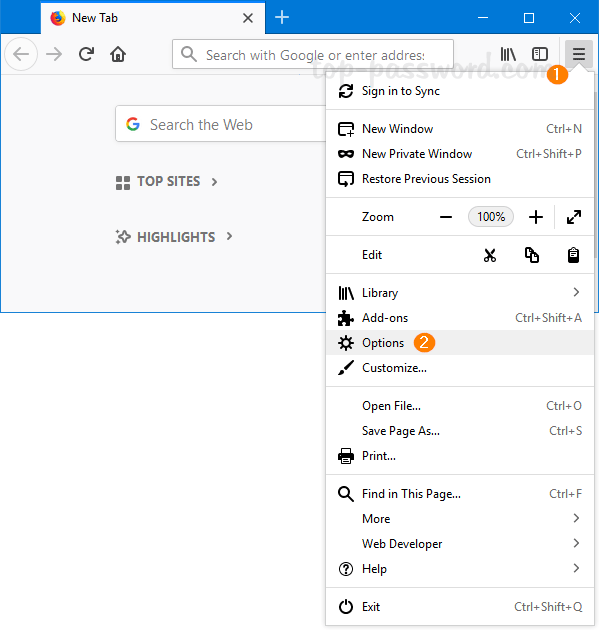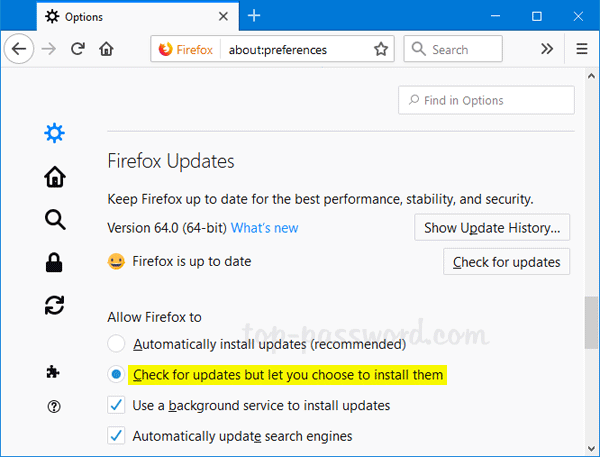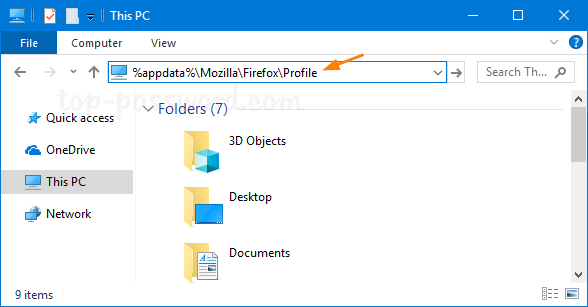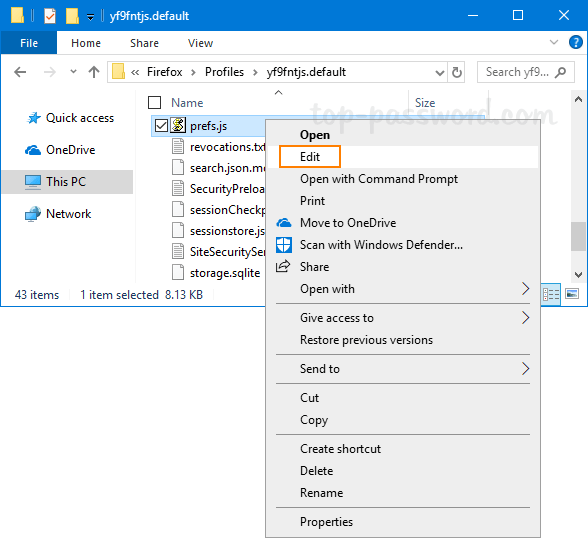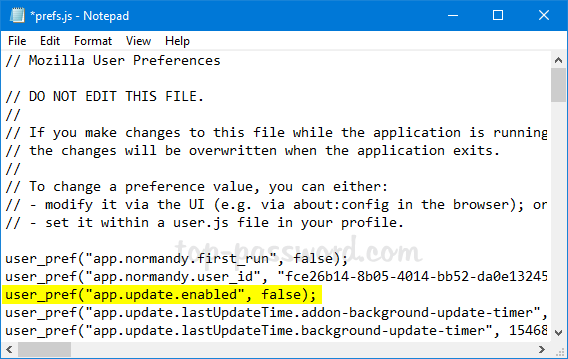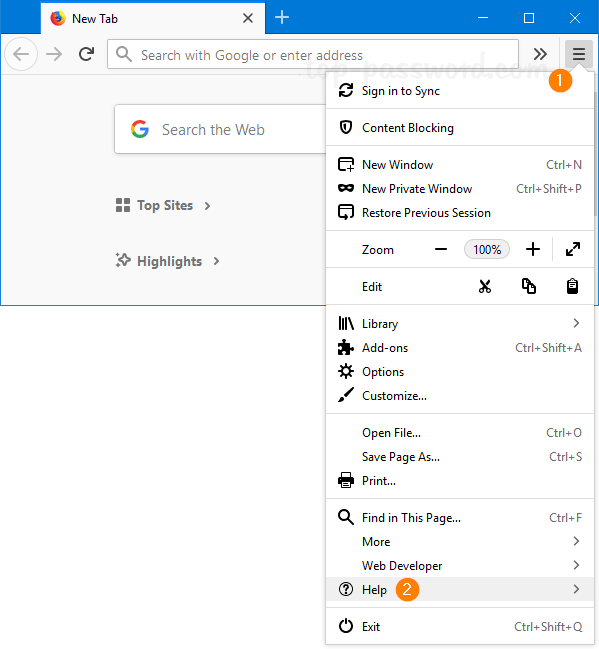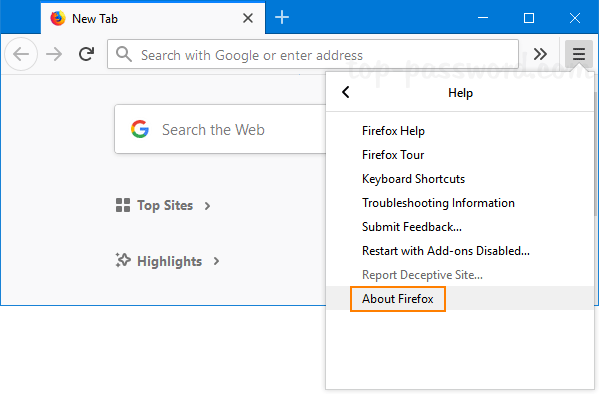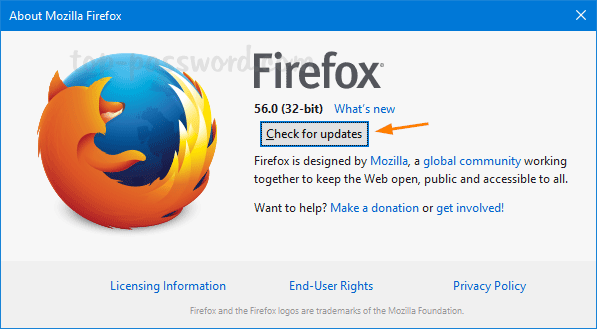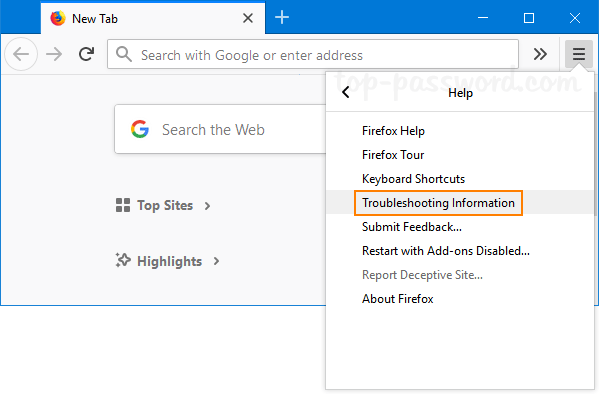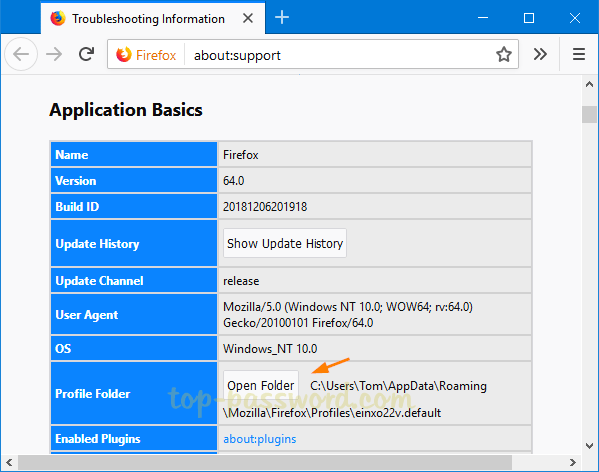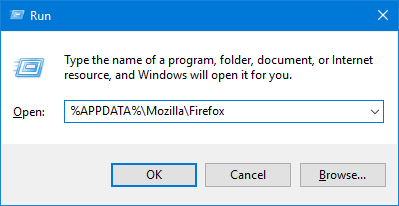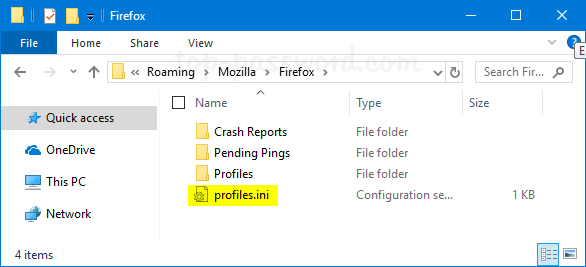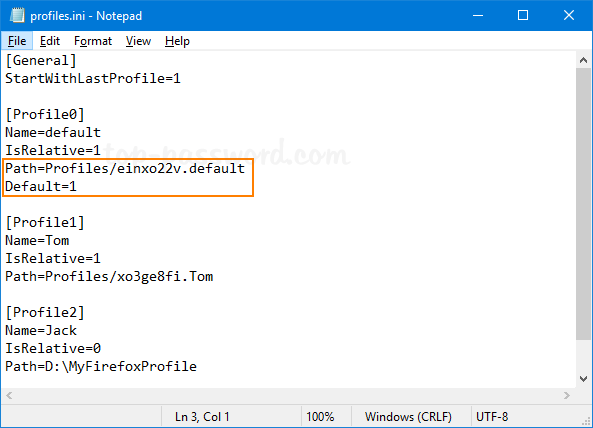In Windows 10 / 8, Microsoft has implemented Early Launch Anti-Malware (ELAM) protection which can check the integrity of system files and prevent malicious drivers or programs from starting very early in the boot process. The well documented sticky keys exploit lets you escalate privilege from Windows login screen, but it is no longer working because of ELAM.
However, if a driver is classified as malware by ELAM because it is malicious or a false positive, it may prevent your system from booting. To solve this issue, you may need to temporarily turn off ELAM so that you can either update your antivirus software or remove the problematic malware driver. In this tutorial we’ll show you a simple way to temporarily disable Early Launch Anti-Malware protection in Windows 10 / 8.
How to Disable Early Launch Anti-Malware Protection in Windows 10 / 8
- When you are on Windows login screen, click the Power button, hold down Shift key and choose the Restart option to access the Advanced Boot Options screen.

If you don’t even get to the Windows login screen, just boot your PC with Windows installation media and click on “Repair your computer“.
- Next, click on the Troubleshoot option.
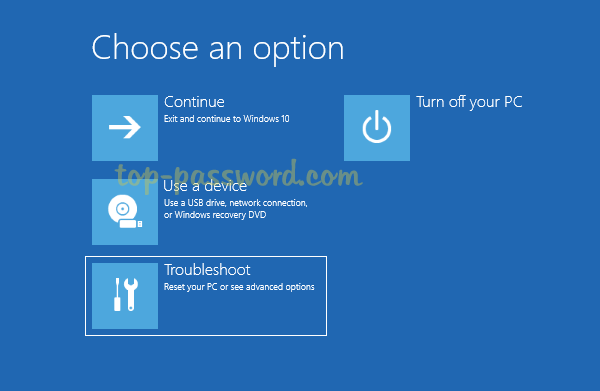
- Click on Advanced options.
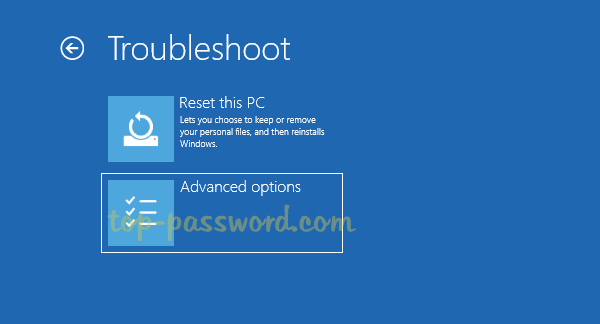
- If you couldn’t see the Startup Settings option, click on See more recovery options.
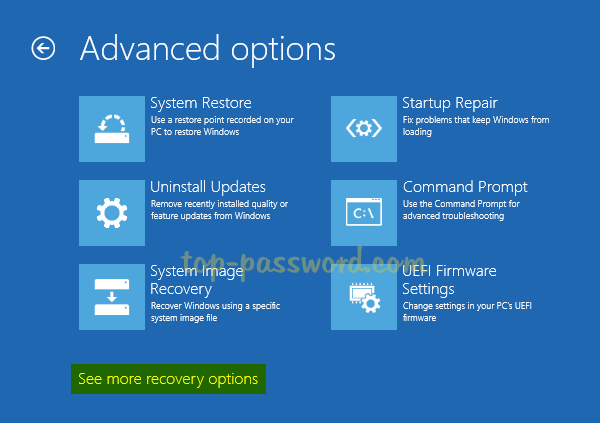
- Click on Startup Settings.
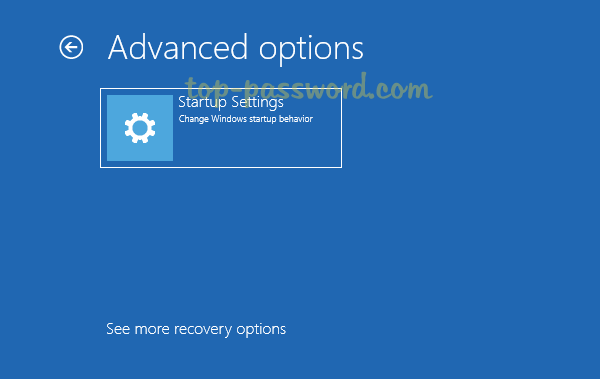
- Click on the Restart button.
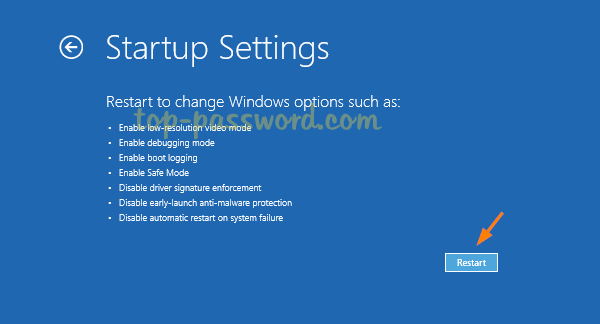
- Your computer should automatically reboot into the Startup Settings menu as shown below. Now, you can press the 8 or F8 key on your keyboard to disable early-launch anti-malware protection.
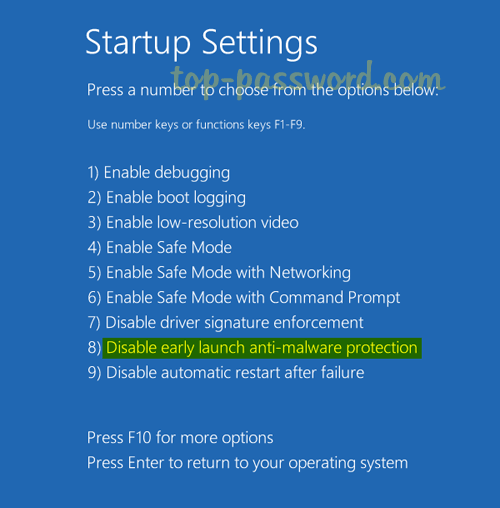
- This will launch Windows, but with the early launch anti-malware protection disabled temporarily. Note that the next time you restart the computer, early-launch anti-malware protection will automatically be enabled again.