Need to write a PowerShell script for changing a local account’s password? We’ve covered various ways of resetting Windows password in the past, but this tutorial will teach you how to change the password of either local account or domain account using Windows PowerShell.
How to Change Local / Domain Admin Password Using PowerShell
- Open Windows PowerShell as Administrator.

- First, you have to convert your new password to encrypted string by running the following command. Be sure to replace P@ssw0rd with the new password you want to set for your account.
$NewPassword = ConvertTo-SecureString "P@ssw0rd" -AsPlainText -Force - Next, type the following command to change your local account password. Substitute Tom in the command below with the actual user name of the local account that you want to change the password of.
Set-LocalUser -Name Tom -Password $NewPassword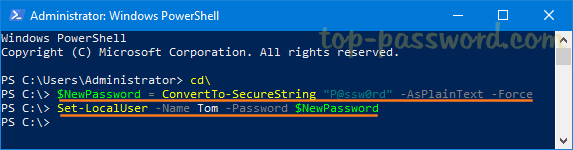
If you need to change domain user password, run the following command instead:
Set-ADAccountPassword Tom -NewPassword $NewPassword –Reset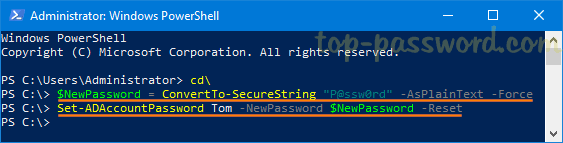
- After completing the above steps, reboot your computer and you can log in to your local / domain account with the new password.