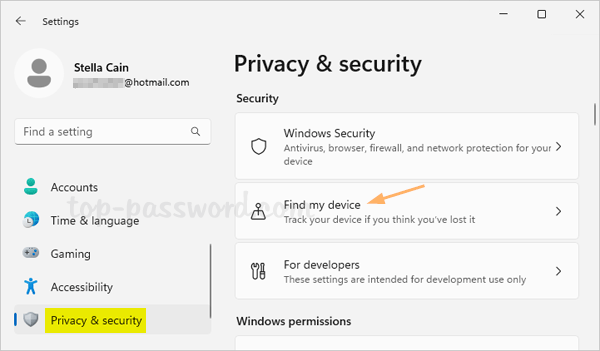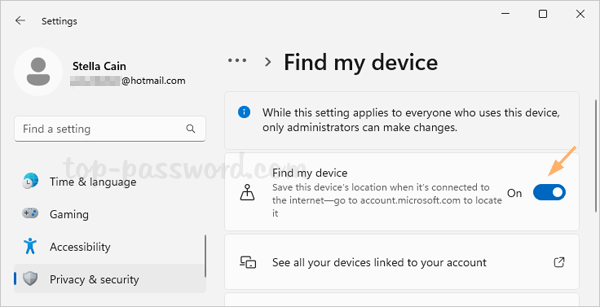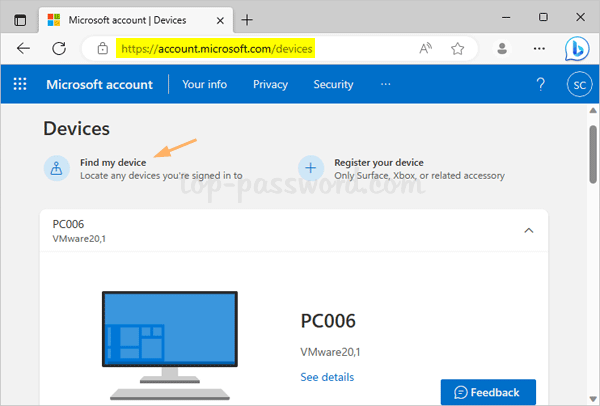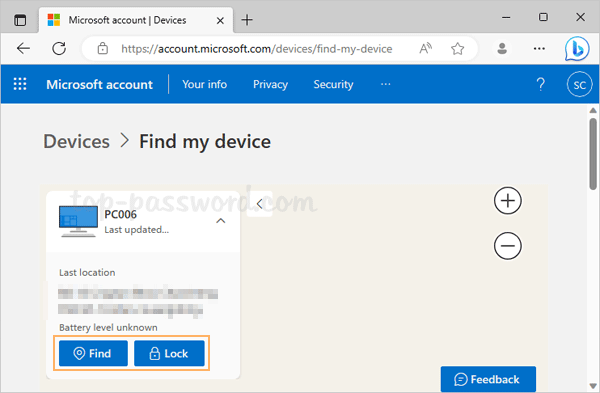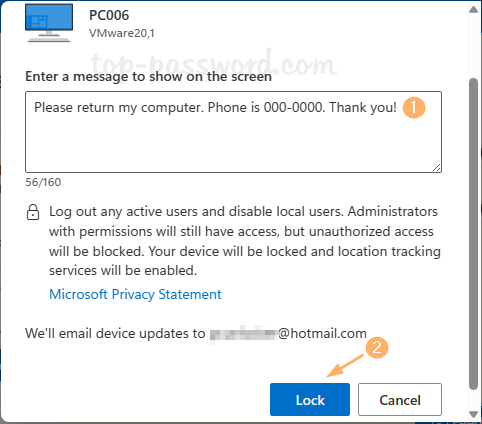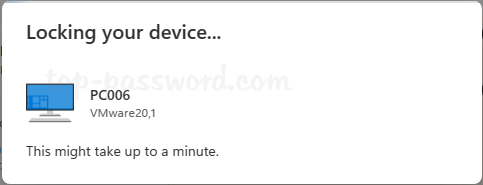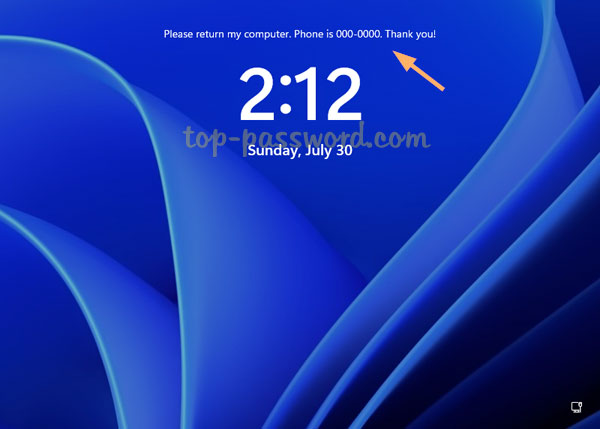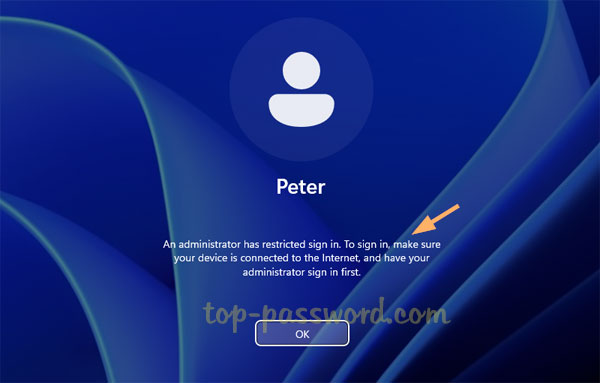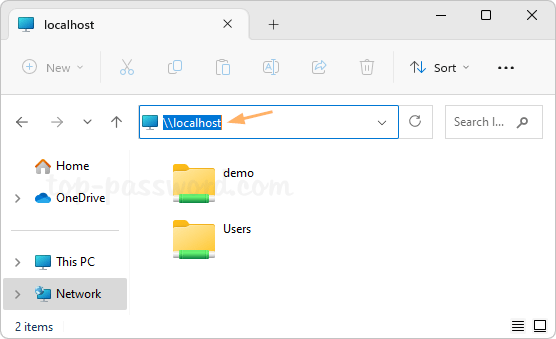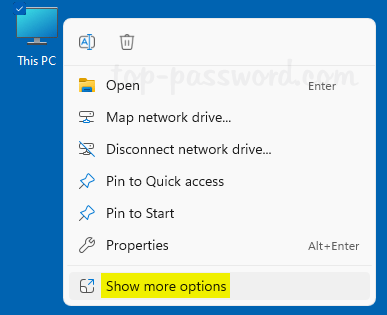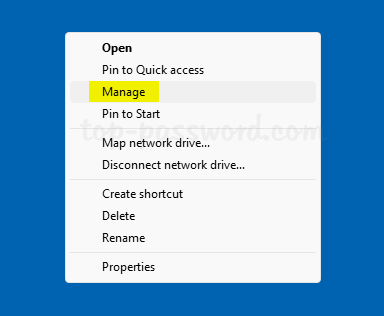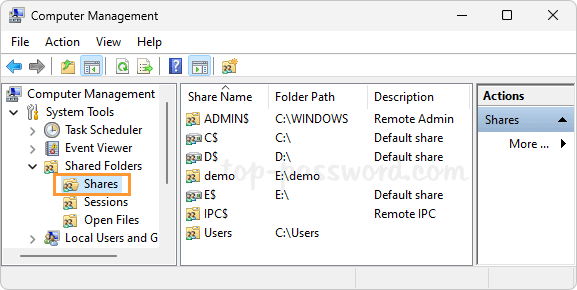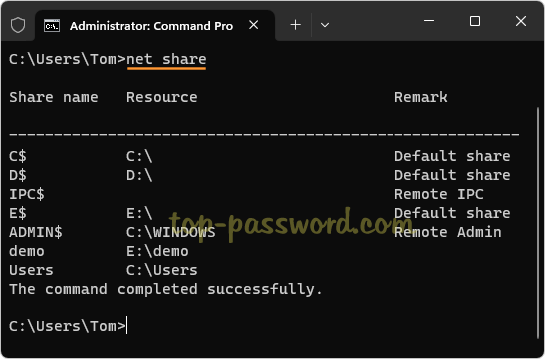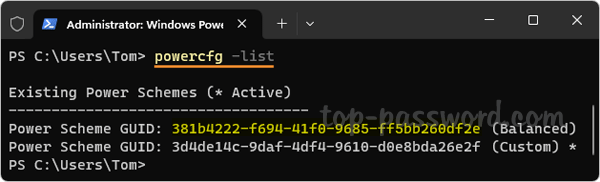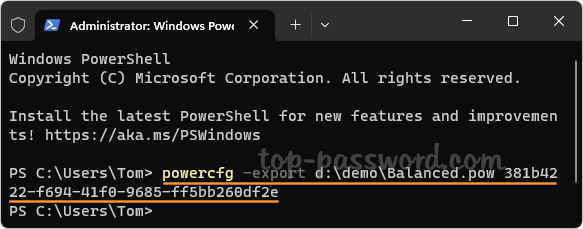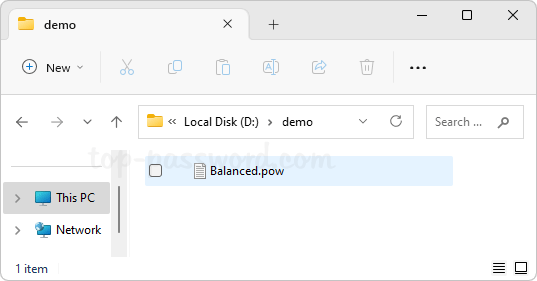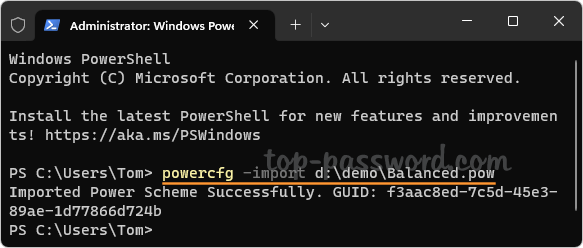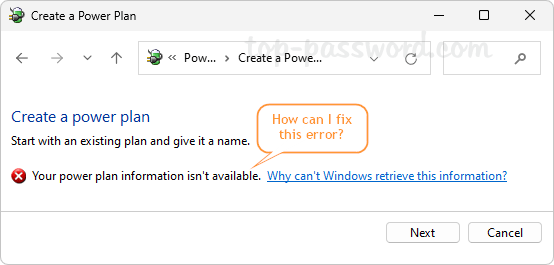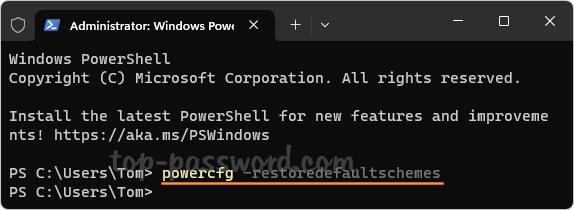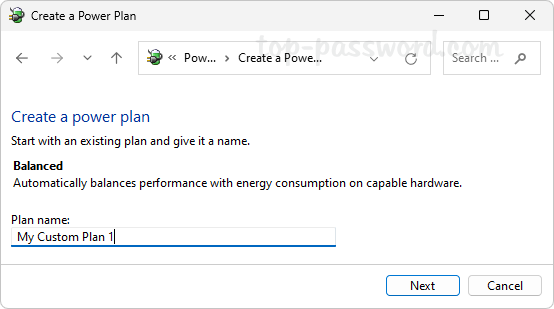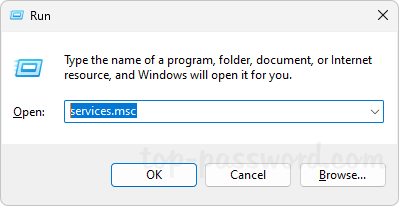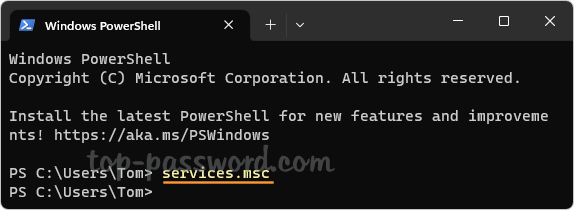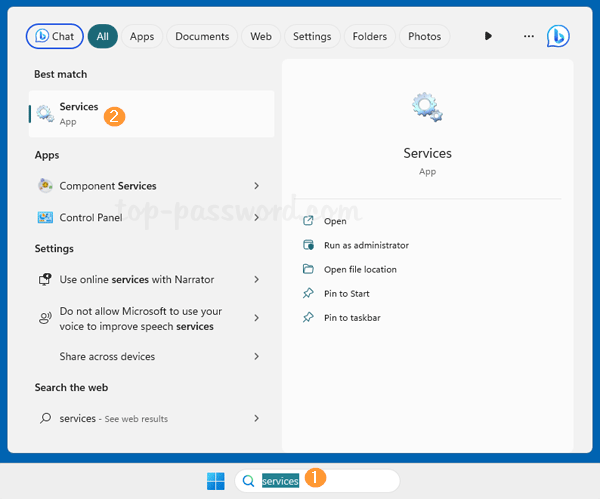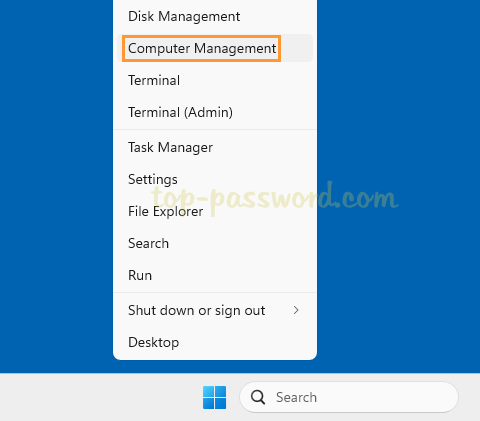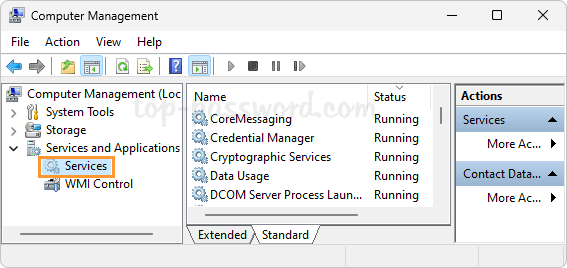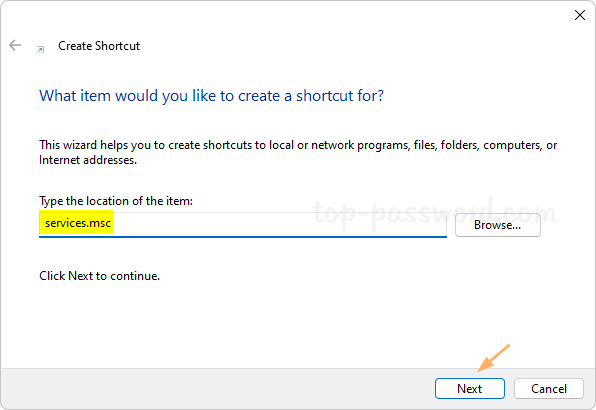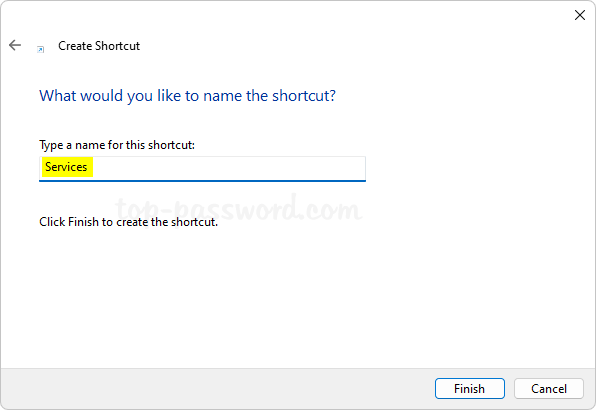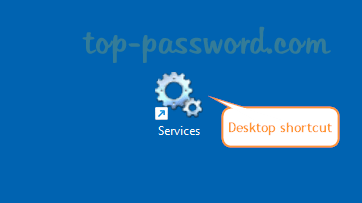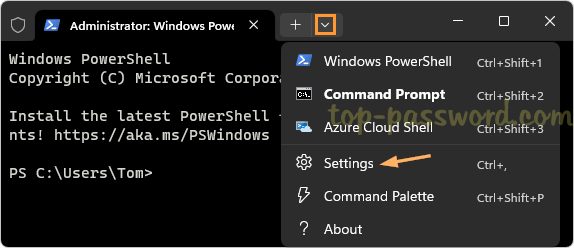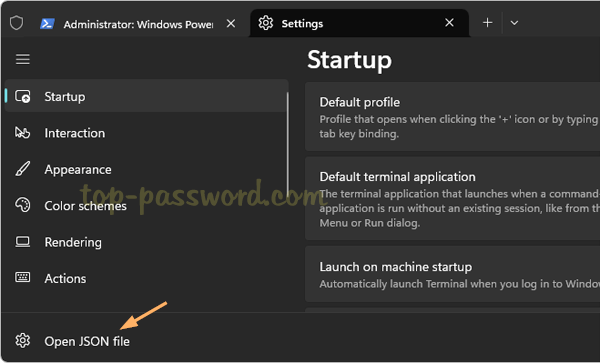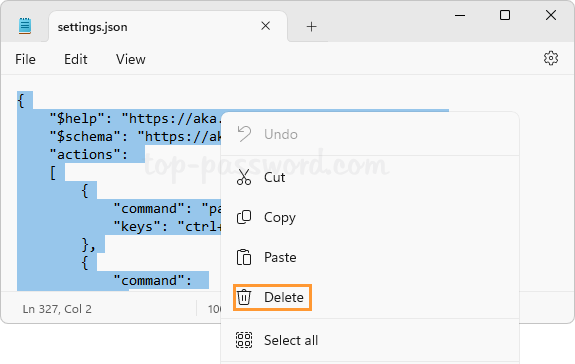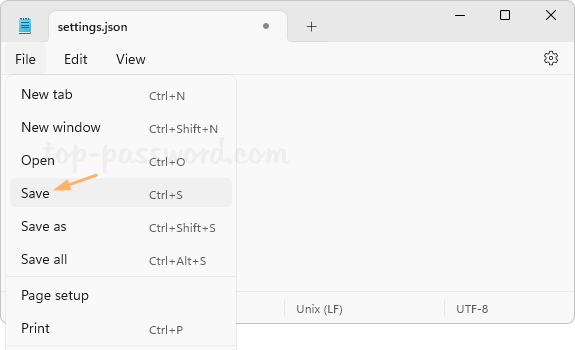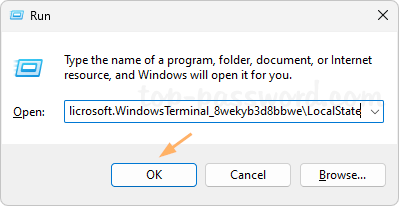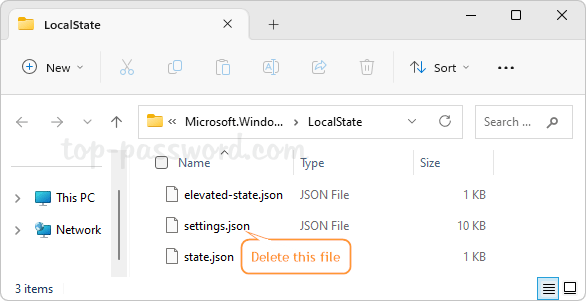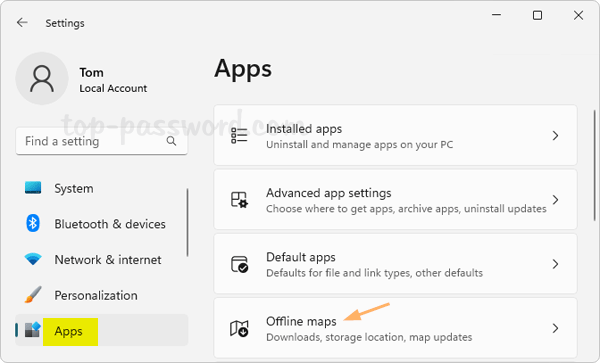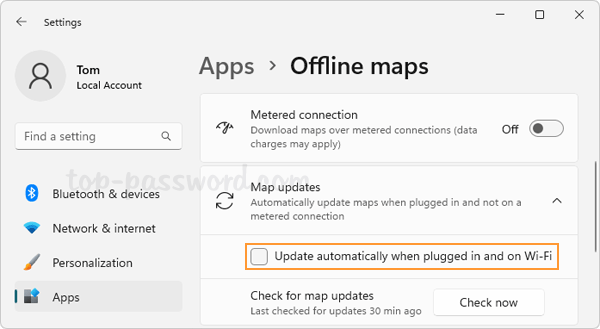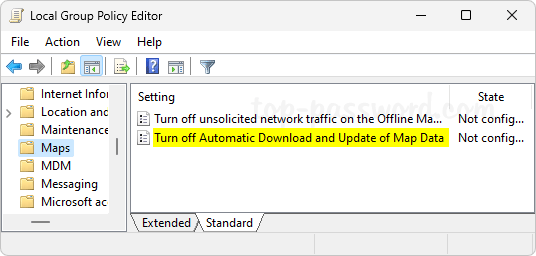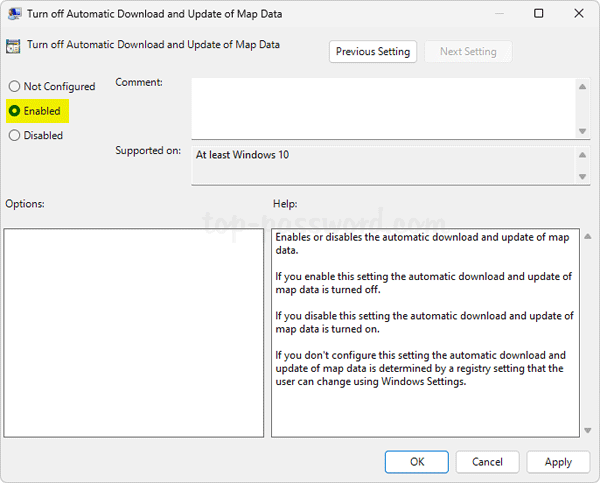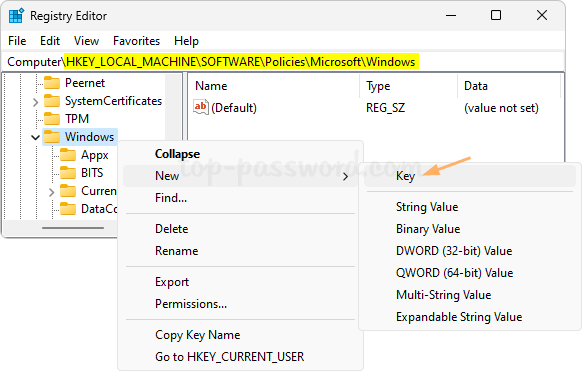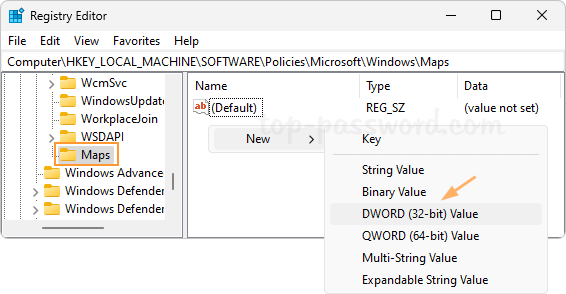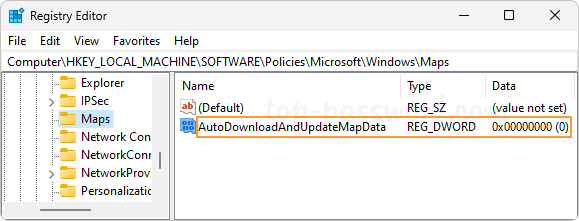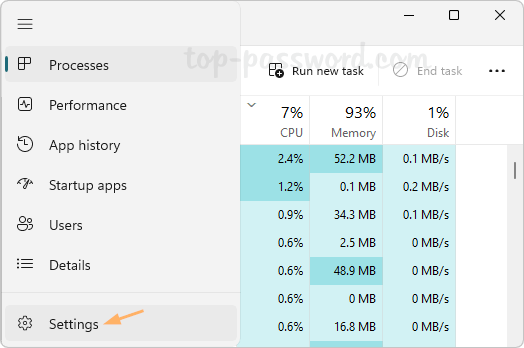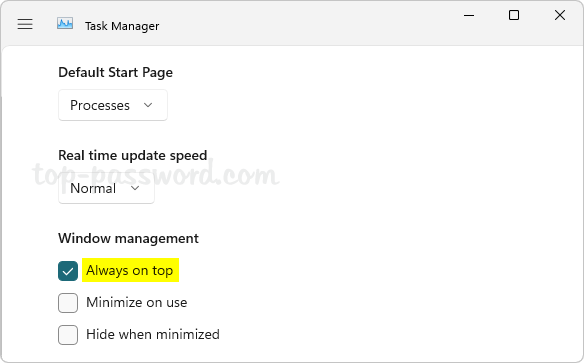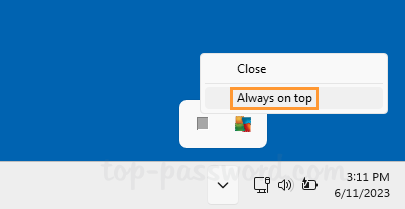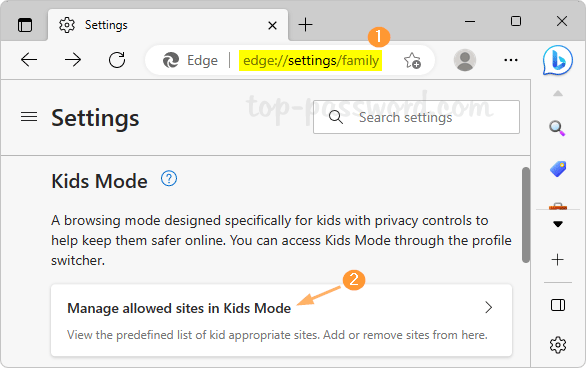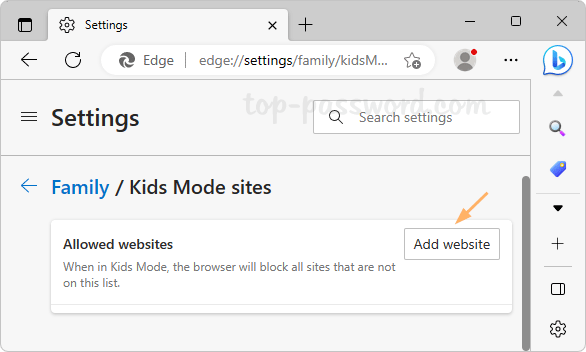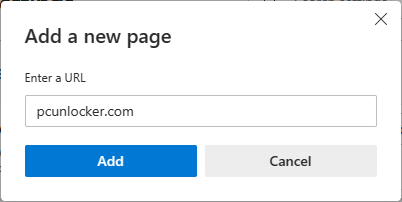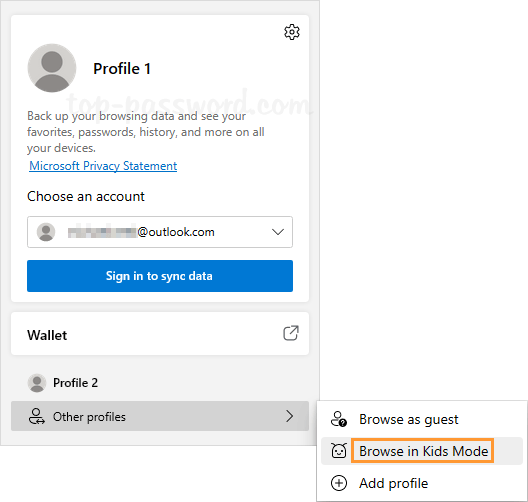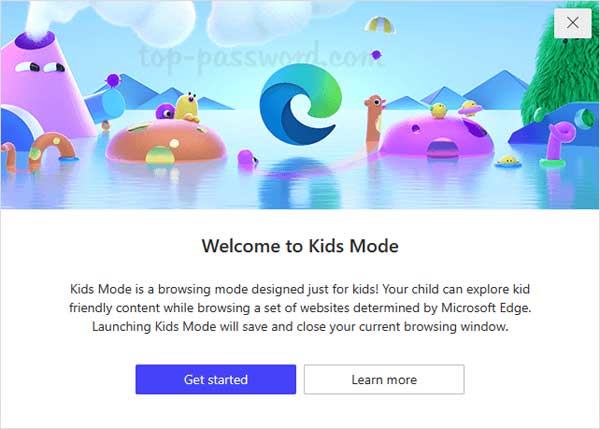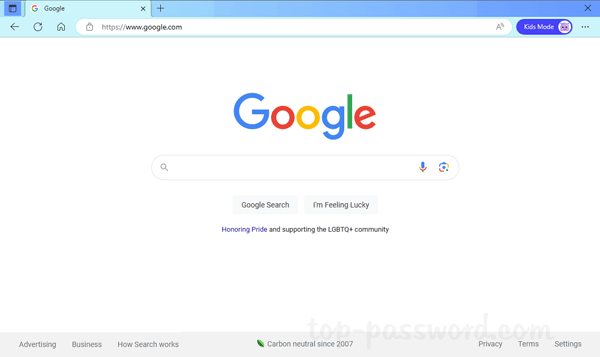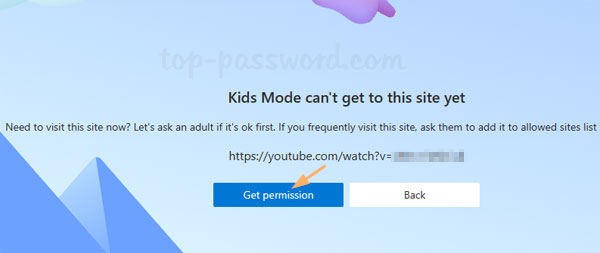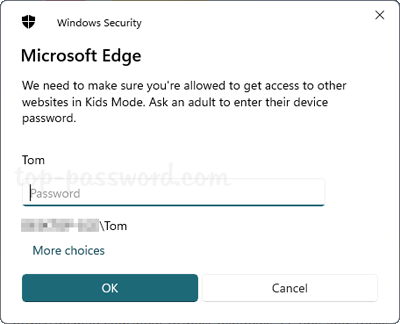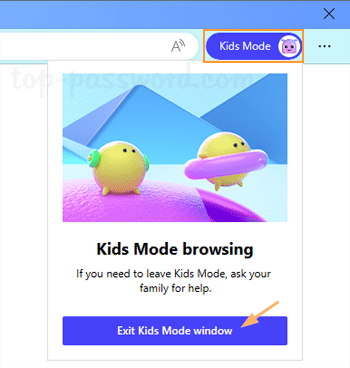How can I prevent others from changing the “Find My Device” settings in Windows 11? Looking for a way to disable the Find My Device permanently? In this tutorial we’ll show you 2 methods to lock the Find My Device option in Windows 11, so others are unable to change it from the Settings app.
Method 1: Lock the Find My Device Option in Windows 11 via Group Policy
- Open the Local Group Policy Editor and browse to:
Computer Configuration\Administrative Templates\Windows Components\Find My Device. On the right pane, double-click the “Turn On/Off Find My Device” policy.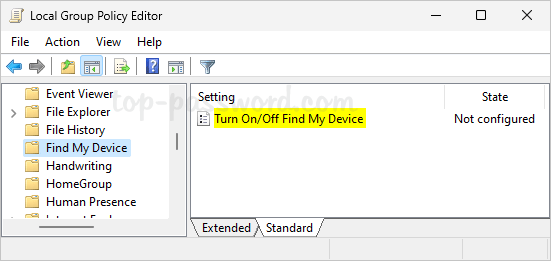
- You can select the Disabled option to permanently turn off the Find My Device feature, or choose the Enabled option to prevent others from turning off Find My Device.
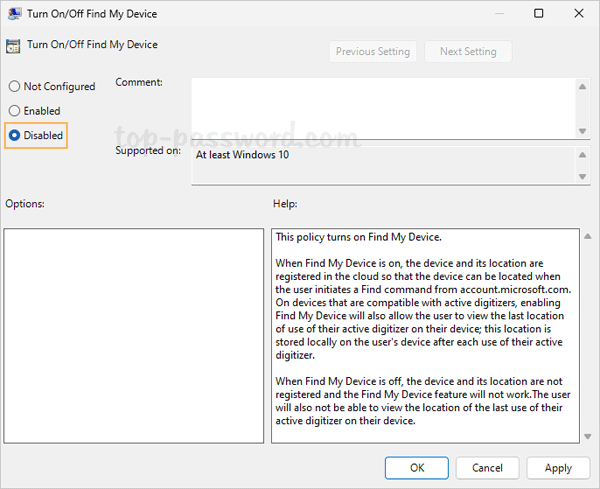
- Close the Local Group Policy Editor. Open the Settings app and you’ll find the “Find My Device” setting is greyed out and locked down.
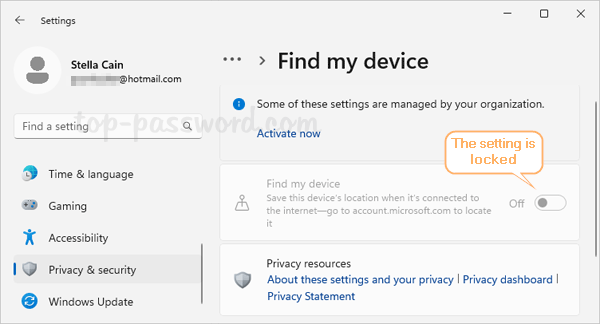
Method 2: Lock the Find My Device Option in Windows 11 via Registry Editor
- Open Registry Editor and navigate to:
HKEY_LOCAL_MACHINE\SOFTWARE\Policies\Microsoft. Right-click theMicrosoftkey and select New -> Key.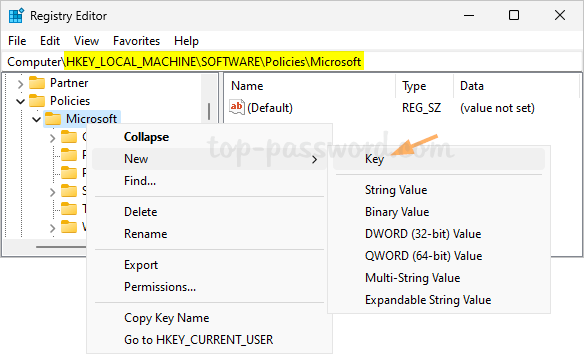
- Name the new key FindMyDevice and select it. Next, right-click the empty space in the right pane and choose New -> DWORD (32-bit) Value.
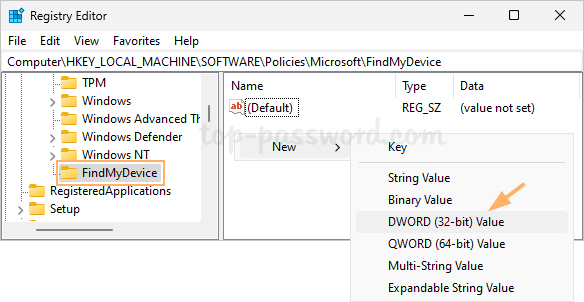
- Name the DWORD AllowFindMyDevice. Leave its value data as 0 if you want to disable the Find My Device feature permanently, or set it to 1 for turning on Find My Device and lock the setting.
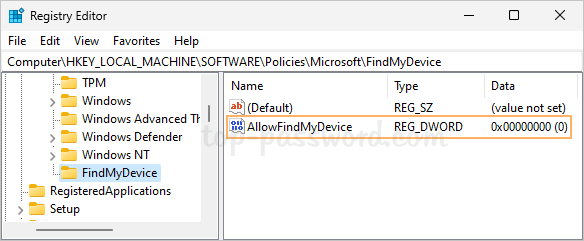
- Close Registry Editor.
That’s it!