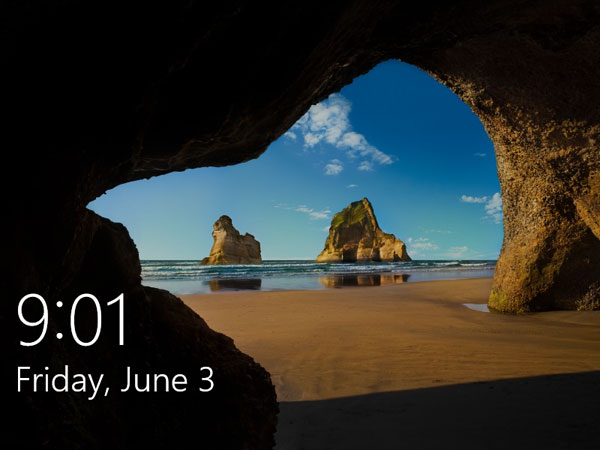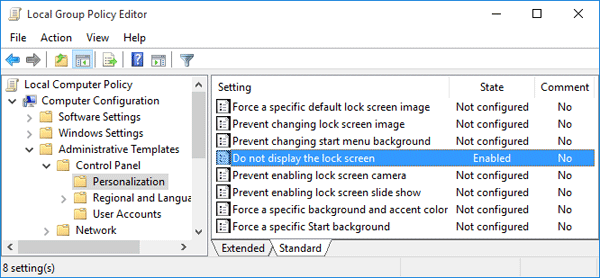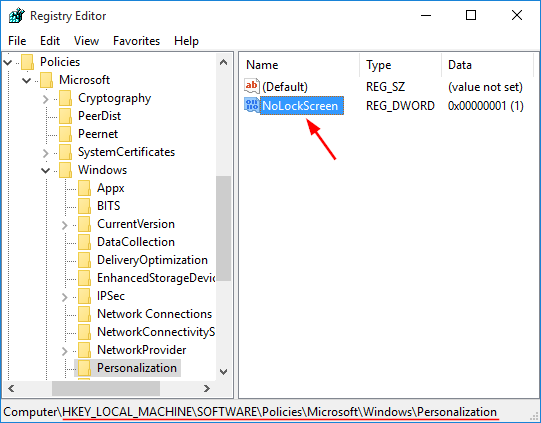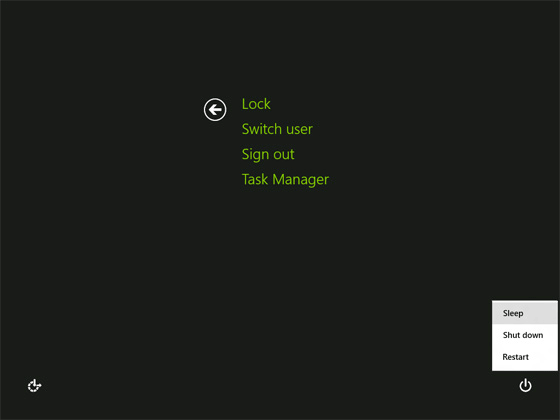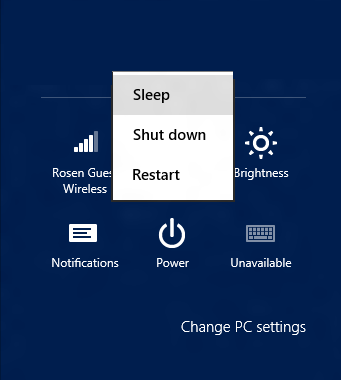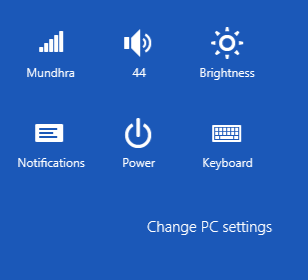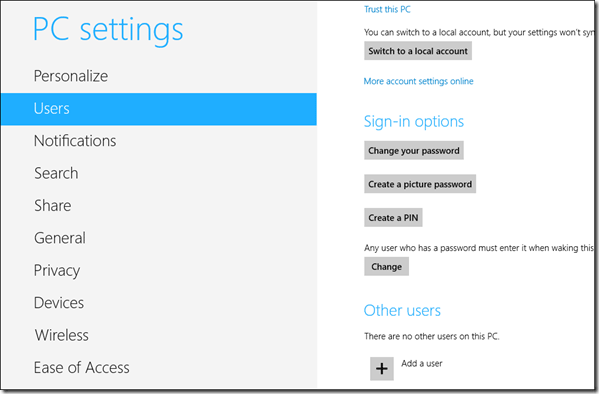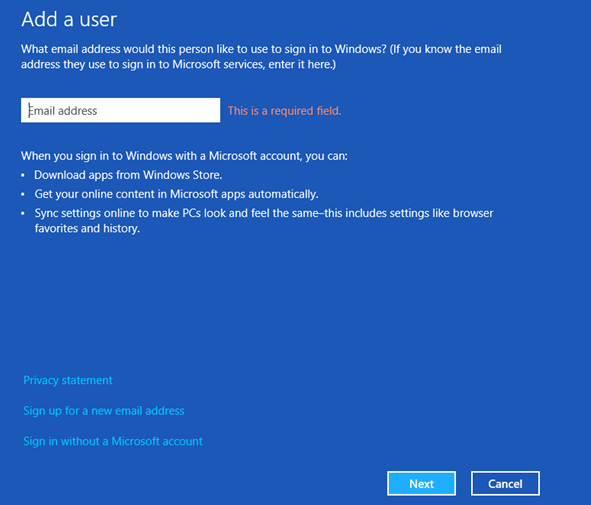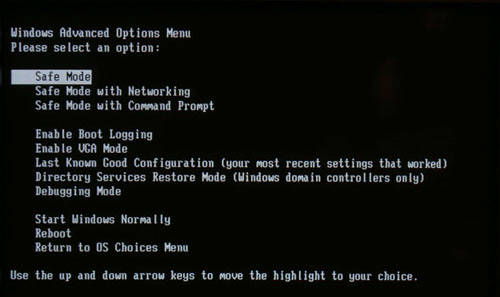All Web browsers keep a log of Web pages that you have visited in the past, defined as browsing history. If you’re concerned about your privacy and don’t want others to know what sites you have visited, it’s a good idea to configure your browser to automatically delete browsing history upon exit.
This tutorial will show you how to configure your Web browsers to automatically delete your browsing history every time you exit your browser.
1. Firefox
To begin, select Options from the Firefox menu. On the Options dialog box, click Privacy on the toolbar at the top. Select Use custom settings for history from the Firefox will drop-down list. To automatically clear your web history when you close Firefox, select the Clear history when Firefox closes check box.
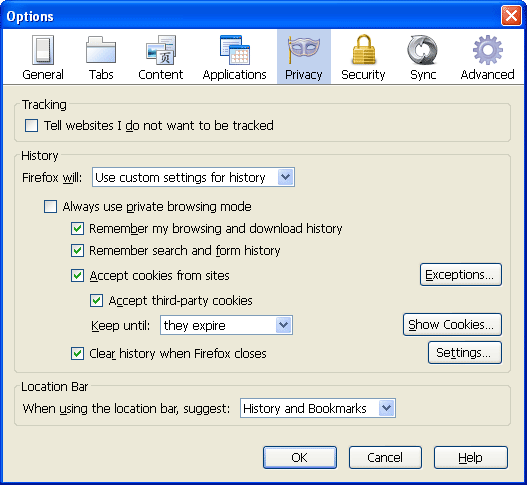
Next click on Settings button to customize the type of history that you want cleared when you close Firefox.
2. Internet Explorer
With Internet Explorer open, click on the Tools > Internet Options. Click on the Advanced tab in the Internet Options dialog box and scroll down until you reach the Security section, make sure to check the Empty Temporary Internet Files folder when browser is closed option. Click OK.
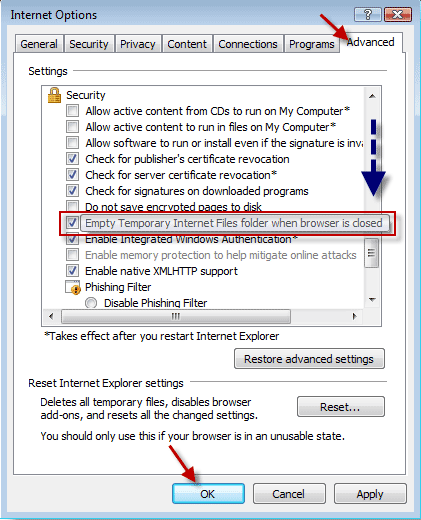
Conclusion
Now, you don’t have to worry about clearing your browsing history, such as downloads and cookies. Once you close the Firefox or Internet Explorer browser, the web history will be deleted by your browser automatically.