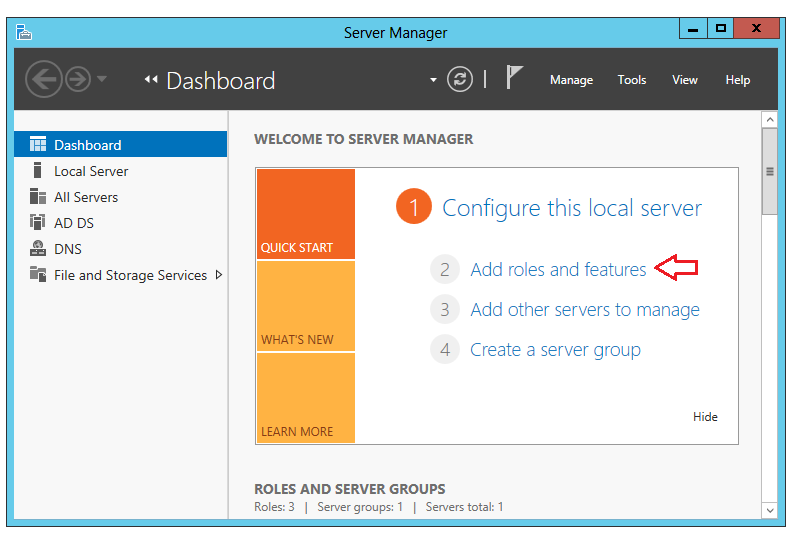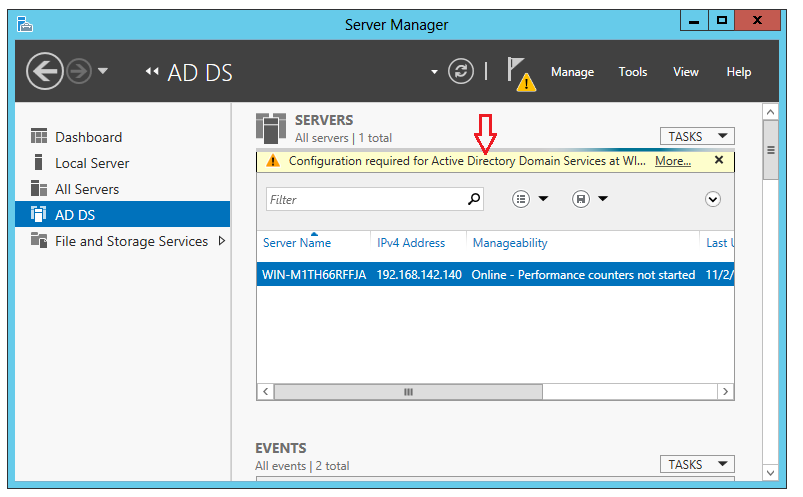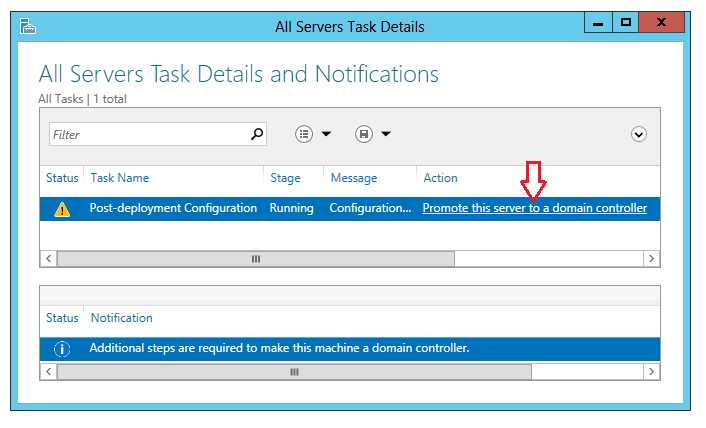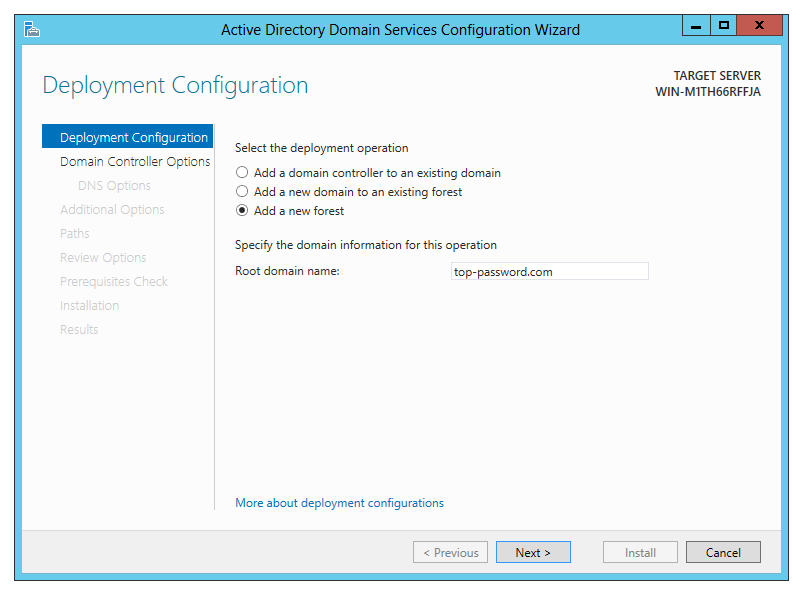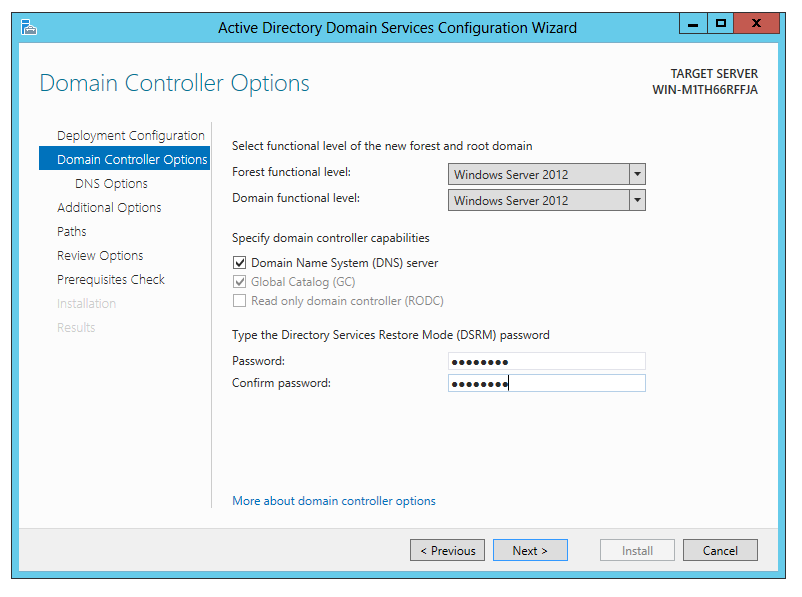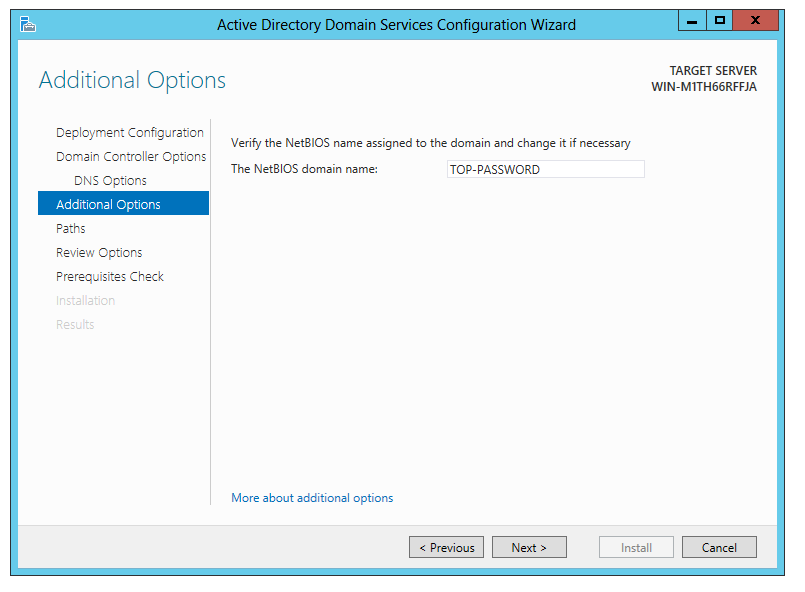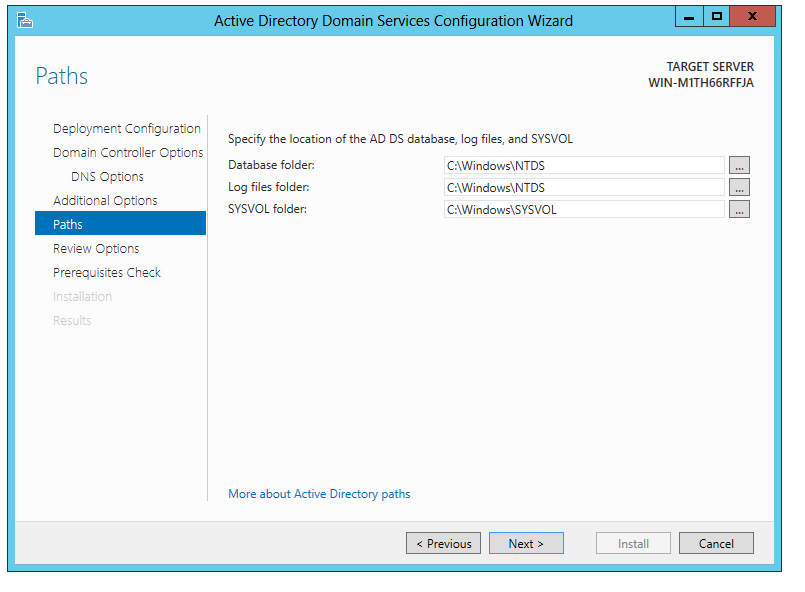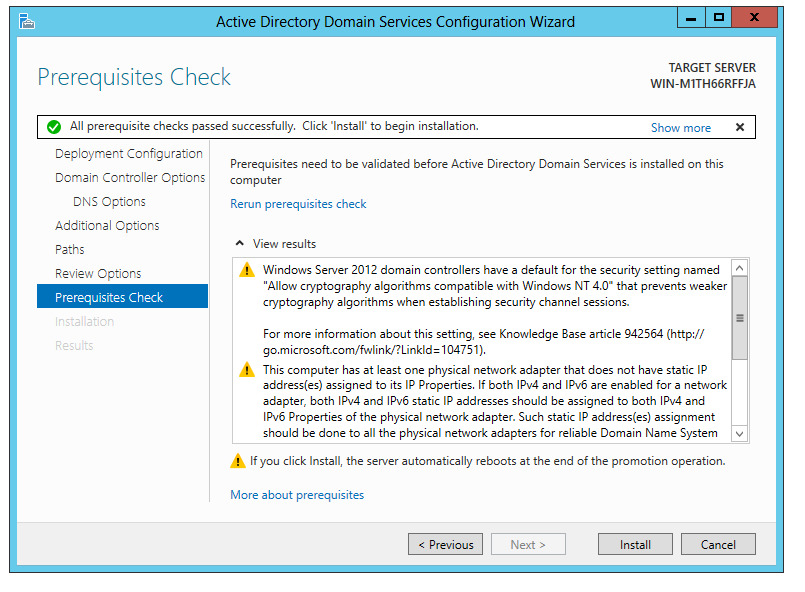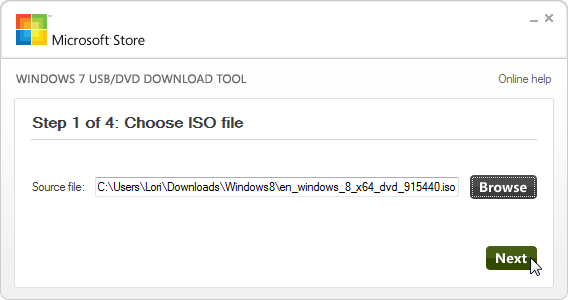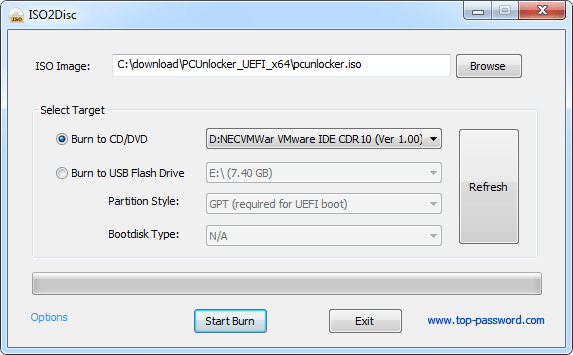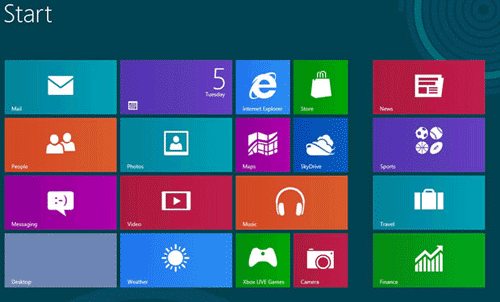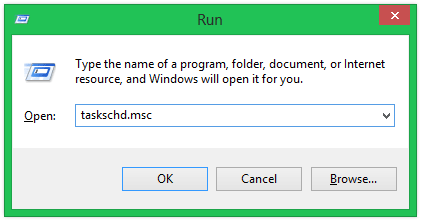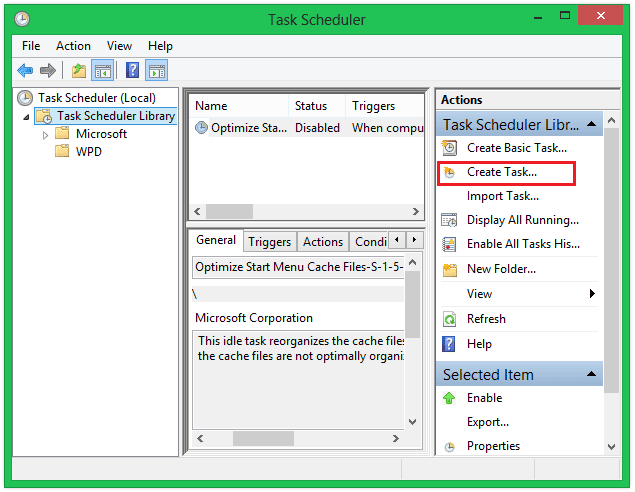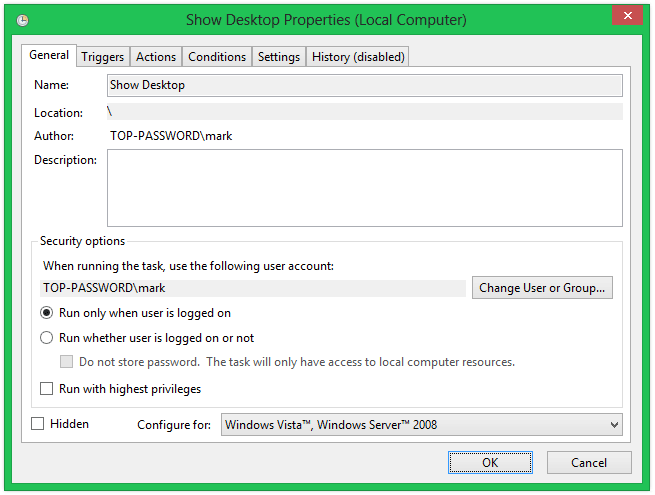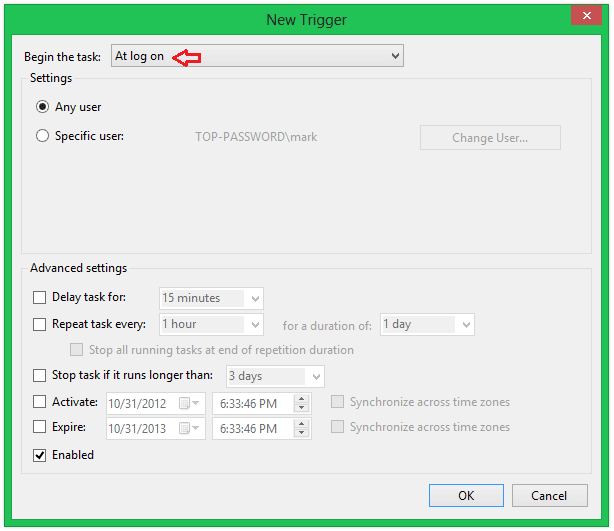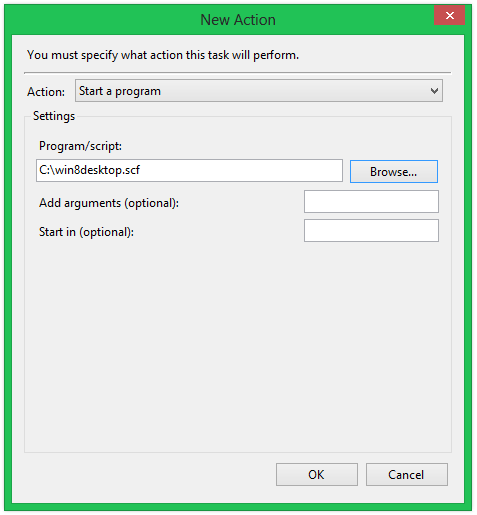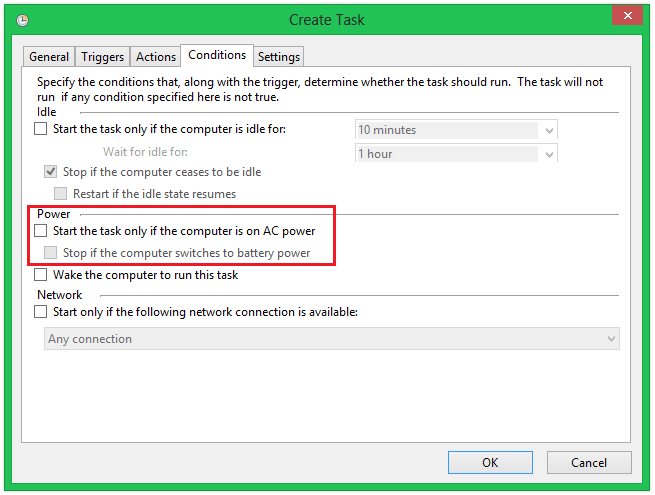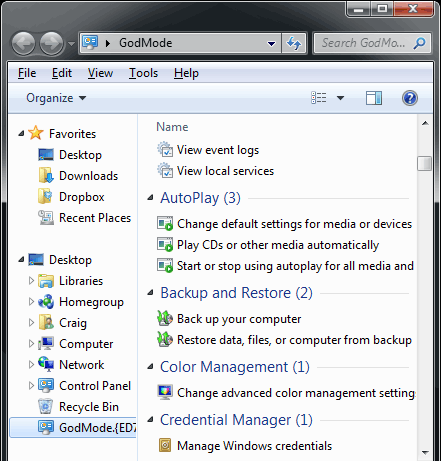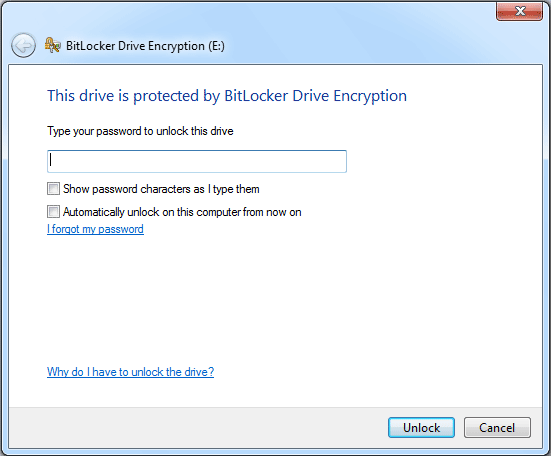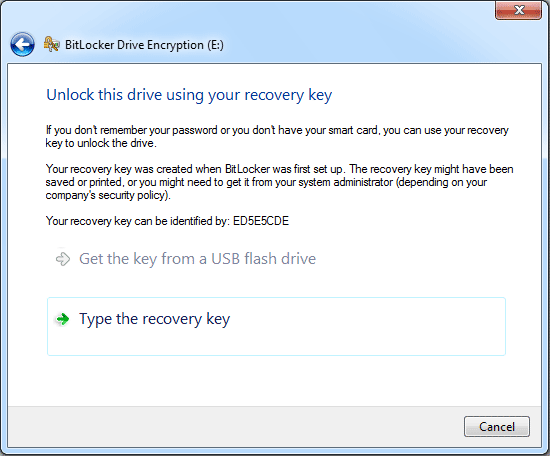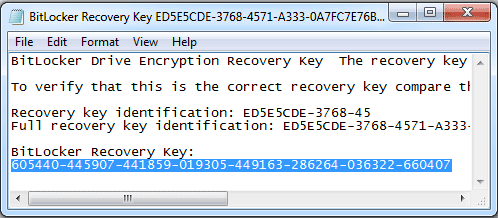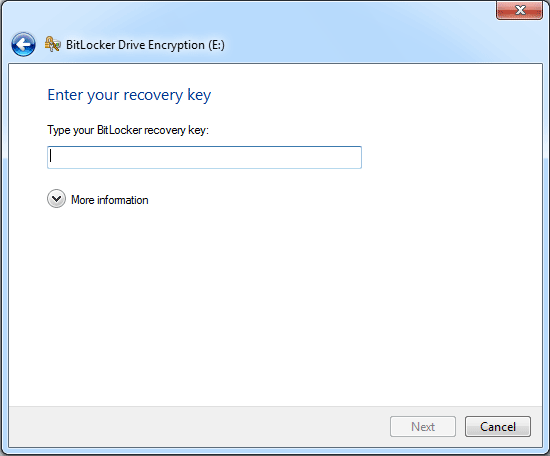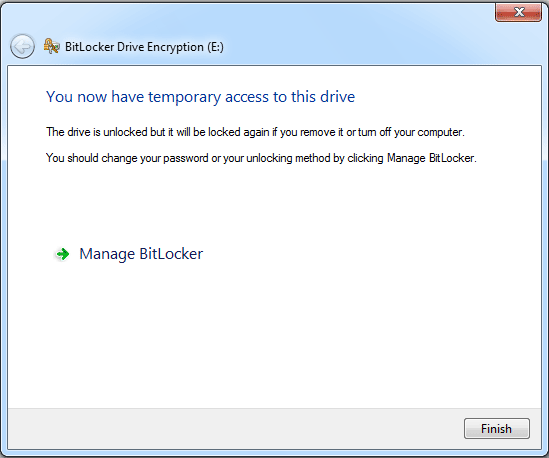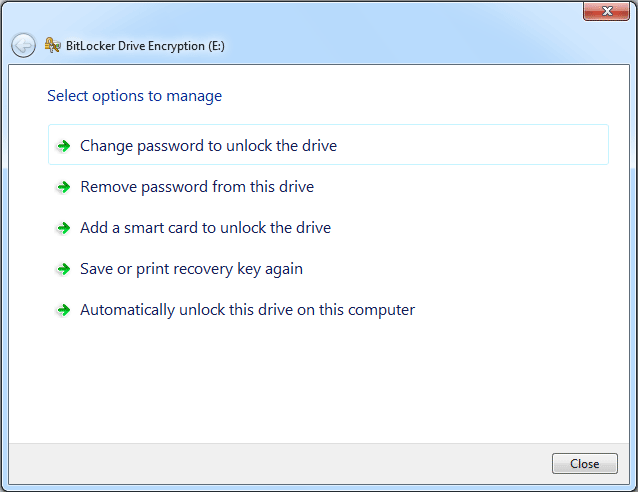In my previous post I’ve shown you how to install Active Directory in Windows Server 2012. During the procedure of promoting your server to a domain controller, you’ll be prompted to set a strong password for the administrator account in case the password is blank. What to do if you forgot the domain administrator password after installation?
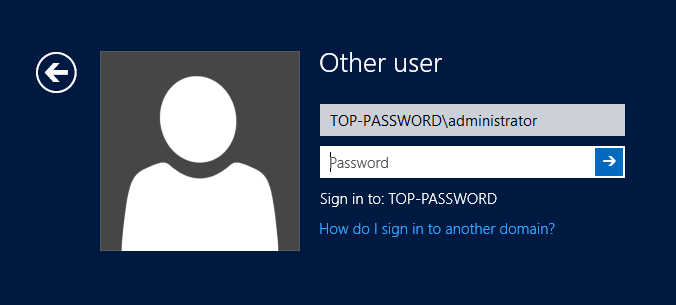
As system/network administrator, you are usually confronted with the problem of forgetting domain admin password. Even if you don’t have to reset a password now, you should get acquainted with this issue. In this tutorial we’ll show you the easiest way to reset a lost domain administrator password in Windows Server 2012.
How to Reset Lost Domain Admin Password in Windows Server 2012?
- Download and install Password Recovery Bundle on another computer that you can log in.
- Prepare a blank CD and insert it into the computer.
- Launch Password Recovery Bundle and click on Windows Password button, it will display the ISO burning dialog.

- Choose the CD you’ve plugged in and then click on Start Burn button to create a Live CD.
- After you have the Live CD, put it into the CD drive of your locked server PC whose password you want to reset.
- Turn on the server and have it boot from the Live CD. You may need to go into BIOS and set CD/DVD as the first boot device.
- After booting from the Live CD, it will load the Windows PE operating system inside the Live CD and start the Reset Windows Password program.

- Choose the Active Directory NTDS.dit database, it will display a list of domain user accounts inside the NTDS.dit database.
- Choose the administrator account from the list, then click on Reset Password button, the program will replace the forgotten/unknown administrator password with the new password: Password123.
Reject the Live CD and restart the server. You can then log in to the domain administrator account with the new password. It’s so easy to reset a lost domain admin password in Windows Server 2012!