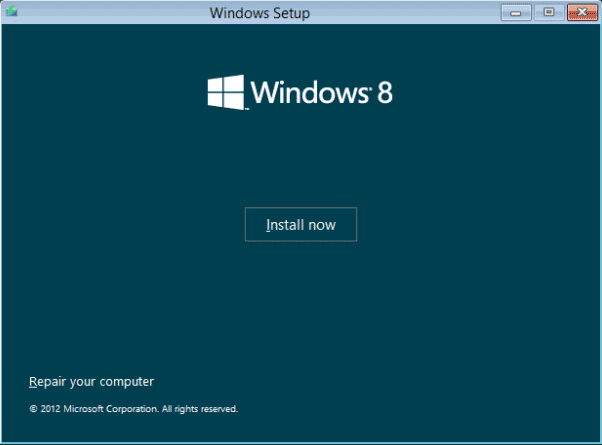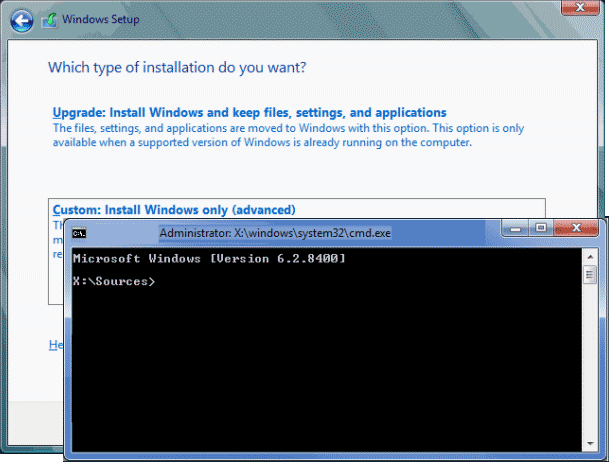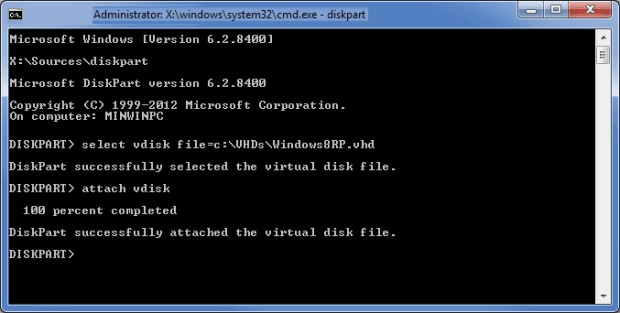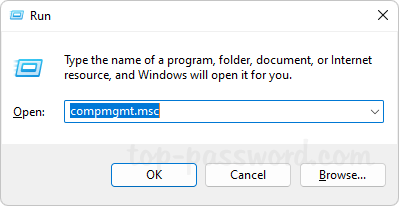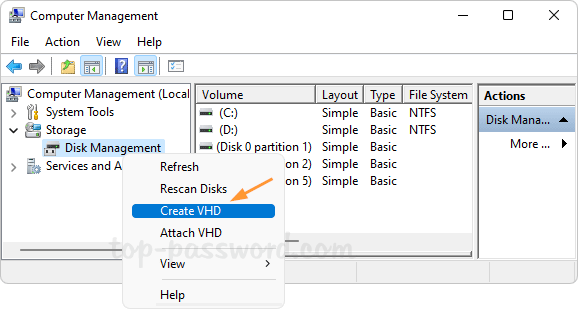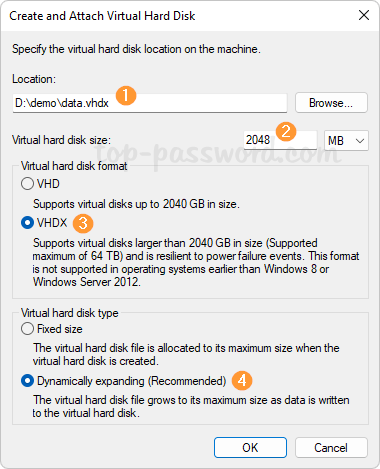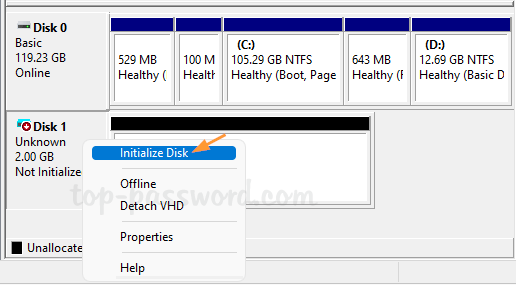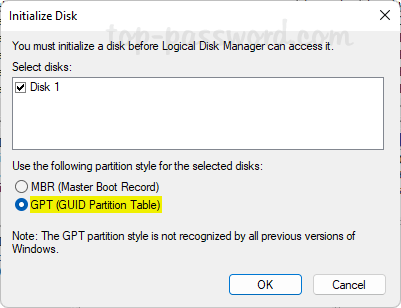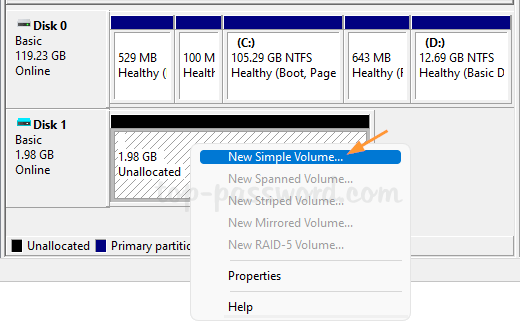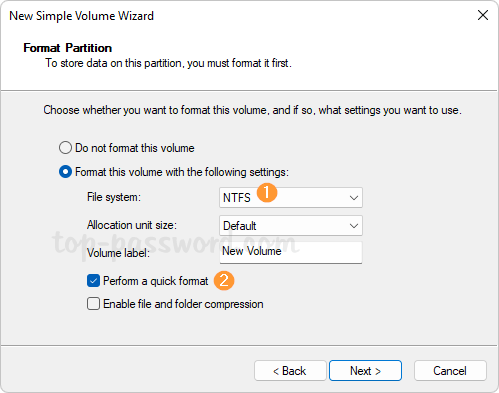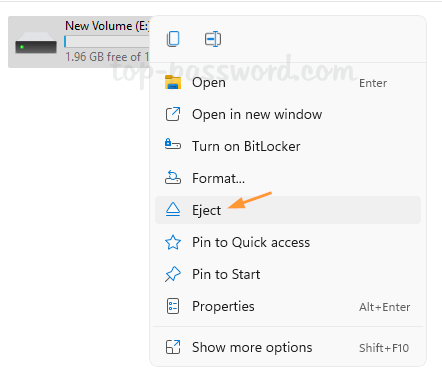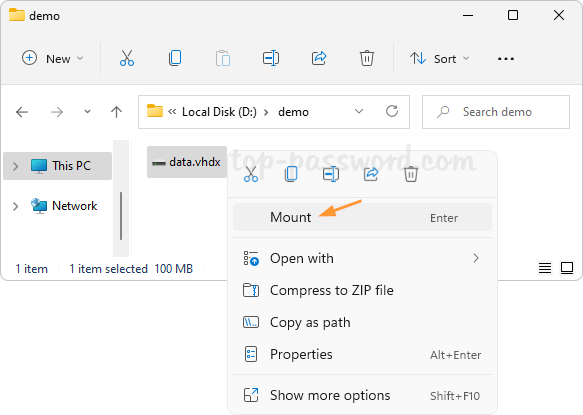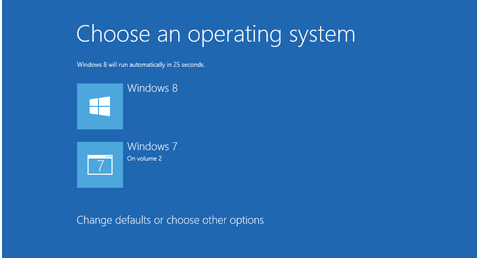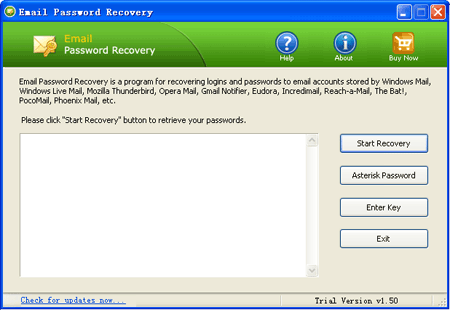It’s really easy to hack the login password of Windows 8/7/Vista/XP. This trick can be useful if you forgot what your login password is and want to reset/remove it so you can login again. I actually had this experience when I was trying to use my laptop which was deserted for almost a year. Here I’m going to demonstrate how to hack Windows 8/7/Vista/XP password in just a few steps, in case you forgot Windows password and can’t log on your computer.
How to Hack Windows 8/7/Vista/XP Login Password?
- Click here to download the Reset Windows Password software. Once the download is complete, unzip the download file and you’ll find the CD ISO image: ResetWindowsPwd.iso.
- Burn the ISO image to an empty CD using any CD/DVD recording software such as BurnCDCC or ISO2Disc.
- Place the Live CD you’ve created in the CD drive of your computer with a password you want to hack. Head into the computer BIOS and set your computer to boot from CD. If you don’t know how to boot into BIOS, please refer to your computer’s manual.
- The boot procedure may take one or two minutes, and the Reset Windows Password program will start.

- From the main window of Reset Windows Password program, you could see the Windows SAM registry file and user accounts inside the SAM file.
- Choose the user account whose password you want to hack, and then click on the Reset Password button. It will blank your forgotten/unknown password instantly.
Eject the CD and boot your computer from local hard drive, you can immediately log on your computer with a blank password. Easy, wasn’t it?