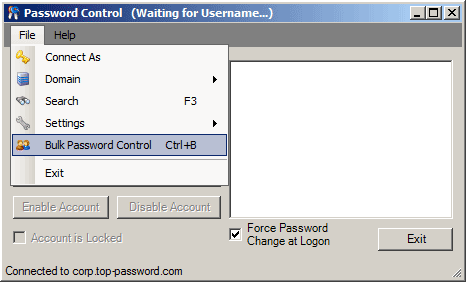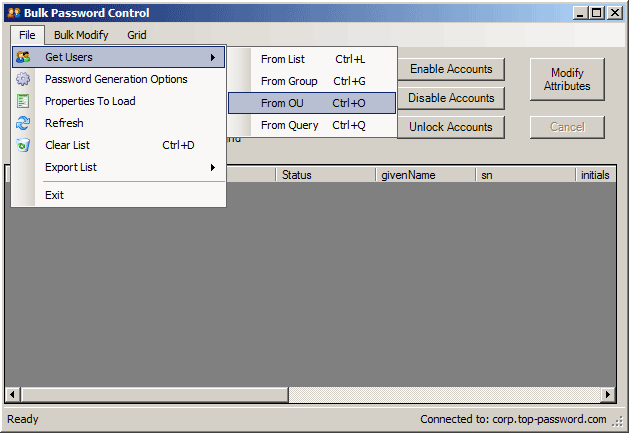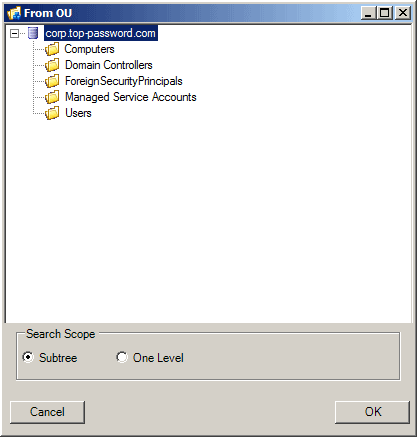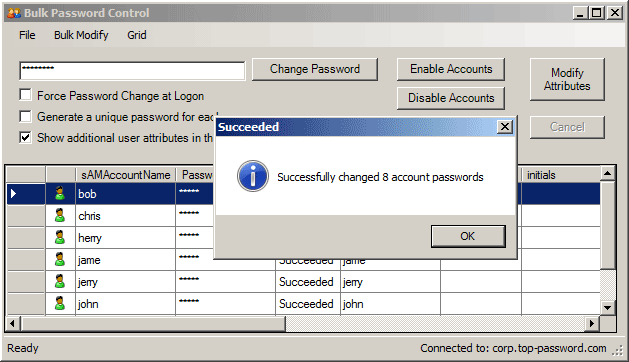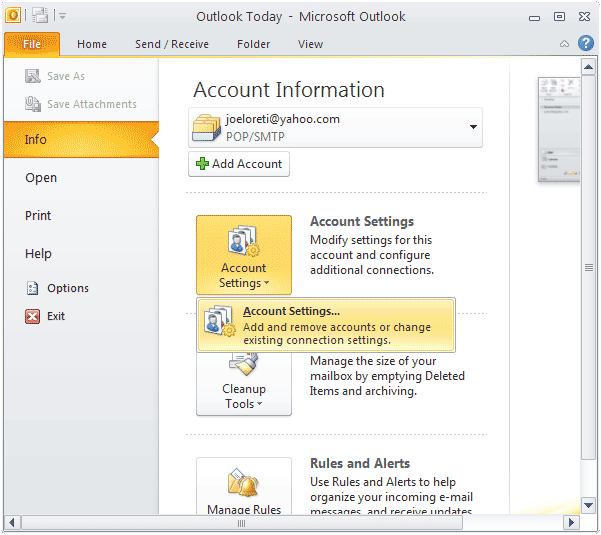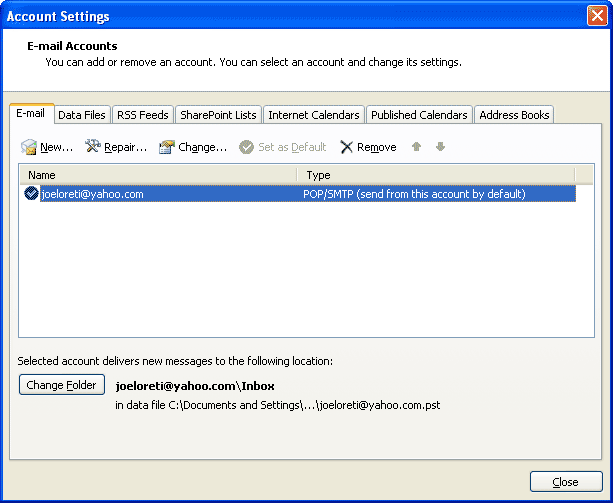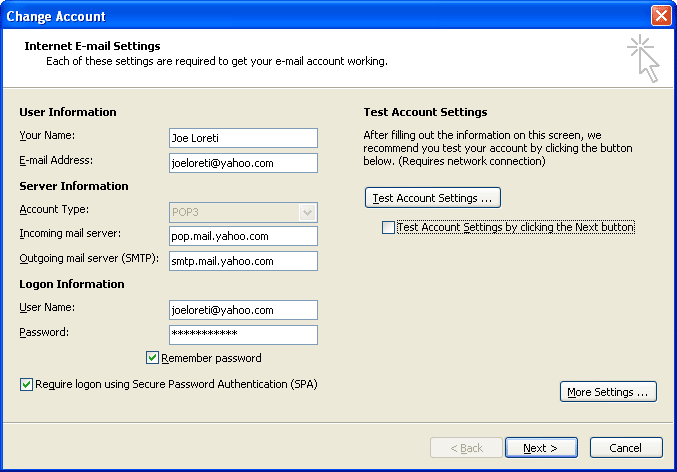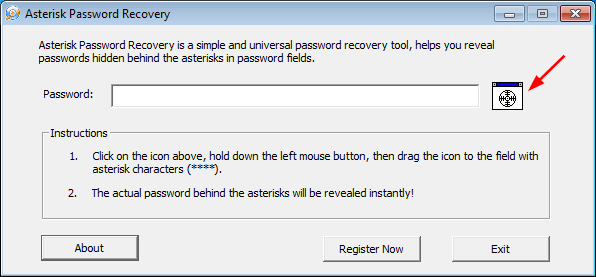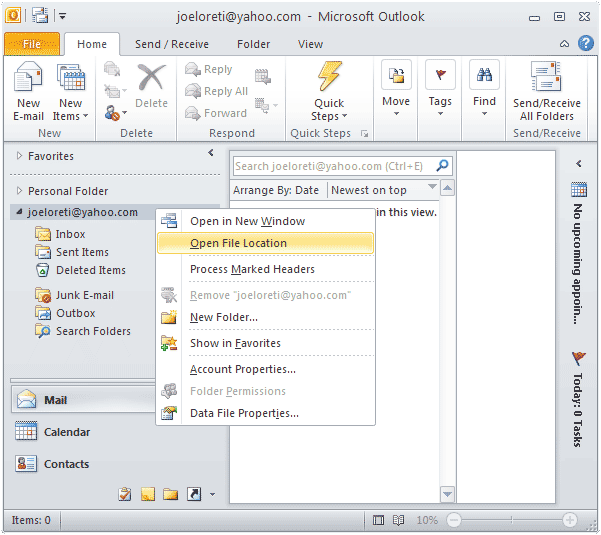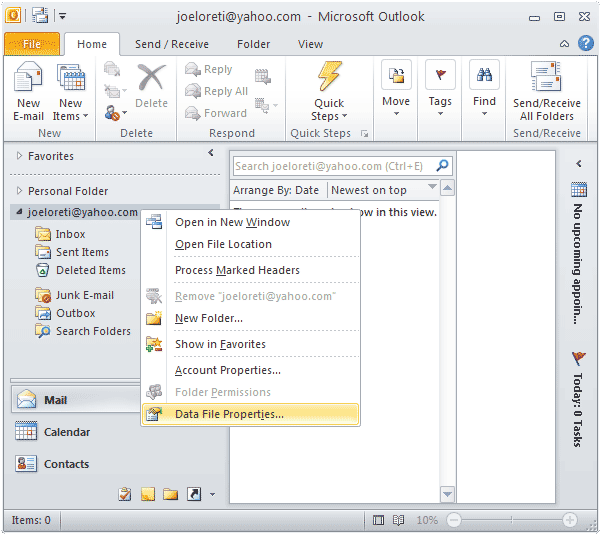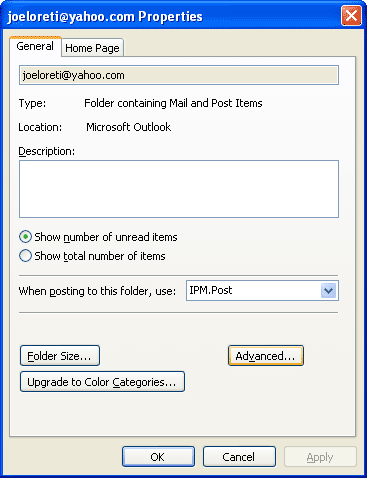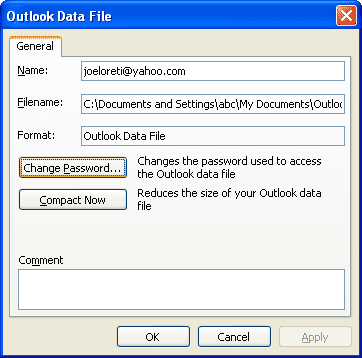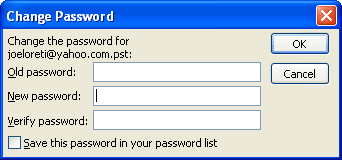How to get around Windows password when you forgot it? It seems to be extremely difficult if you don’t have the right tools. Here I would recommend Reset Windows Password utility, which enables you to get around Windows 8/7/Vista/XP password easily. The process can be undertaken with a basic knowledge of computer and a bit of time, and will allow you to reset the password on any user account.
How to Get Around Windows Password to Log on Your Computer?
1. Download the Reset Windows Password utility. Unzip the download file, you’ll get the CD ISO image: ResetWindowsPwd.iso, which contains a Windows password reset program.
2. Write the boot CD ISO image to a blank CD using a CD writer and CD writing program. If your computer doesn’t have a CD drive, you can burn the ISO image to a USB flash drive using ISO2Disc.
3. Insert the freshly-written boot CD into the computer whose administrator password needs to be reset. Restart the computer and boot from the CD.
4. After booting from the CD, it will load the operating system inside the CD and start the Reset Windows Password program.

5. Select the SAM registry hive from the drop-down list, it will display a list of local user accounts for your Windows installation.
6. Choose the user account whose password you forgot, then click on the Reset Password button, it will remove your forgotten password immediately.
7. Exit the password reset program and restart your computer. You can then log on your computer with a blank password.
With the password reset CD you can easily get around Windows password on almost all versions of Windows operating systems, quickly log on to your computer without losing any files.