Microsoft Outlook 2010 stores your email in a .pst file. The PST file format is also be known as a Personal Folder File. Outlook uses this file format to store your data including emails, contacts, calendars, email account settings, etc. When you install Outlook 2010 and set up an email account, Outlook creates the .pst file for that account in a specific folder on your computer’s hard drive. In this tutorial we’re going to show you how to locate and encrypt .pst file with a password in Microsoft Outlook 2010.
The Quickest Way to Locate PST File in Outlook 2010:
- Launch Microsoft Outlook 2010.
- Right-click on the Data Store for your email account on the left panel in Outlook 2010 and select Open File Location.
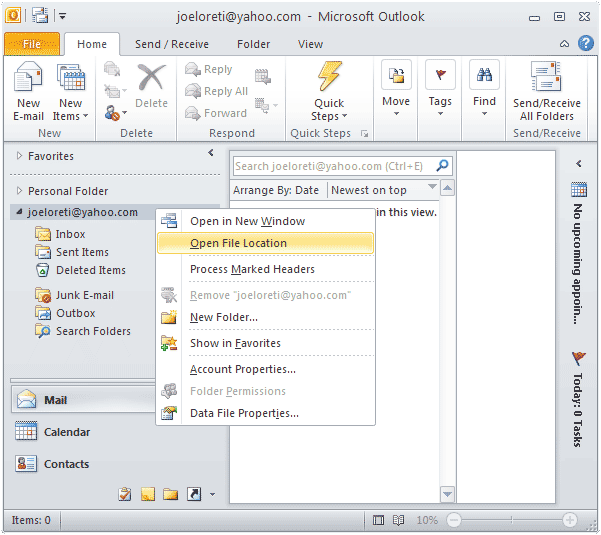
- It will quickly locate the .pst file in Windows Explorer.
How to Encrypt PST File in Outlook 2010?
- Launch Microsoft Outlook 2010.
- Right-click on the Data Store for your email account on the left panel in Outlook 2010 and select Data File Properties.
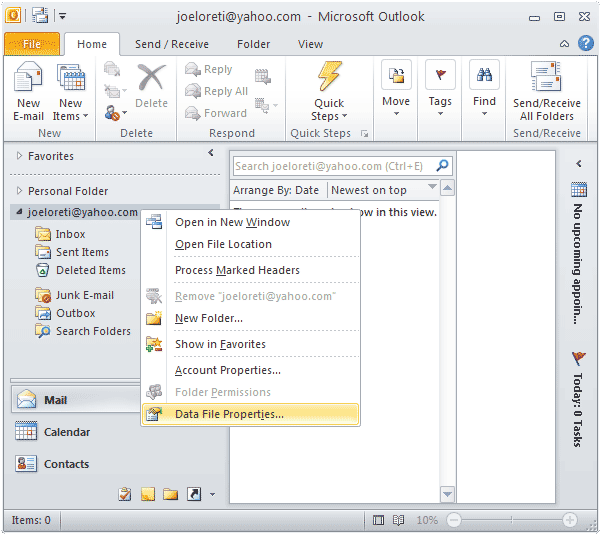
- This will bring up the Properties window. Click on the Advanced button.
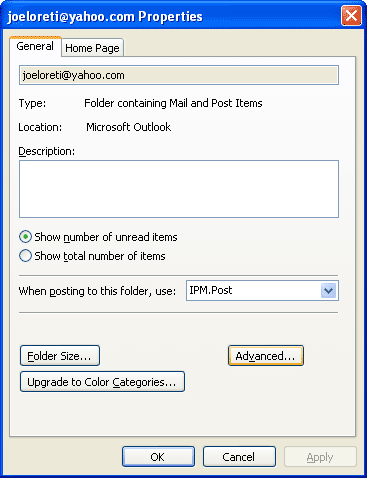
- Click on the Change Password button on the Outlook Data File window.
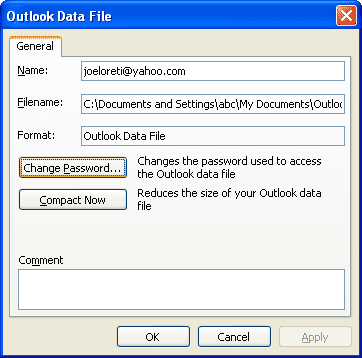
- Set a new password for your .pst file. If the .pst file is already protected with a password, you also need to enter the old password. Click OK.
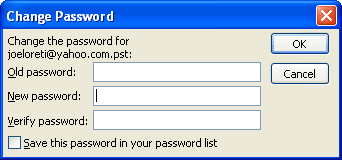
After setting up a password to encrypt the .pst file, you need to enter the password to access all your data in Outlook every time you launch Microsoft Outlook application. MS Outlook users often encrypt PST file to ensure their confidential data are not accessed by unauthorized users. But sometimes when you lost your pst file password then you need to use Outlook Password Recovery program to recover lost password.