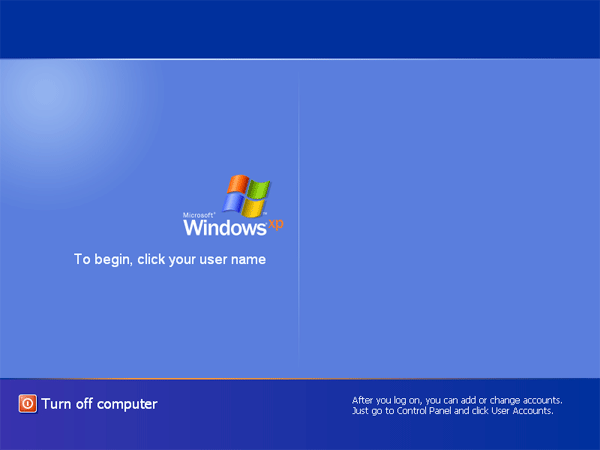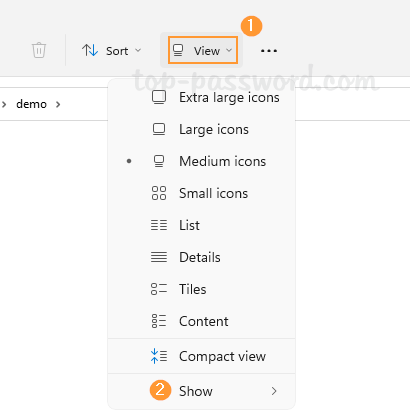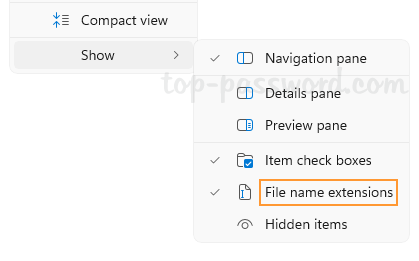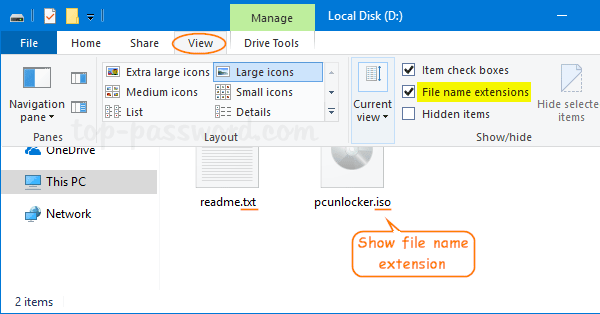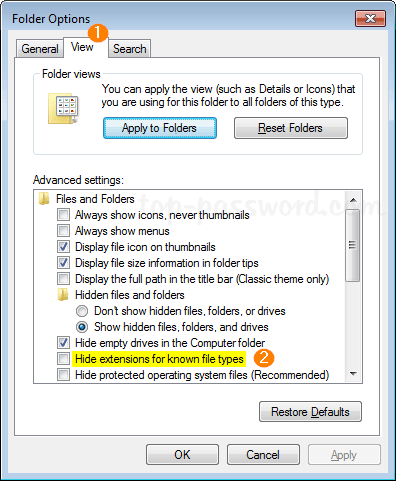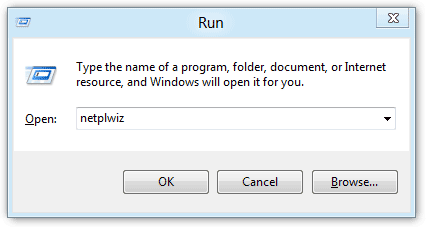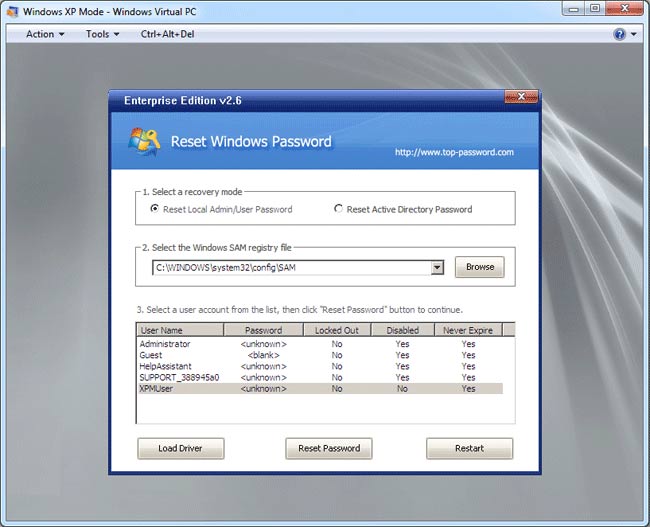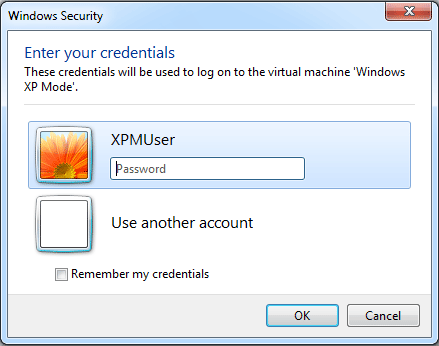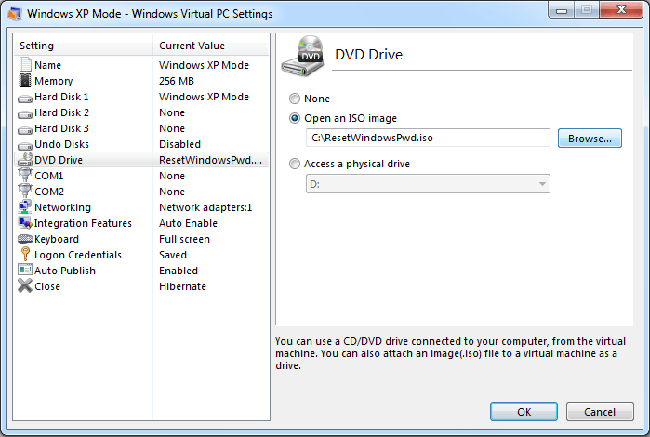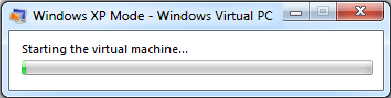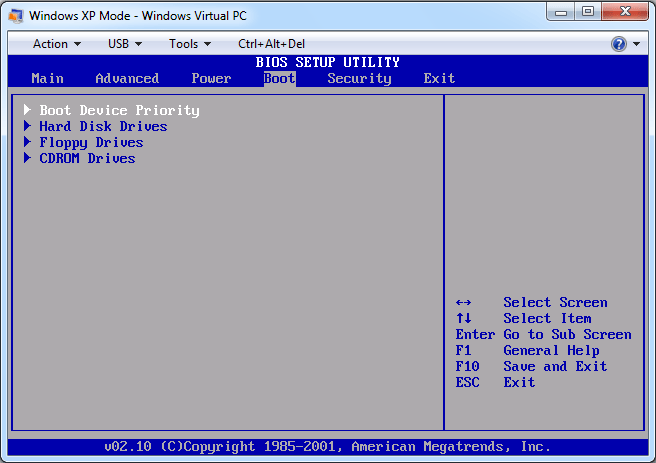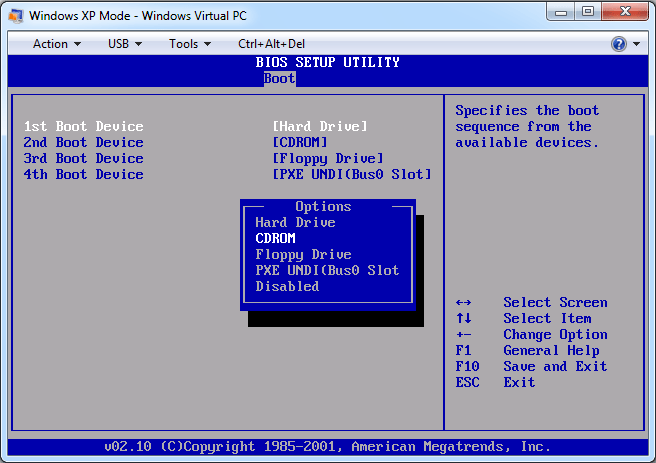I have a legal copy of Office 2003 on my desktop that was validated and all updates installed. I am getting ready to do a fresh OS install (XP Pro) and cannot find the original Office 2003 product key. Does the key reside anywhere in the system such that I can retrieve it before reformatting the hard drive and starting the system reload?
Lost your Office 2003 product key? If you decide to reinstall Microsoft Office 2003 and you’ve lost your product key (CD key), Product Key Finder can find out the CD key of your PC’s currently installed version of Windows and Microsoft Office. Office 2003 product key is encrypted inside the Windows registry so finding it manually is nearly impossible. With Product Key Finder you can extract and recover your lost Office 2003 product key easily.
How to Find Lost Office 2003 Product Key (CD Key)?
Download and install Product Key Finder, then launch it. From the main screen, click on the “Start Recovery” Button. It will offer you 3 options to retrieve your lost product key:
- From current system
- From non-booting system
- From remote computer
The first option allows you to find the product keys for Windows, Office and other software installed on your local computer. The other two options enable you to retrieve product keys for external hard drive and network computers.
The software automatically searches all editions of Microsoft Office that are installed on your computer and locate your Microsoft Office product key for you. So this is how can you find lost Office 2003 product key. Remember that once you have retrieved your product key, be sure to keep it in a safe place for future use.