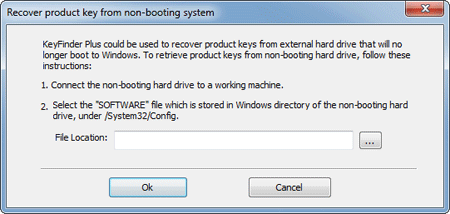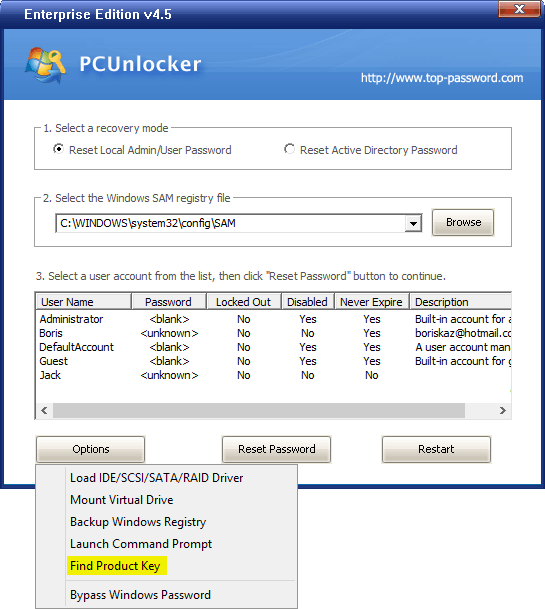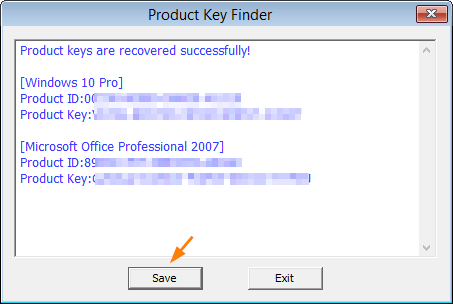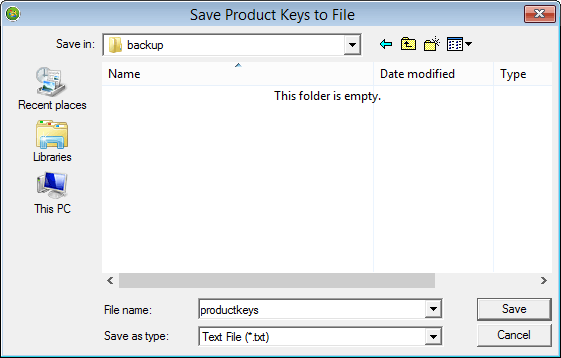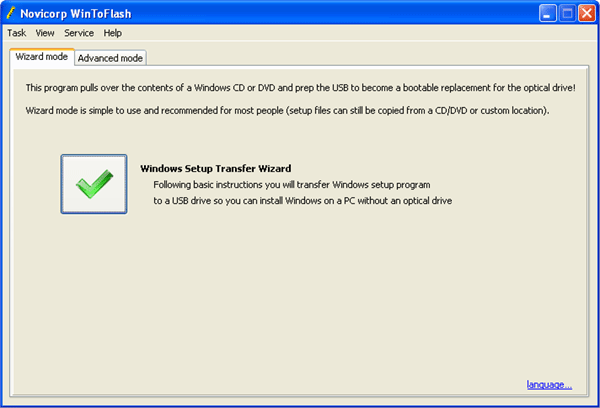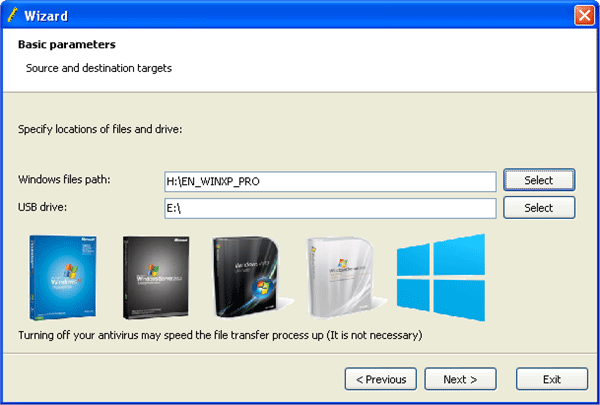Forgot your Outlook 2013 password? It has happened to most of us many times. We set up a email account in Outlook 2013 and check the “Remember password” option, so there is no need to type the password every time we check our email using Outlook 2013. This is really convenient but it also gets us to easily forget the password after a long time. What to do if you forgot the Outlook password?
Using Outlook Password Recovery program you can recover Outlook 2013 saved passwords easily! This program extracts and decrypts the saved Microsoft Outlook (versions 97-2013) passwords from the Windows Registry for POP3/IMAP/SMTP/HTTP email accounts. Let’s see how it works.
How to Recover Outlook 2013 Saved Passwords Easily?
- Simply download Outlook Password Recovery program and save it on your desktop, then double-click on the setup file to install it.
- Start the program. Next click on the “Start Recovery” button from the main interface of Outlook Password Recovery program.

- The program begins to search your Outlook profiles and instantly reveal your email account passwords along with other details such as server settings.
So this is how can you recover Outlook 2013 saved passwords easily. Outlook Password Recovery program also enables you to recover saved email account passwords from Outlook 2010/2007/2003/2000/97, as well as unlock .pst file password.