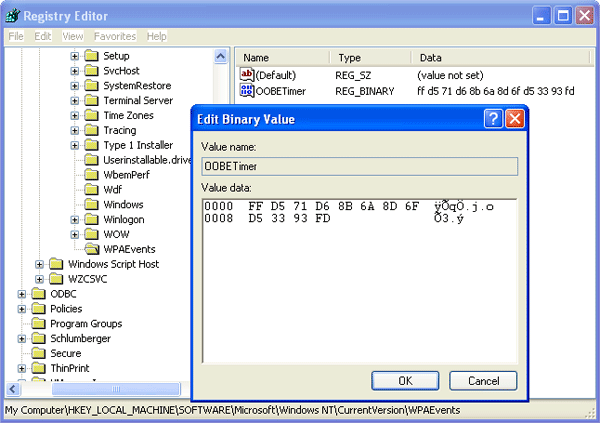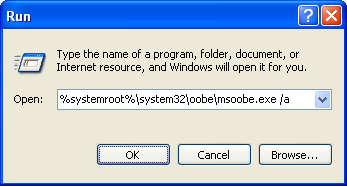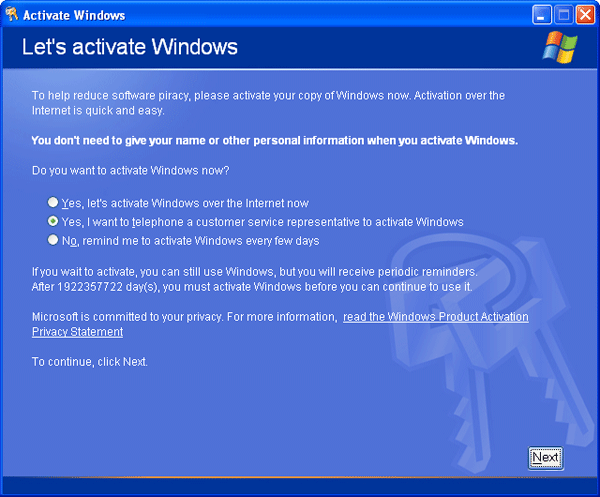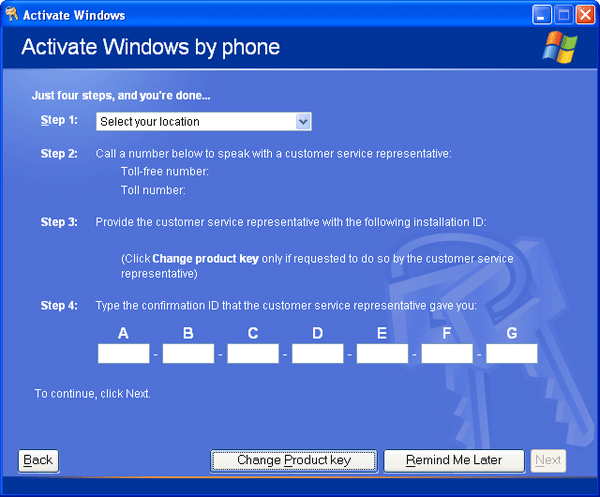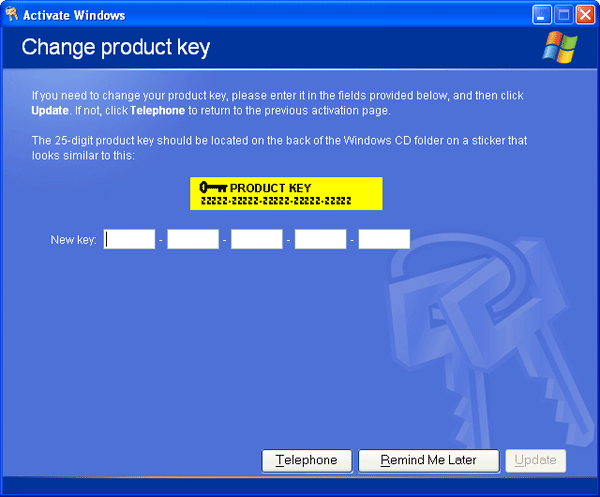I have a 3 year old OEM HP laptop with Windows Vista on it. The problem is that my Windows Product Key sticker (COA) on the back of my laptop has faded away. I can hardly read the key on it. Can you please help me by suggesting ways of retrieving it.
I don’t know how many times people have asked me for a way to find Windows Vista product key because they threw away the documentation that came with their computer, thinking they didn’t need it. Another common reason for needing to recover Vista product key is that the product key sticker on the computer is worn and you can’t read it. Well, you are in luck because there is a simple, quick way to find out your lost Windows Vista product key.
With Product Key Finder program you can recover and find Windows Vista product key from your current system. Just a few steps to get lost Vista product key back. No need to purchase a new copy of Windows Vista after misplace the product key.
How to Find Windows Vista Product Key?
- Download and install the Product Key Finder software, then launch it. From the main screen, click on the “Start Recovery” button. It will display a list of recovery options.
- Choose the “From current system” option, the program will recover and find your Windows Vista product key inside the Windows registry.
- Copy the product key to a text file or print it for safe keeping.
It’s that easy! Follow the steps above you can easily retrieve Windows Vista product key from either pre-installed OEM machine or a retail copy of Windows Vista system. Well, now I hope you were able to find your Vista product key and now you are ready for a reinstall of Vista or you can save the key for later use.