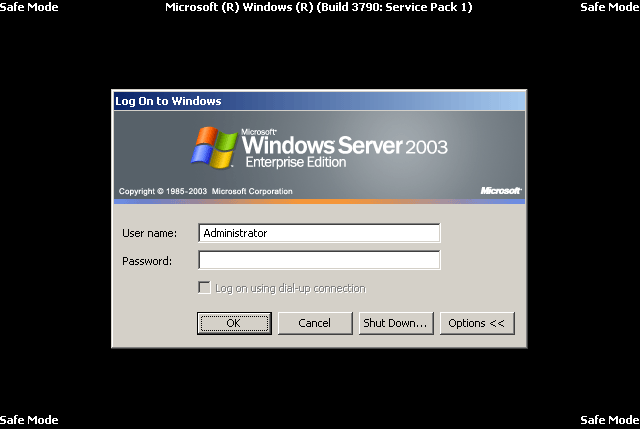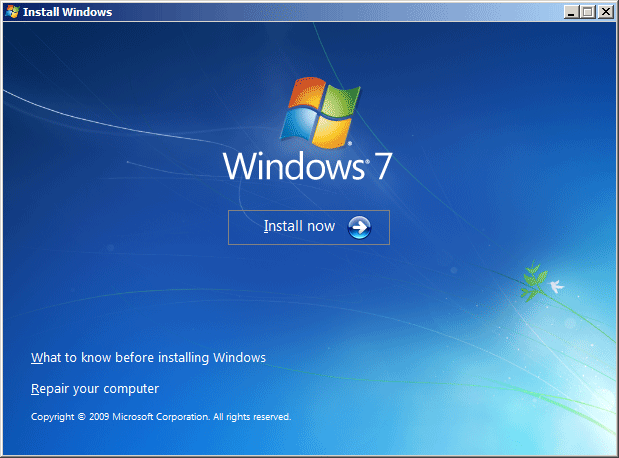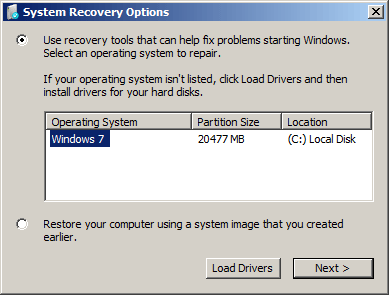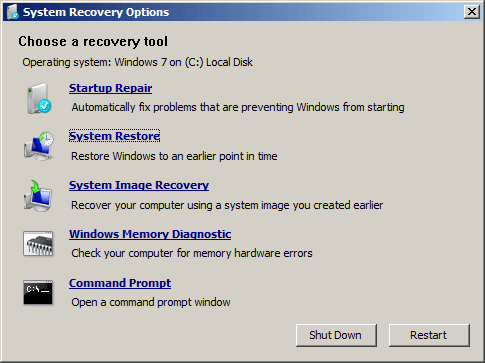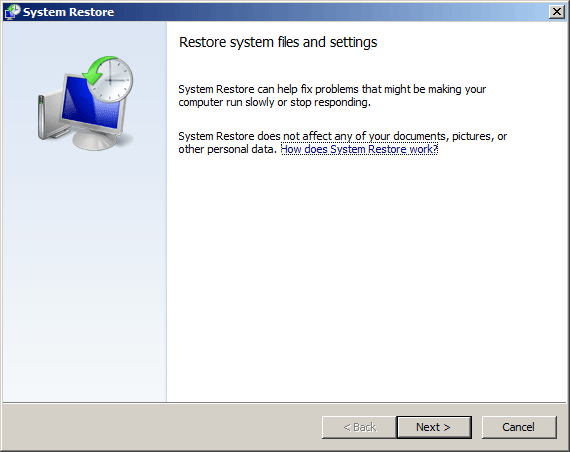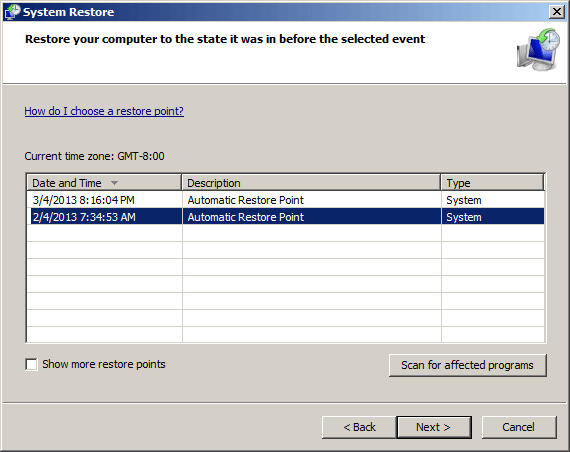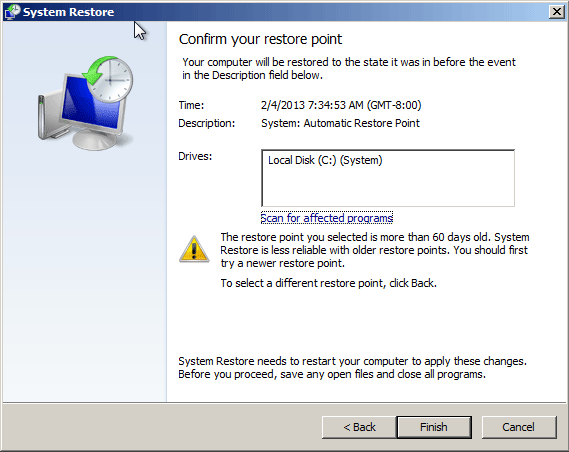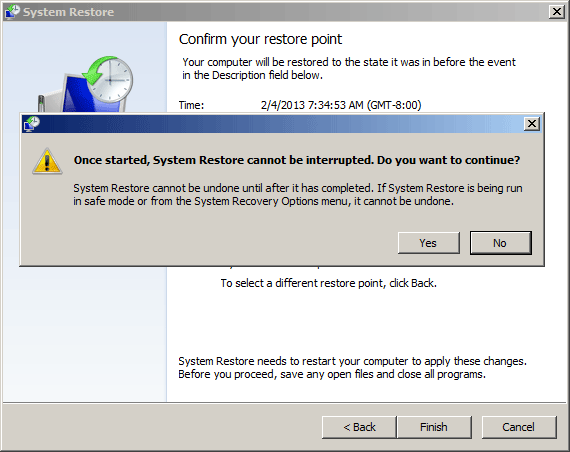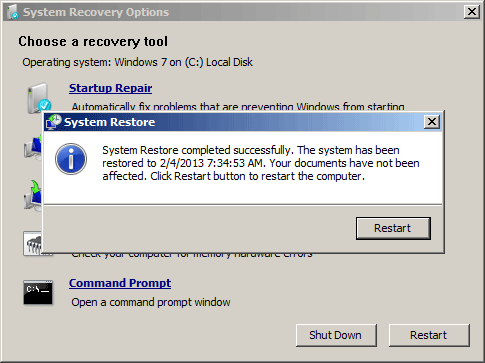Is there anyway to blank or clear Windows password if I’ve forgot my password? I changed my password on Friday and by Monday I have no idea what I changed it to. I don’t want to reinstall OS. Please help!
Forgot your Windows password and locked yourself out of the system? No problem! This tutorial will show you an easy way to blank or clear a forgotten Windows password easily! This method works with all versions of Windows, including Windows 8/7/Vista/XP.
How to Blank or Clear a Forgotten Windows Password?
Reset Windows Password is a small boot disk that you can use to blank/clear lost Windows password quickly and easily. This utility can enable you to blank or delete passwords, but it cannot tell you what the password for an account actually is. No matter how strong your password is, it can clear your forgotten password instantly.
- First, download the compressed ISO image of Reset Windows Password utility on an alternate PC and extract it locally. Burn the resulting ResetWindowsPwd.iso file to a blank CD or USB flash drive using ISO2Disc program.
- Second, insert the CD or USB drive into the locked computer that has a forgotten password and reboot it. Before the Windows OS loads (while the manufacturer’s screen is briefly displayed), hit the appropriate key (usually one of the twelve ‘F’ keys) to enter the boot menu option where you can specify a device to boot to.
- Your computer will load the contents of the bootable CD or USB drive. When it is finished you will be prompted with the Reset Windows Password screen.
- The program will search your PC for Windows SAM registry files and display the local user accounts on your system. Choose a desired user account and click on “Reset Password” button. It will blank/clear your forgotten Windows user password immediately.
- After clearing Windows password, remove the CD or USB drive and restart the computer. You can then log in to Windows without typing a password! It’s so simple!
At this point the user account should have no password. You can reset the password once you successfully log in to Windows.