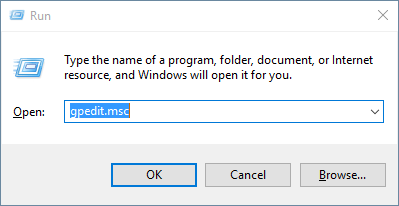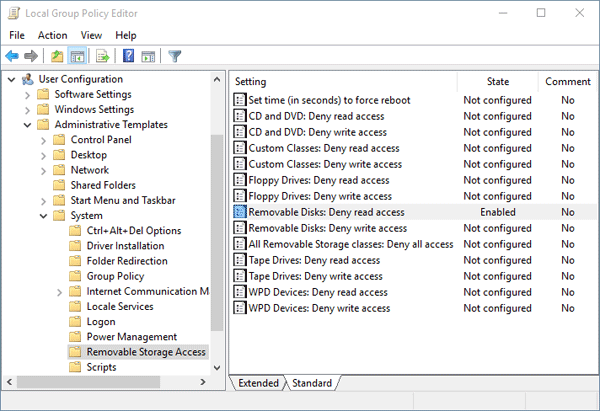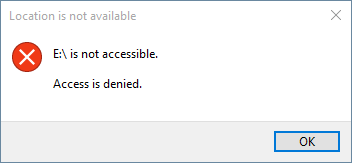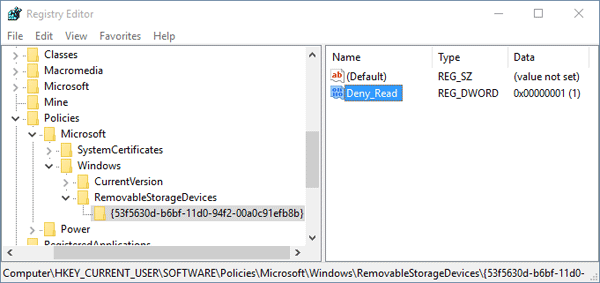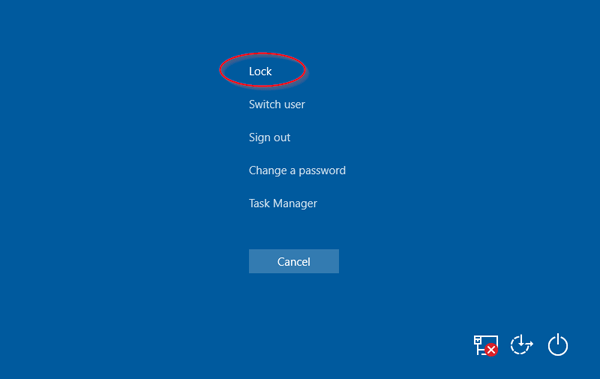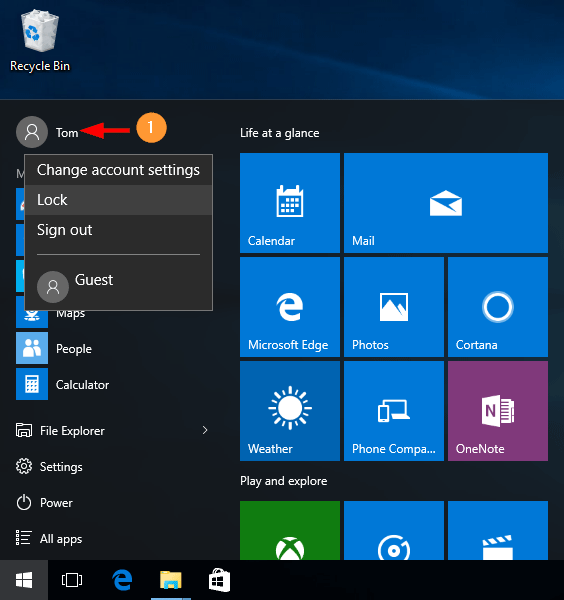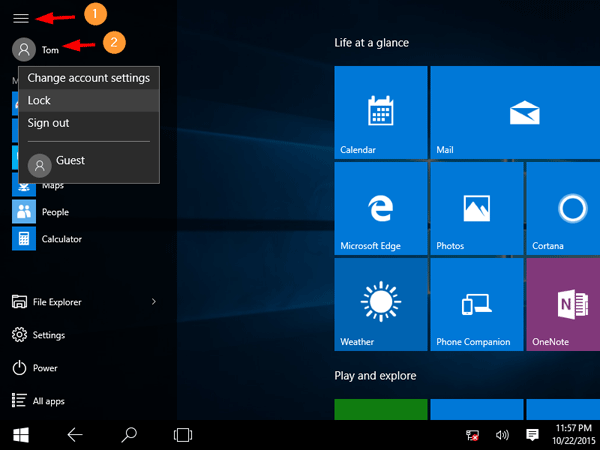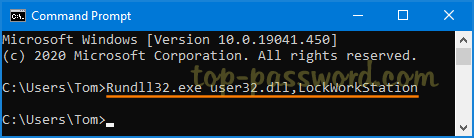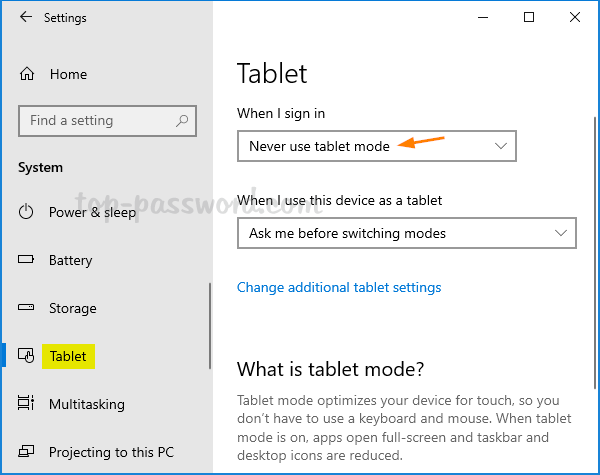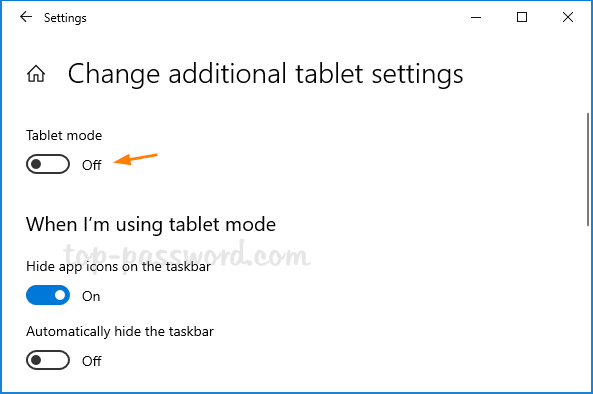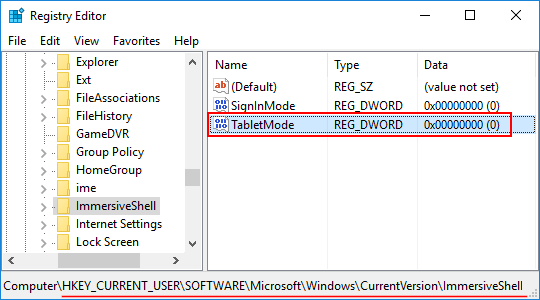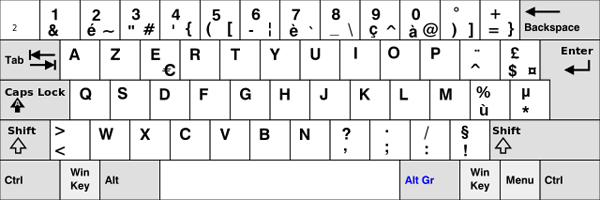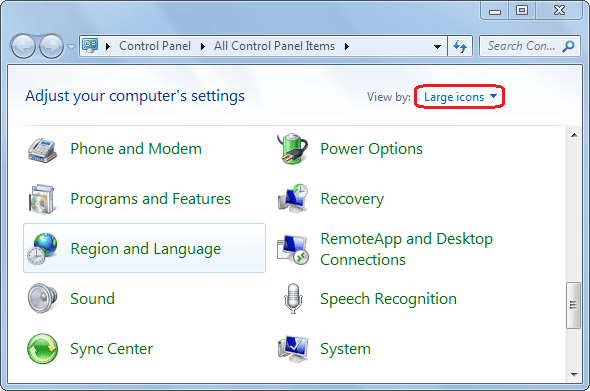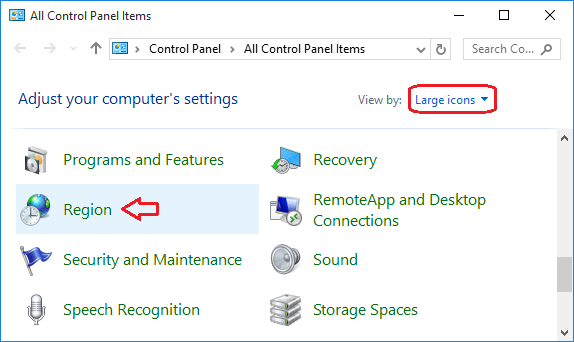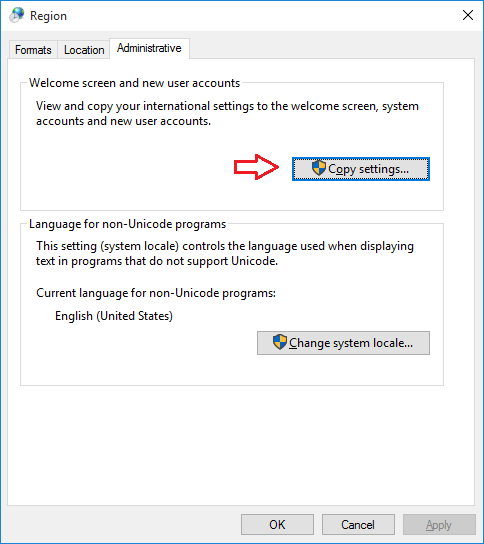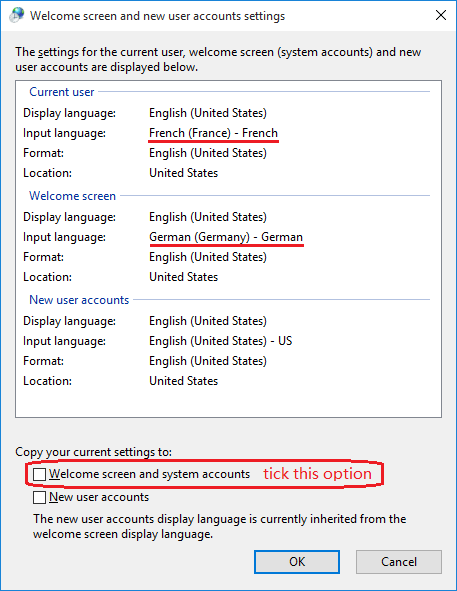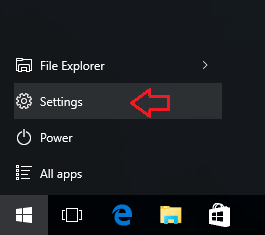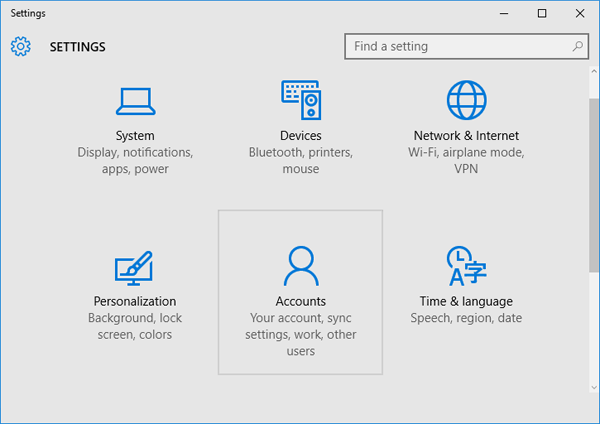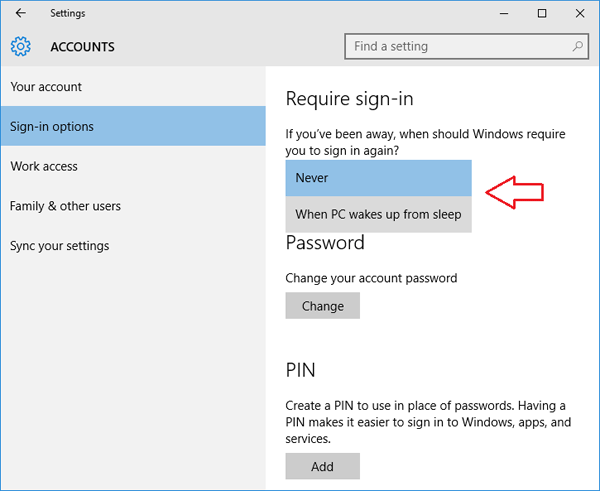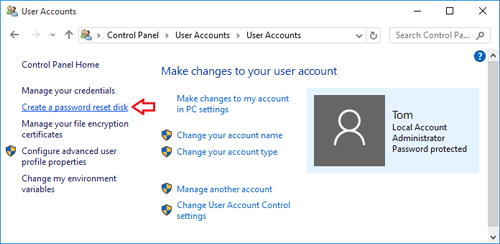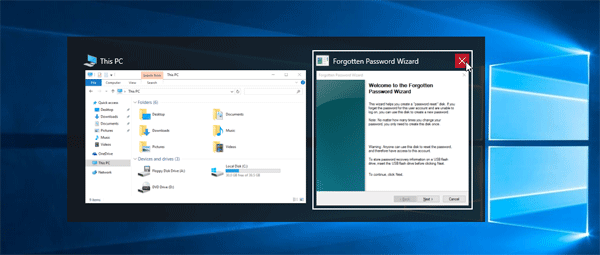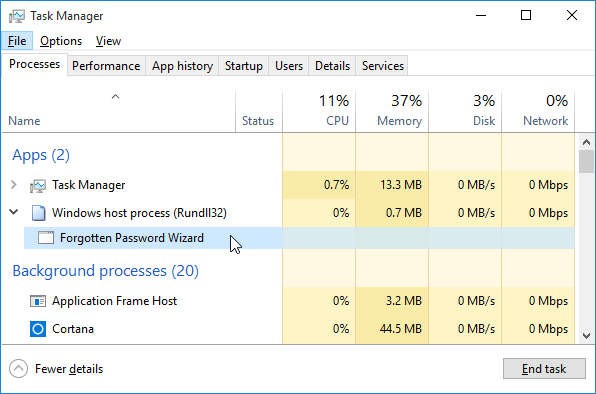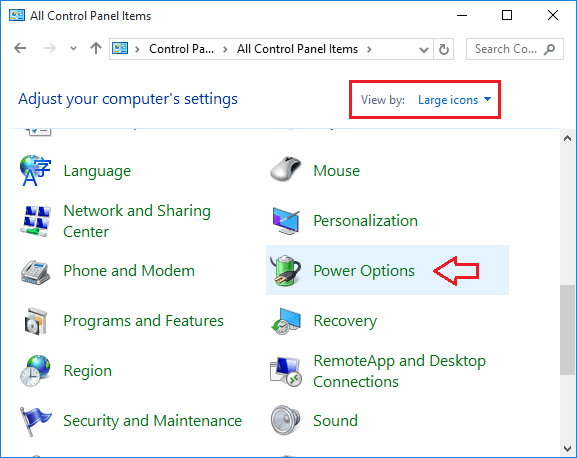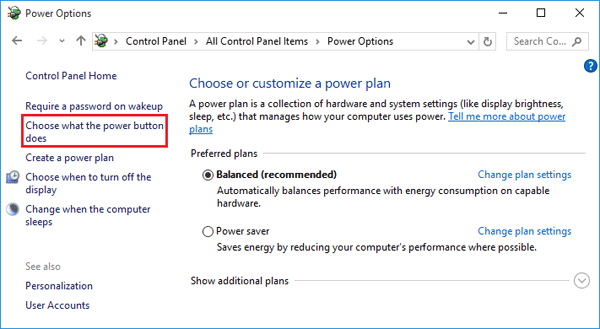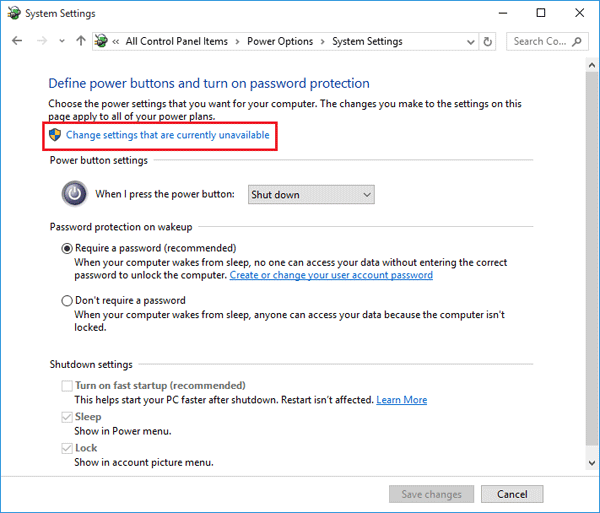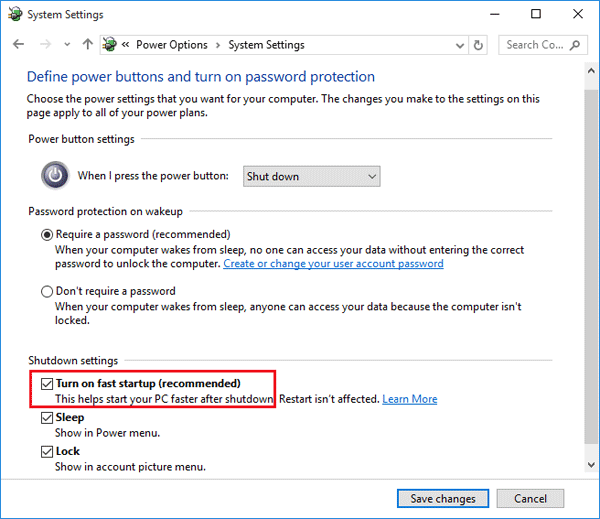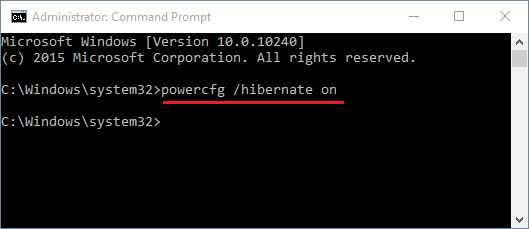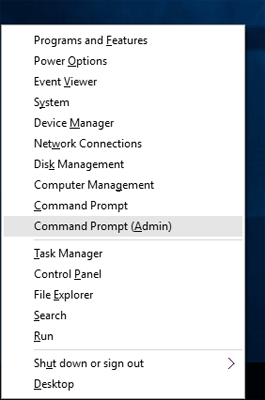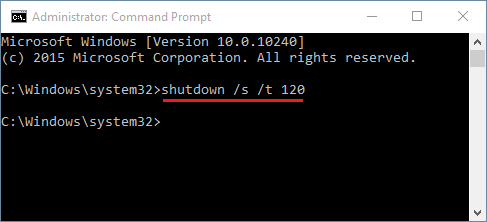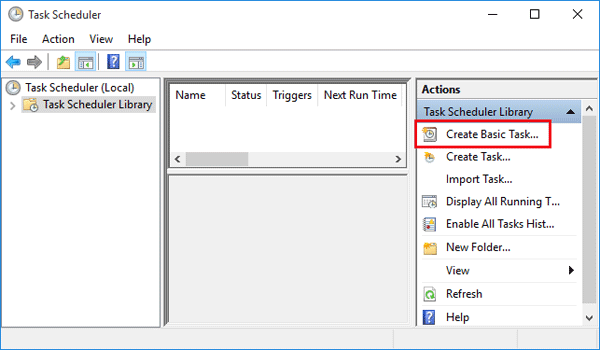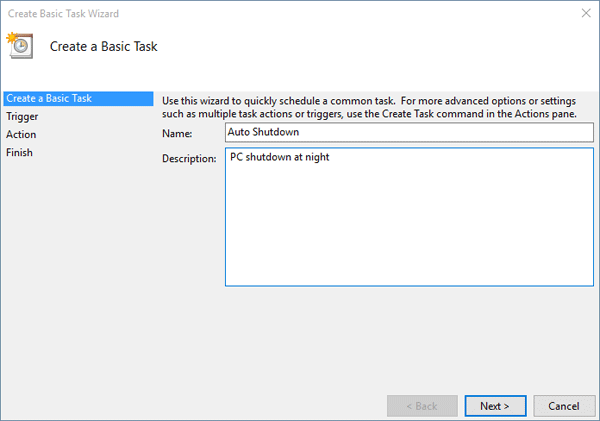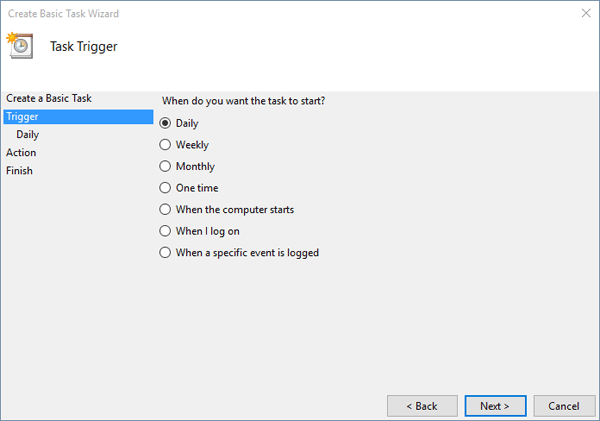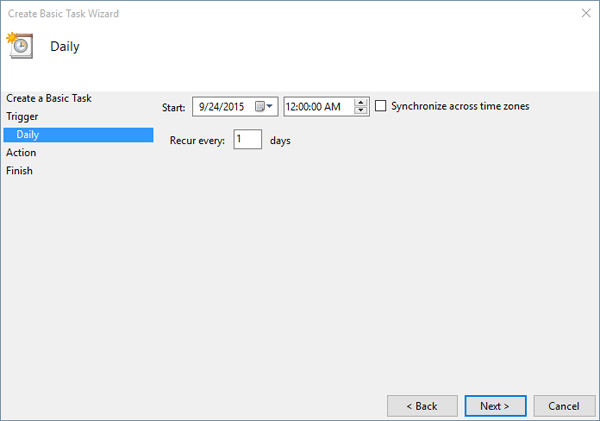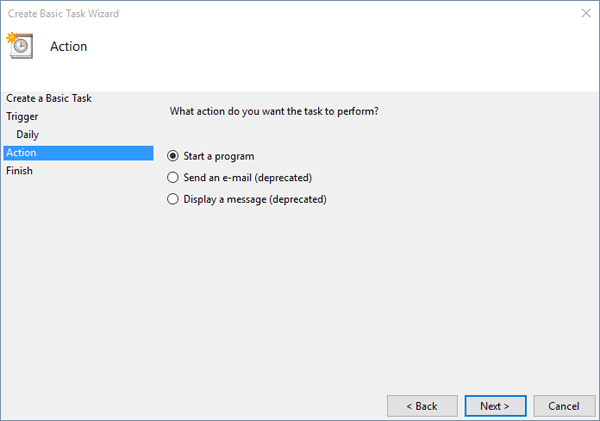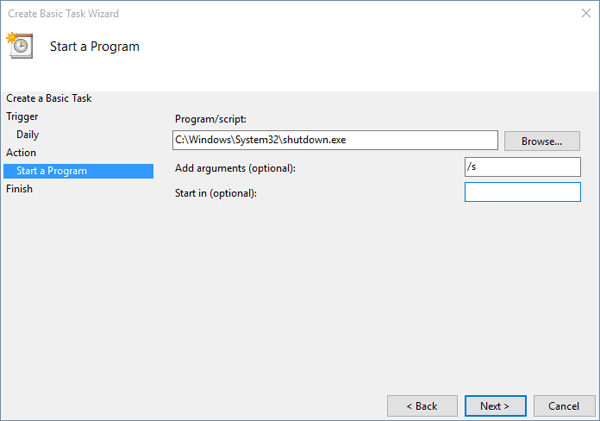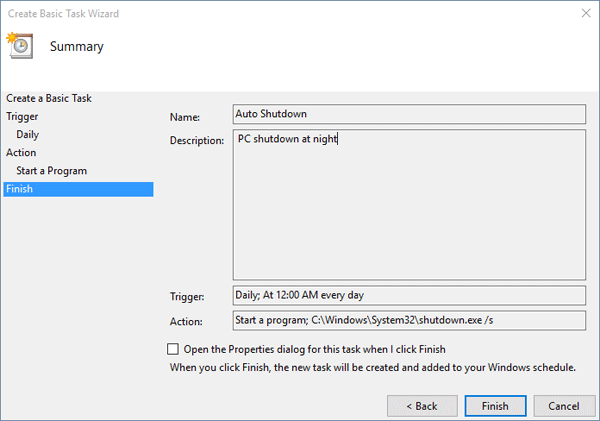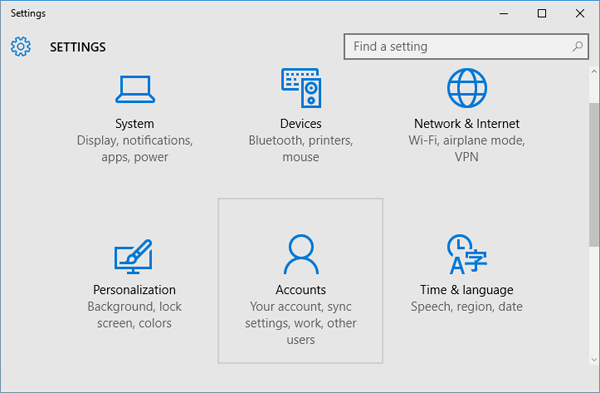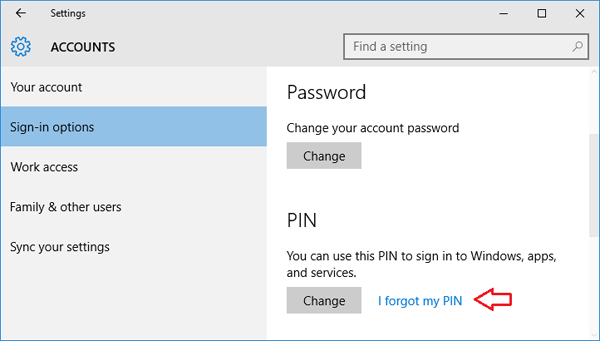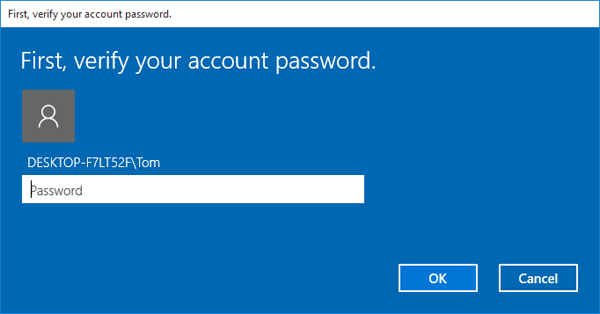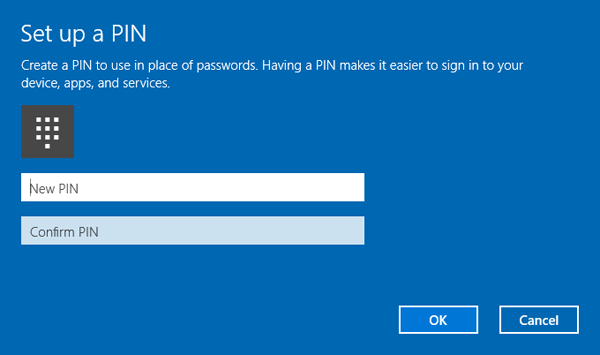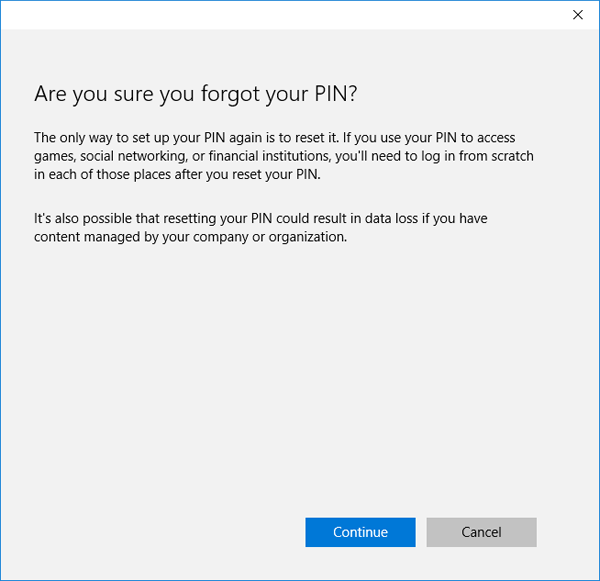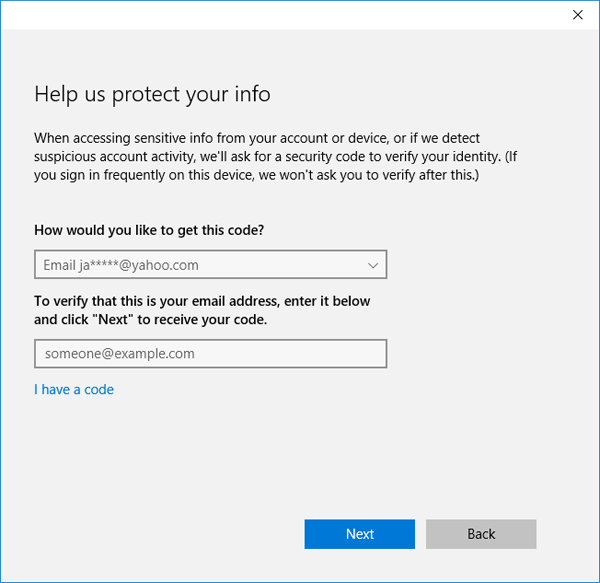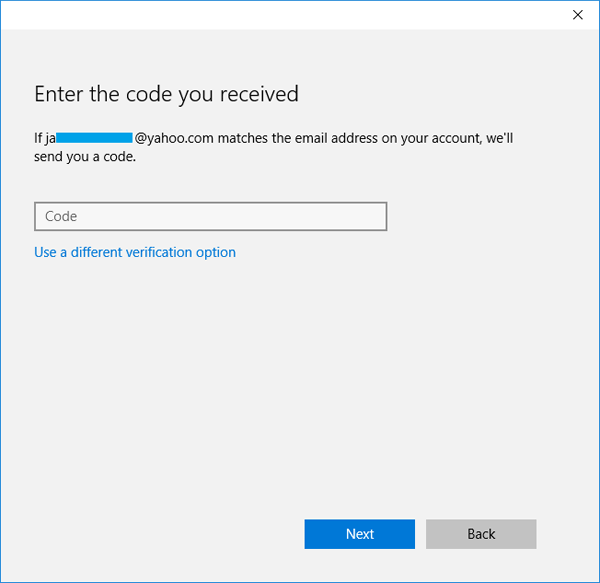Lost Windows 10 password for signing in to your Surface Book or Surface Pro 4? Is it possible to recover or reset Windows 10 password on a UEFI-based laptop or tablet? The Surface machine is equipped with UEFI and Secure Boot which add security but make old password recovery methods obsolete. Here we’ll show you how to reset forgotten Windows 10 password on Surface Book and Surface Pro 4, by using a UEFI-compatible bootdisk – PCUnlocker.
Requirements:
The following things are needed before you begin:
- A USB thumb drive with at least 1Gb space (USB 3.0 is recommended as Surface has a full-size USB 3.0 port).
- PCUnlocker Enterprise
- A USB burning tool – ISO2Disc
How to Reset Windows 10 Password on Surface Book & Surface Pro 4?
The first thing you’ll need to do is download the zip file of PCUnlocker Enterprise (trial version) to a computer you have access to. When the download is complete, extract the contents of the ZIP file using 7-Zip or your favorite unzip program. You should see a file called pcunlocker.iso.
Download and install the freeware ISO2Disc. With your USB thumb drive plugged in, launch ISO2Disc. Click on Browse button to select the PCUnlocker ISO image you’ve downloaded. Click on “Burn to USB Flash Drive” option and select your USB drive, next choose “GPT (required for UEFI boot)“.

Click on Start Burn. Wait until ISO2Disc utility erases your USB drive and transfers PCUnlocker ISO file to it. When this is completed, close ISO2Disc utility, unplug the USB stick and use it to troubleshoot your locked Surface computer.
Insert the PCUnlocker Live USB drive into the USB 3.0 port on your Surface. Press and hold the Volume Down (-) button on the top edge of the device’s screen, then press the Power button. When the Surface logo appears, release Volume Down button and the machine will now boot from the USB drive.

Once booted to the PCUnlocker program, you can see all your Windows user accounts. Select an account from the list and click on “Reset Password” button. The program will remove your forgotten password immediately. If the account you selected is linked to a Microsoft account, PCUnlocker will automatically help you switch the Microsoft account back to local account.

Click on Restart button. While rebooting, unplug the USB drive and let the Surface boot from hard drive normally. When comes to the login screen, just click on your user icon and you can log on to your Surface Book or Surface Pro 4 without typing a password! That’s it!