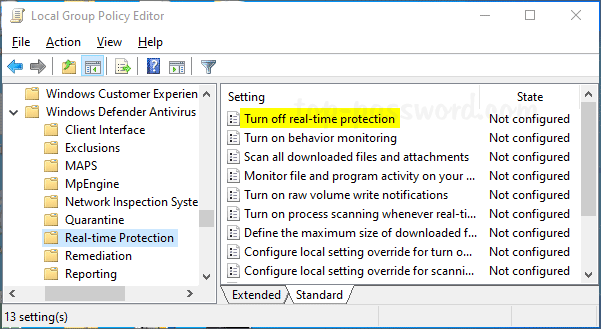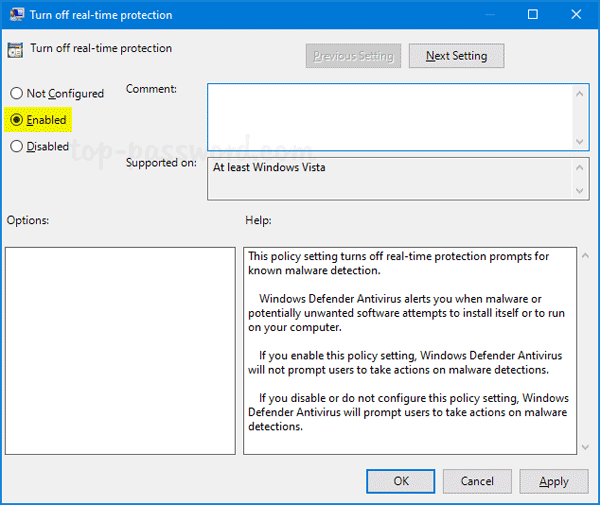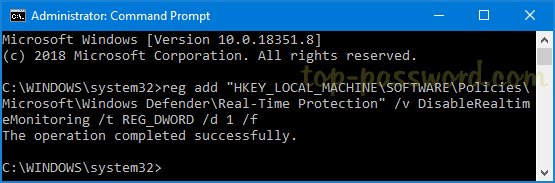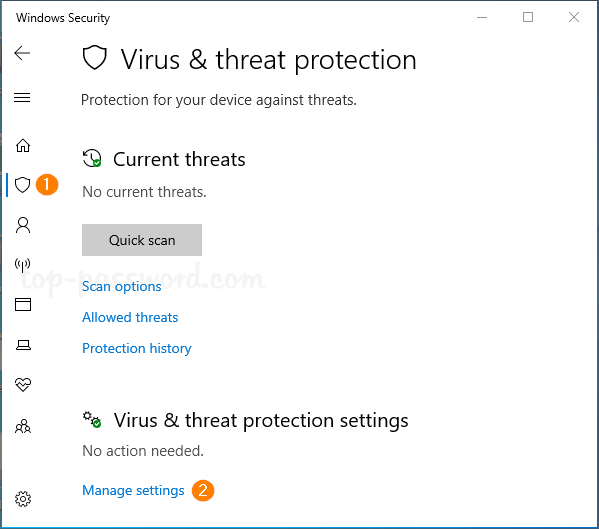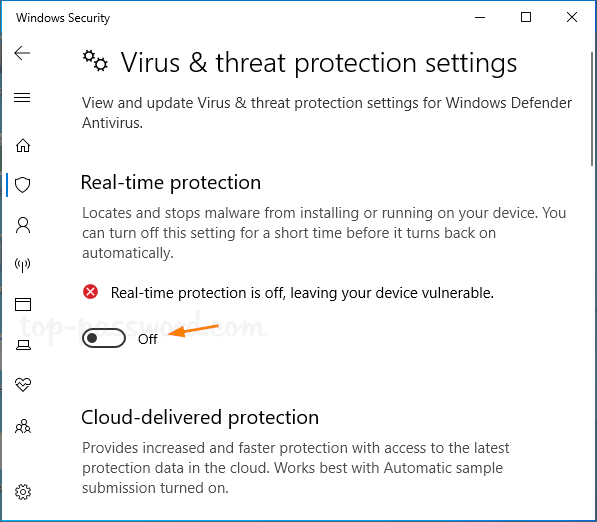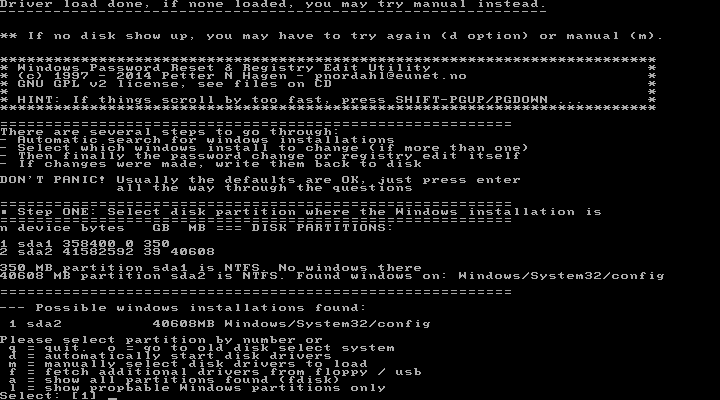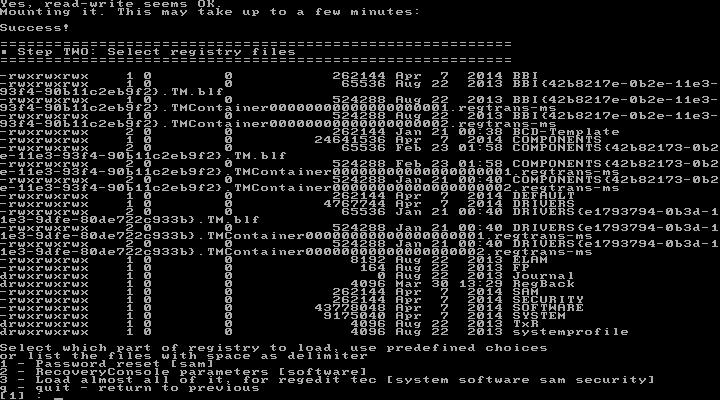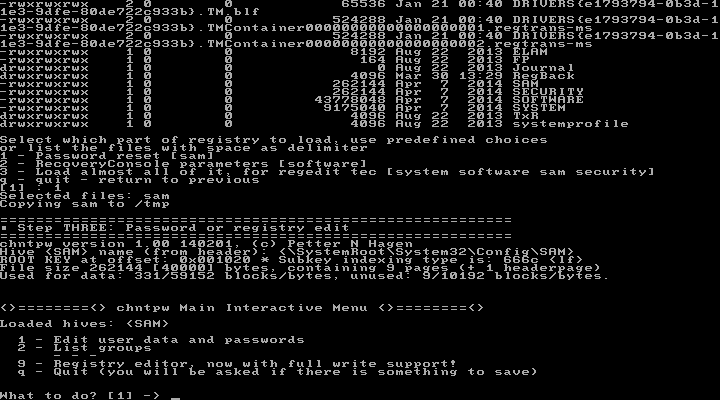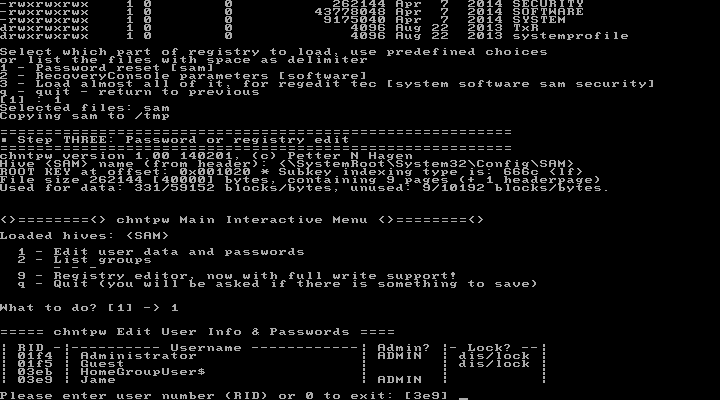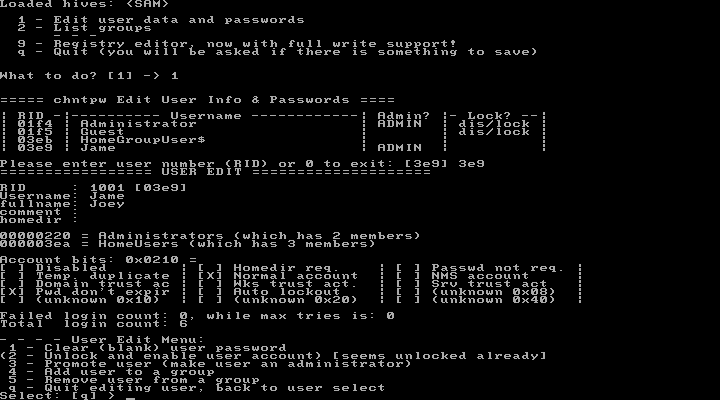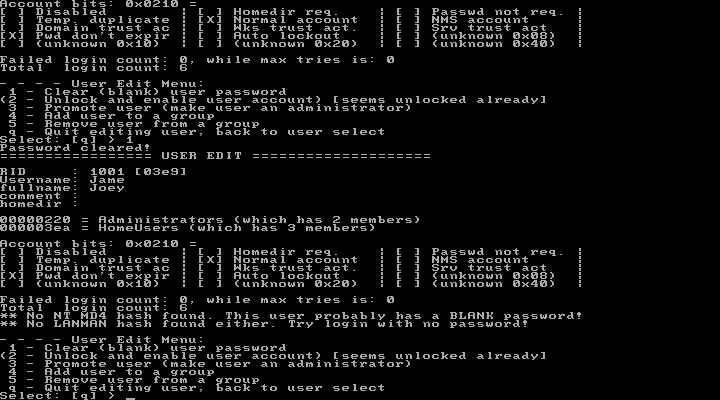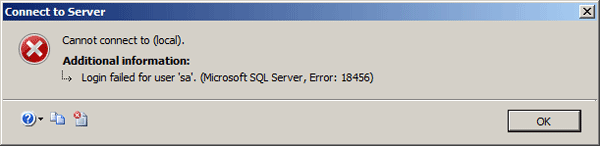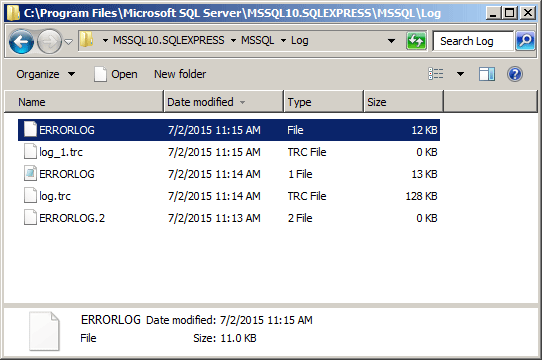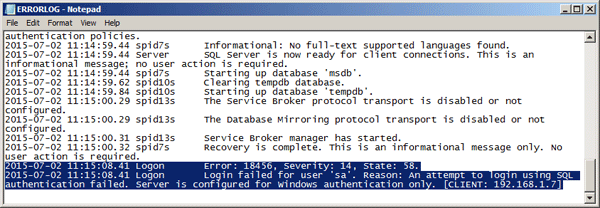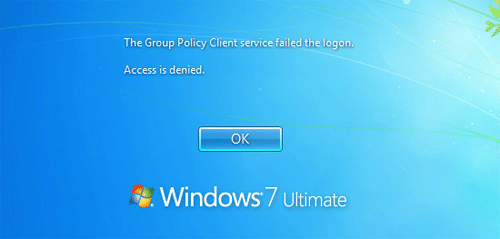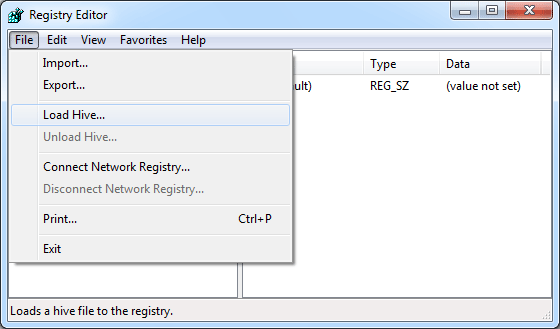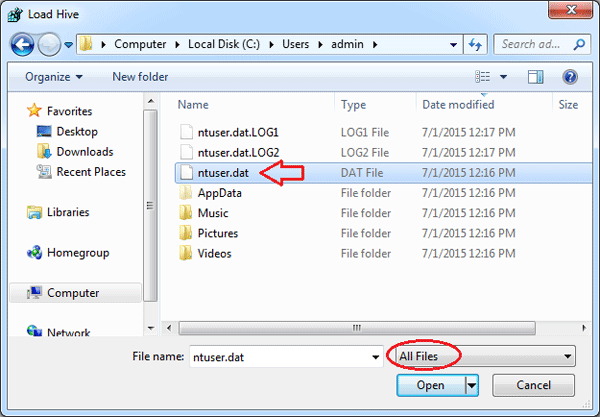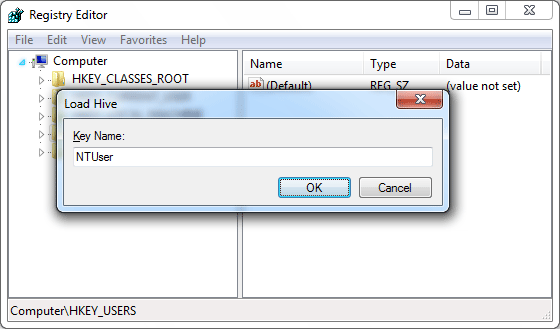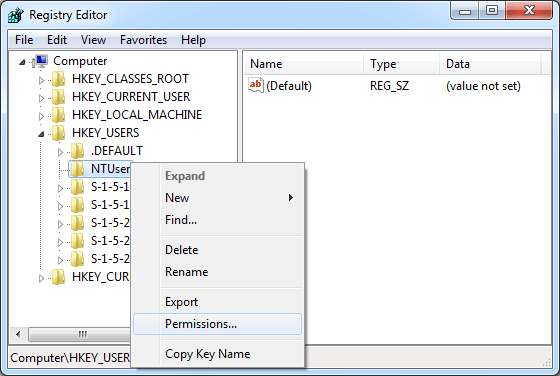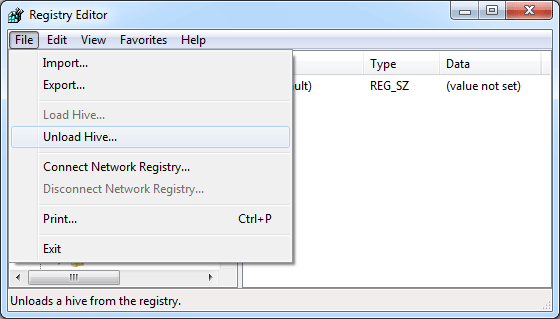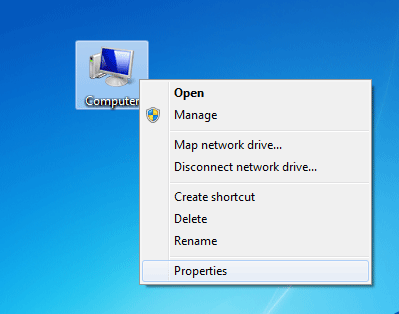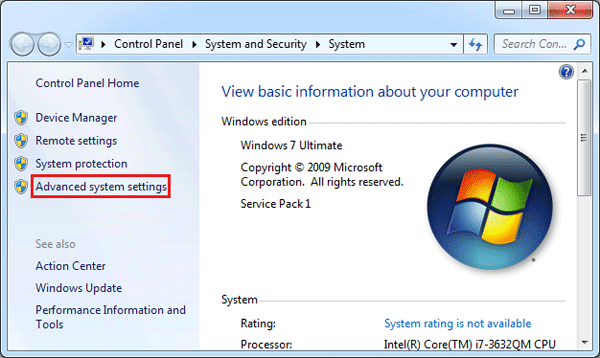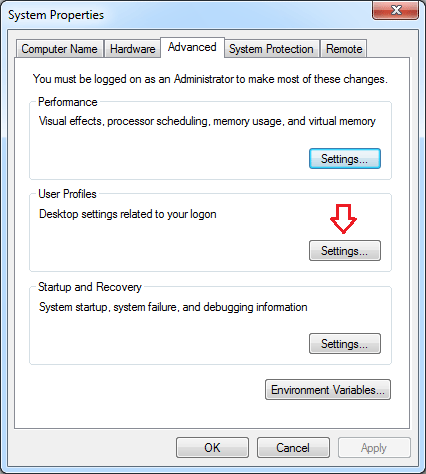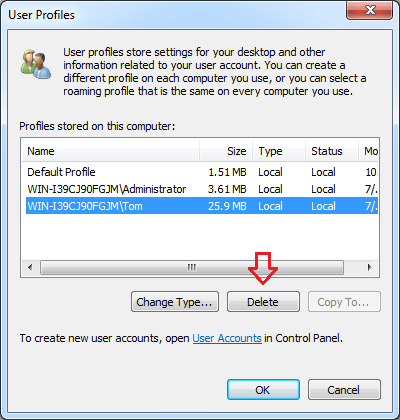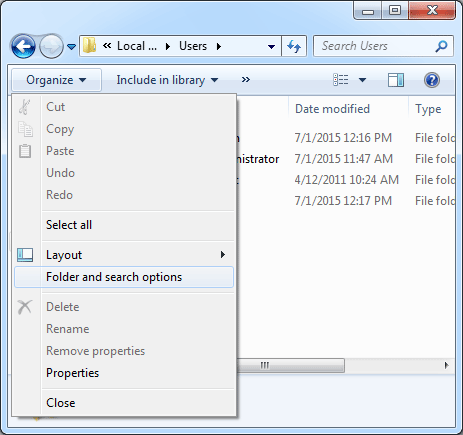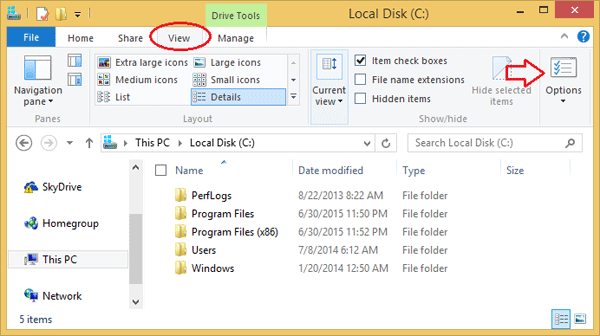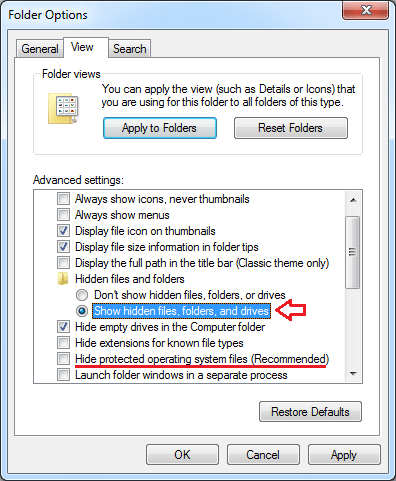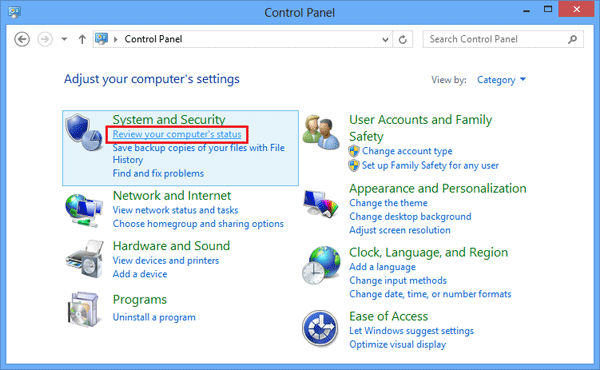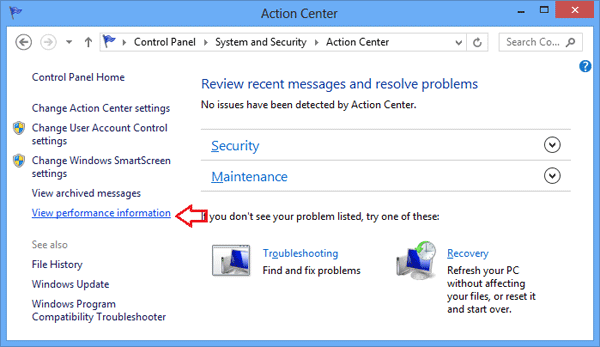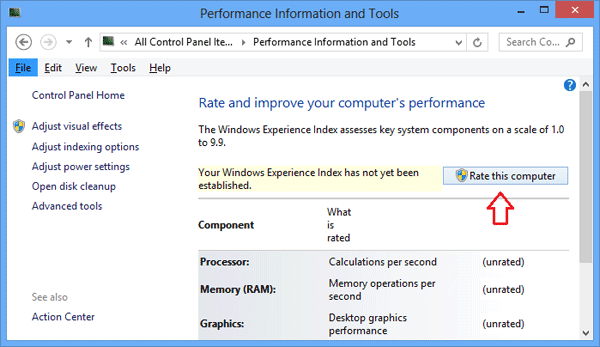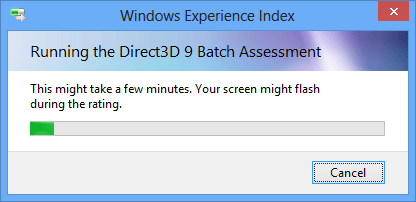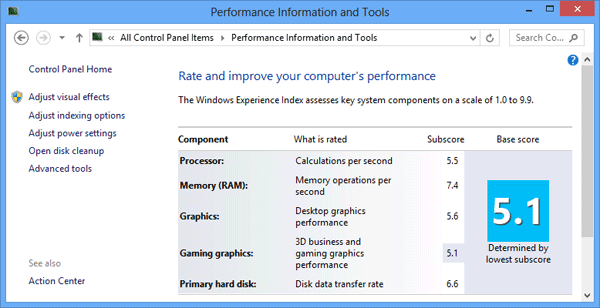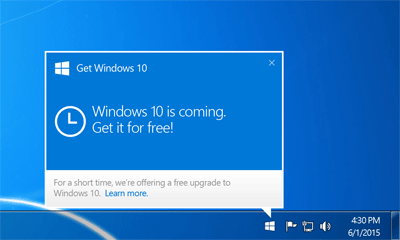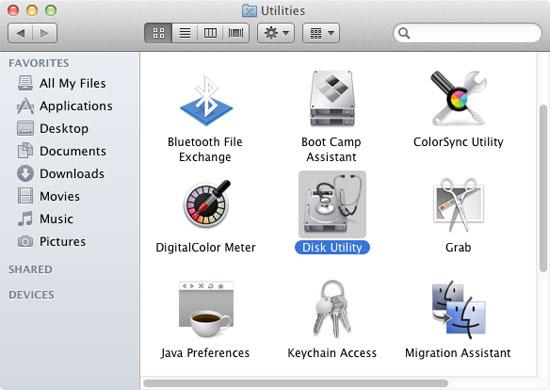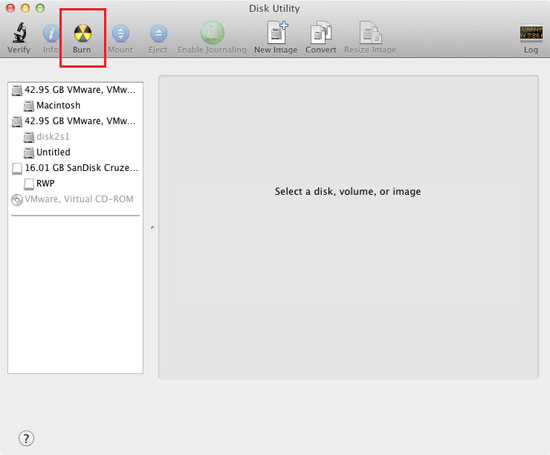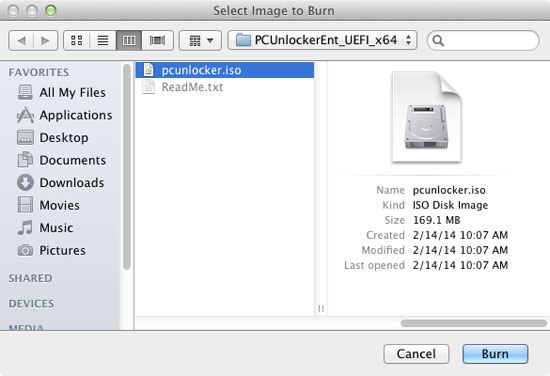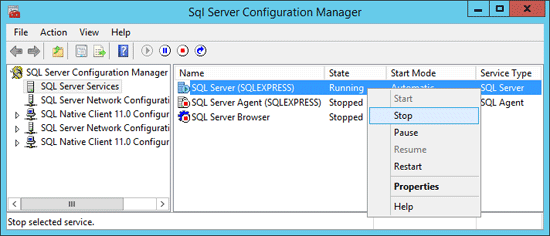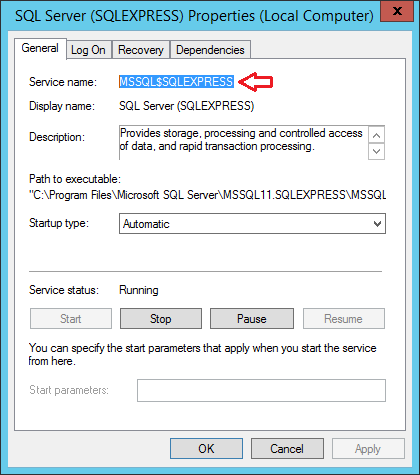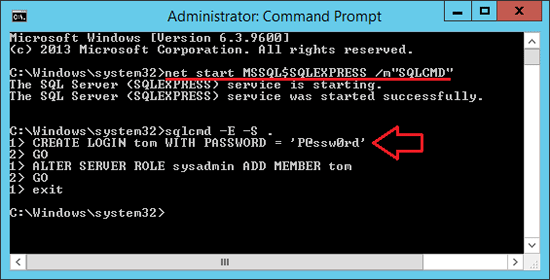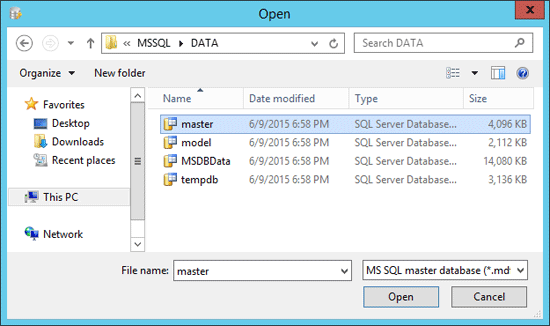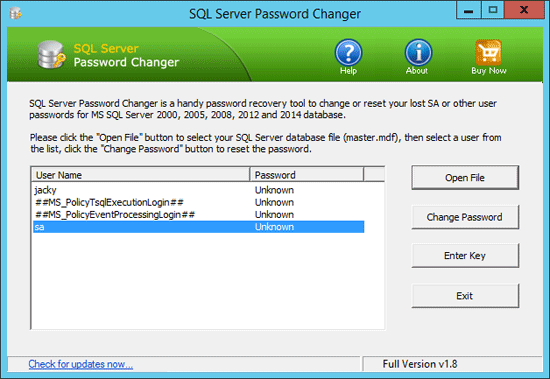There are lots of people that for some reason forget the login password on their Windows computers. Most of the answers they find all over the Internet is to reinstall or reset the password. This is not the answer you’ll get here. Today I’ll share with you how to bypass the password on any Windows version, not just reset it.
How to Bypass the Password on Any Windows Version?
- Download the required password bypassing tool – PCUnlocker. Once it’s finished, double-click the zip file to extract it. You will then need to burn the ISO file to a writable CD using a program like ISO2Disc.

- Insert the CD into the computer that needs its password bypass and boot from it. You may have to change the computer’s boot order in the BIOS in order to boot from the CD.

- If you boot from the CD successfully, it will run the Windows PE environment from memory. When the PCUnlocker application opens, you’ll see a list of Windows user accounts that are discovered on your computer.
- Here we’re not going to reset the user password, so don’t click the “Reset Password” button. At the bottom-left side of your screen, there is an Options button. Click on Options and select “Bypass Windows Password”.
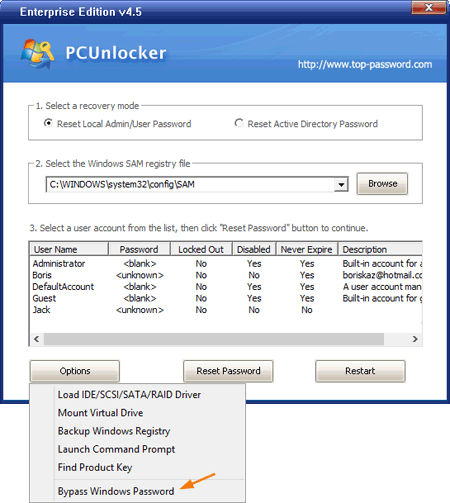
- Confirm your password bypass operation and click OK to proceed.
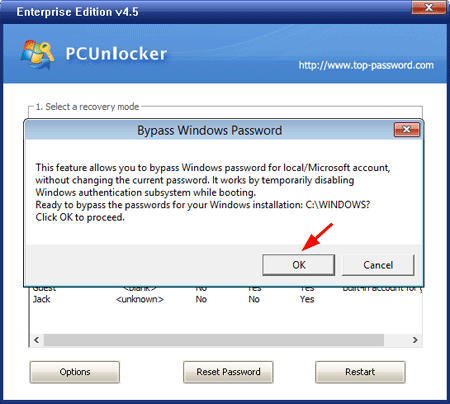
- When you see the Congratulations dialog box, you’re almost done!
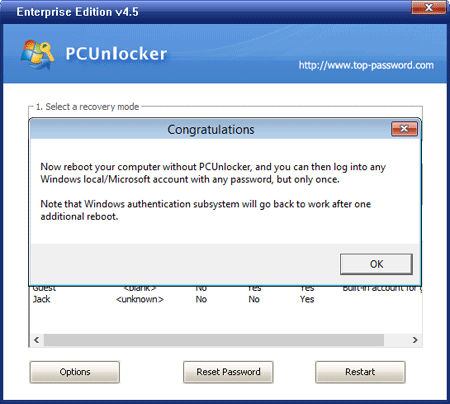
Restart your compute and take out the CD. When it boots to the Windows login screen, click the icon of any User account (supporting Windows 8 Microsoft account) and you can login with arbitrary password.
I have tested this procedure on Windows 10, 8.1, 8, 7, Vista, XP and it works fine, so if yours somehow does not work, go back through the steps again and make sure you have not missed any step. Or check out the boot up toubleshooting guide for PCUnlocker.