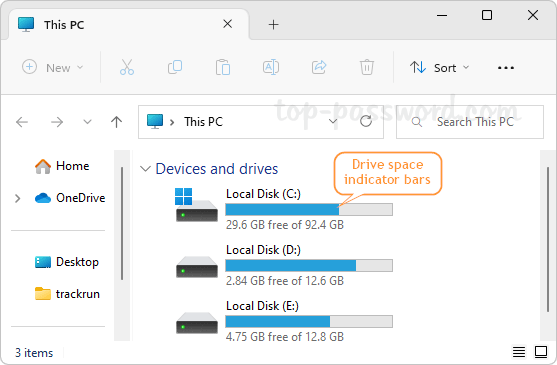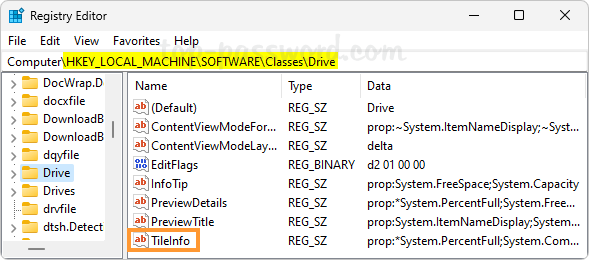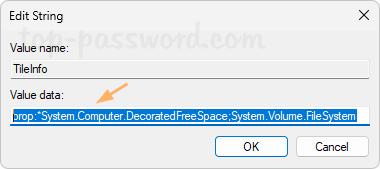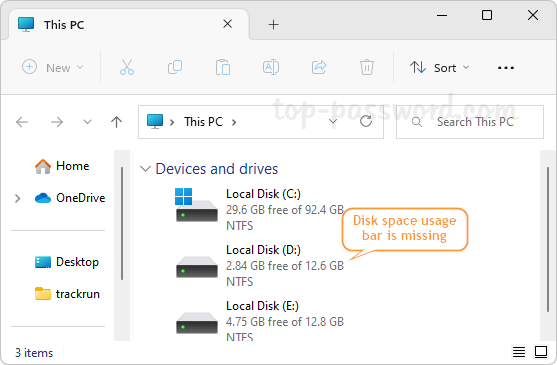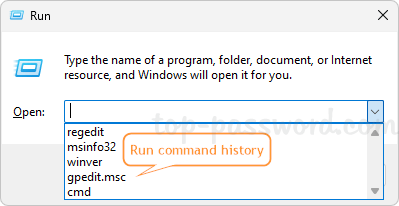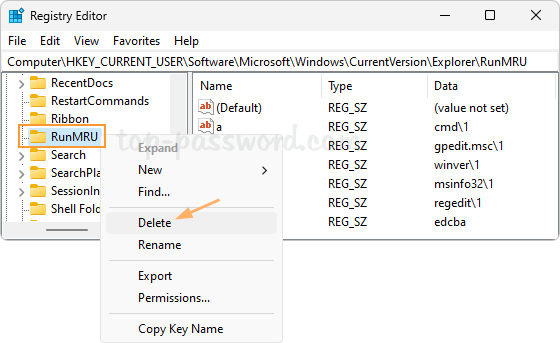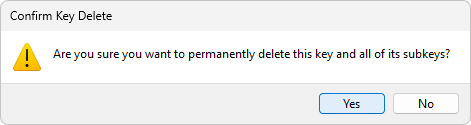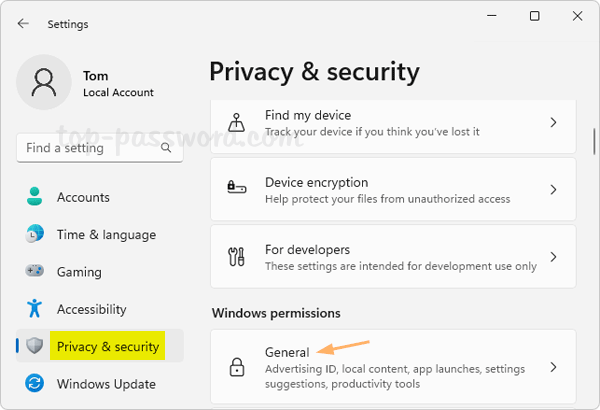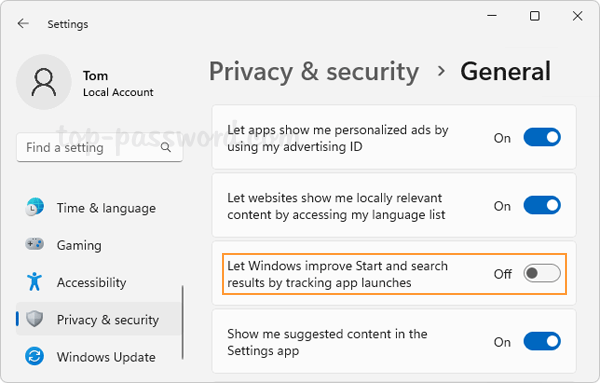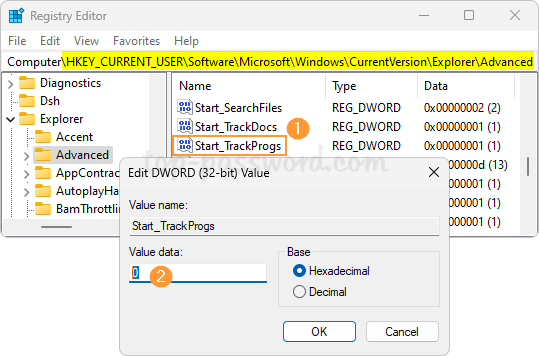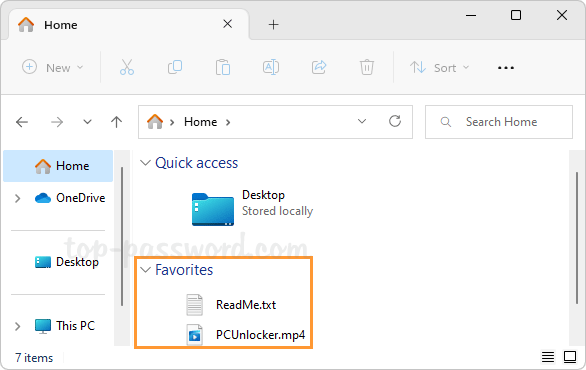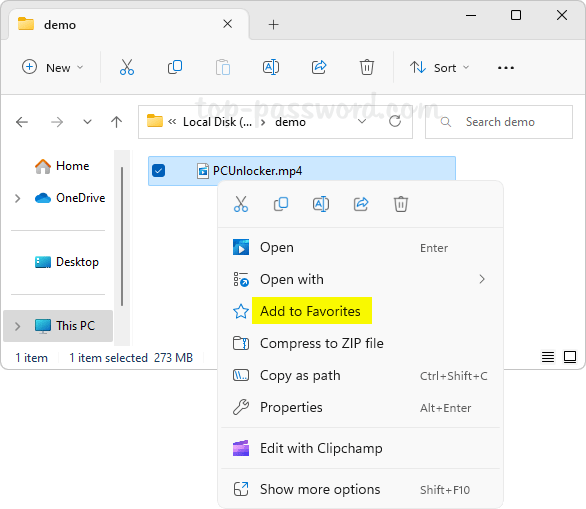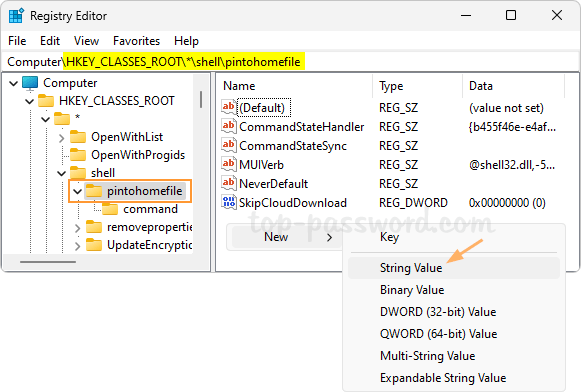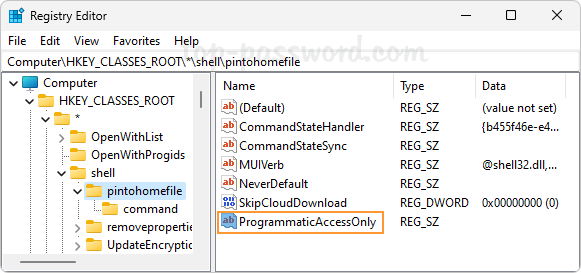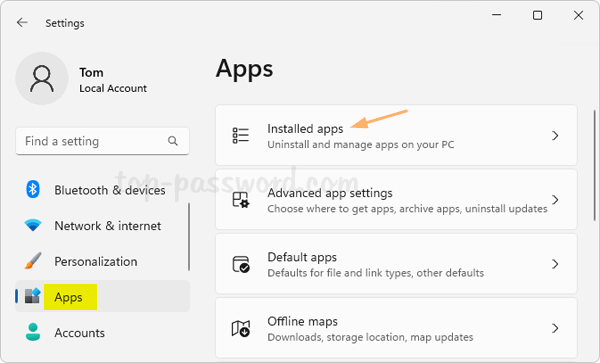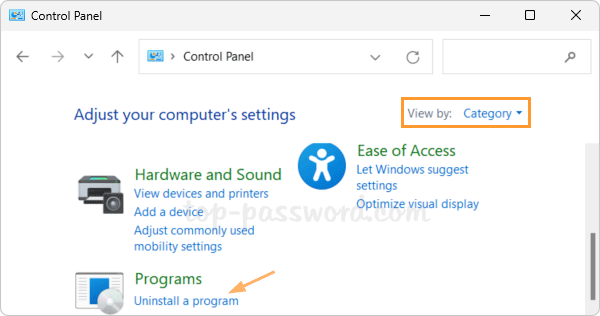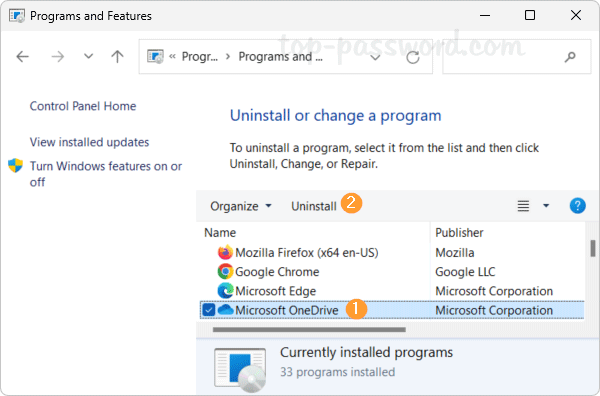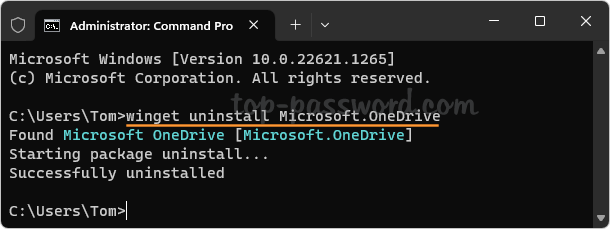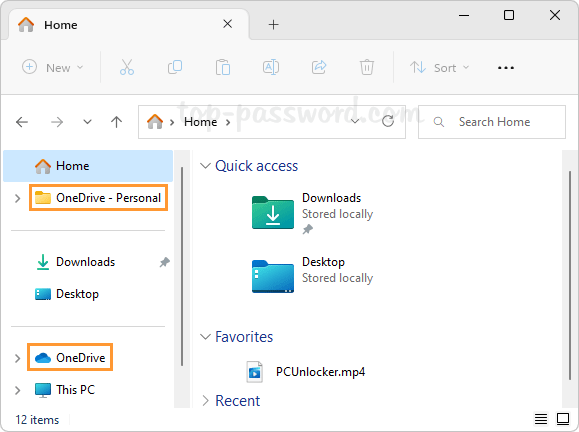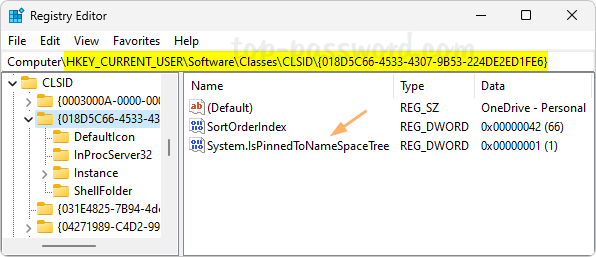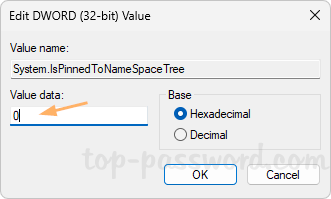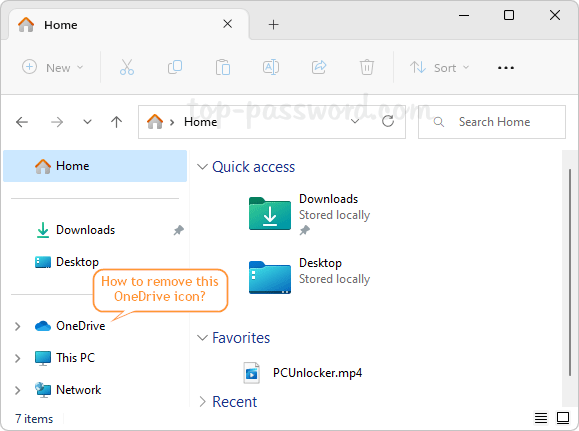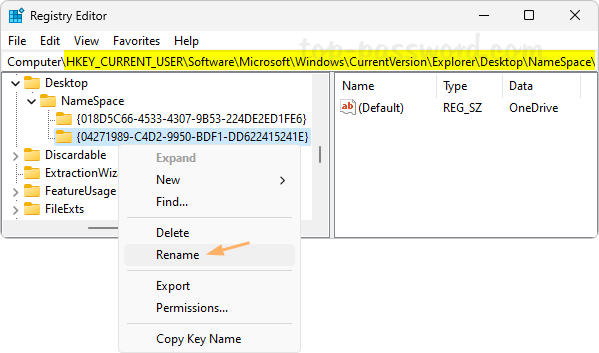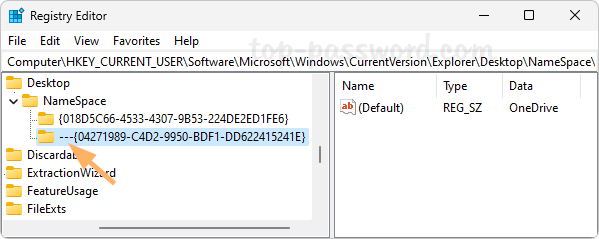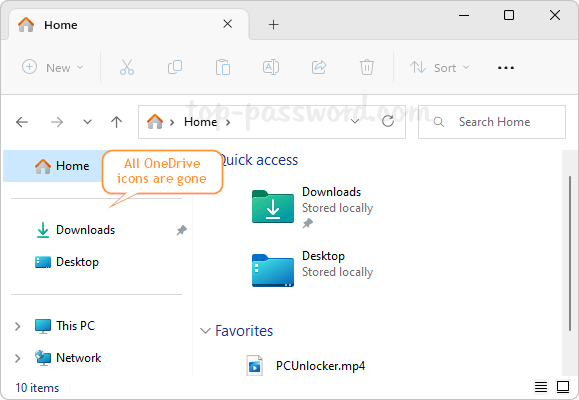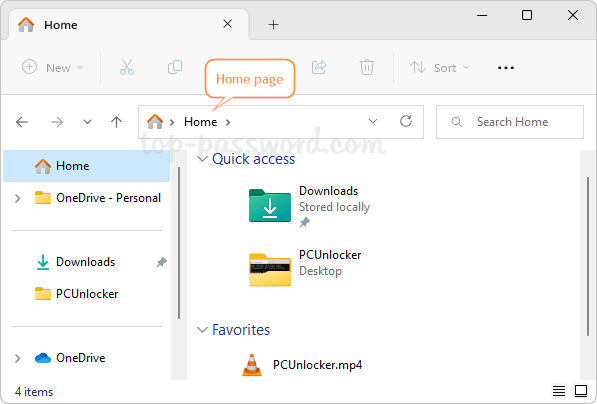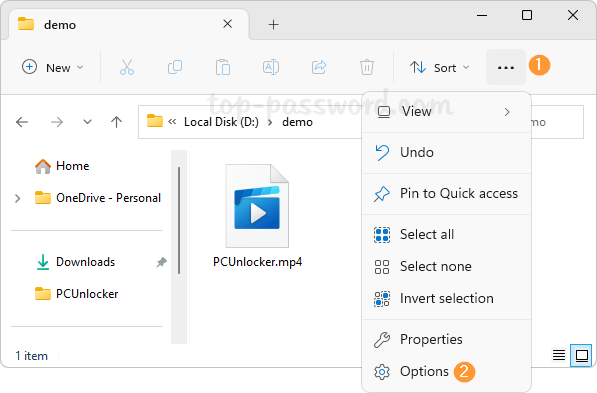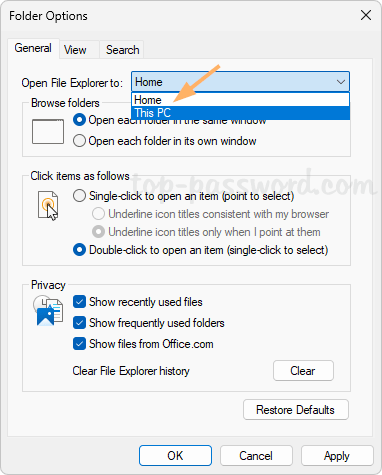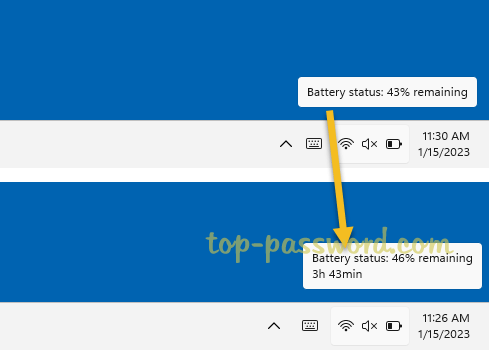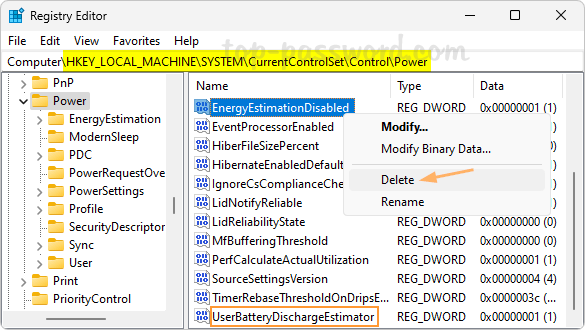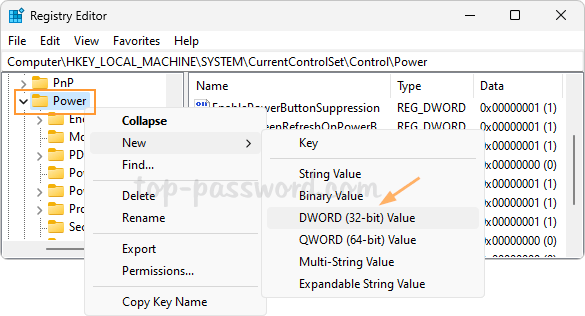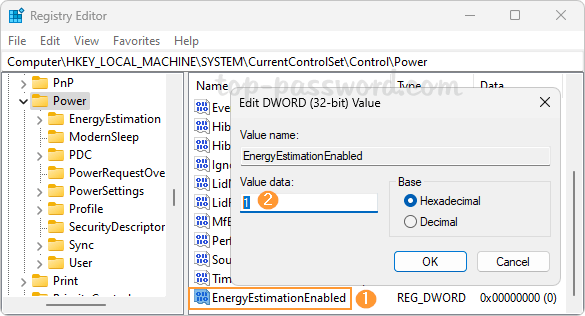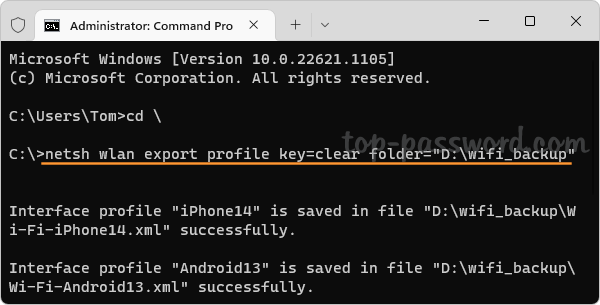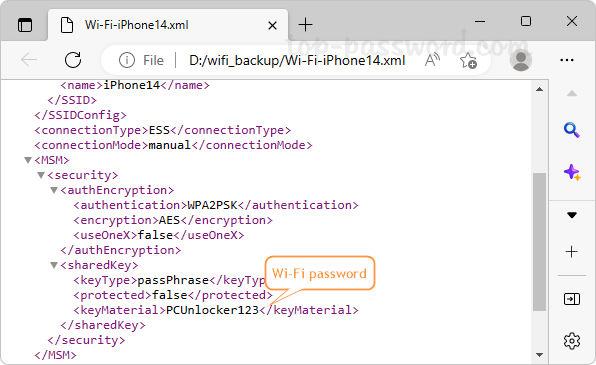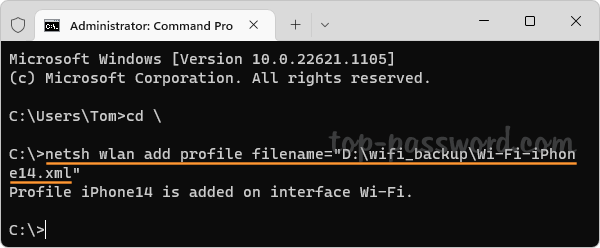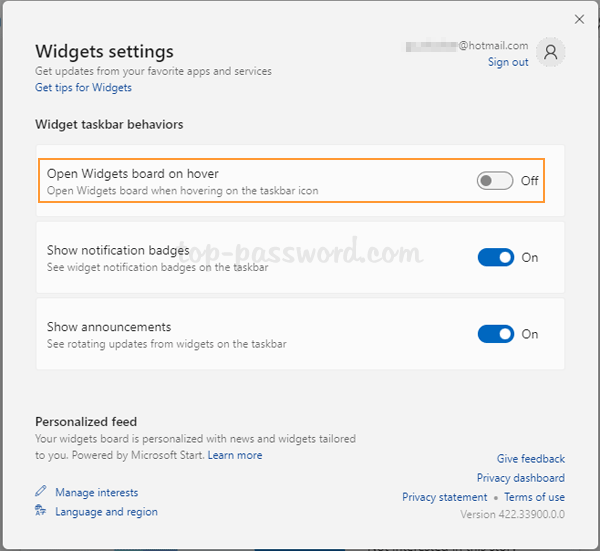The classic File Explorer ribbon is missing in Windows 11? Starting with Windows 11 22H2, we’re unable to bring back the classic ribbon with a registry tweak any longer. But there are still other ways to launch File Explorer with classic ribbon in Windows 11 22H2.
Method 1: Using Control Panel to Open Classic File Explorer with Ribbon
- Open the Control Panel in the Category view, and then click the up arrow to the left of the address bar.
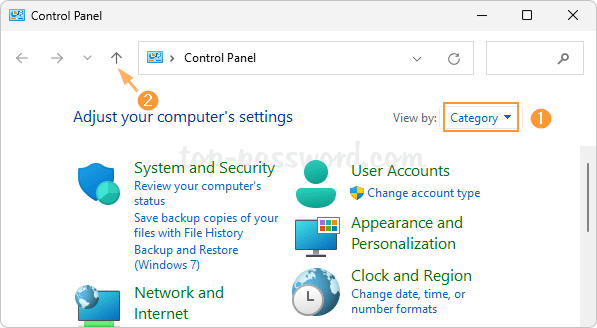
- It will launch File Explorer to the desktop with classic ribbon.
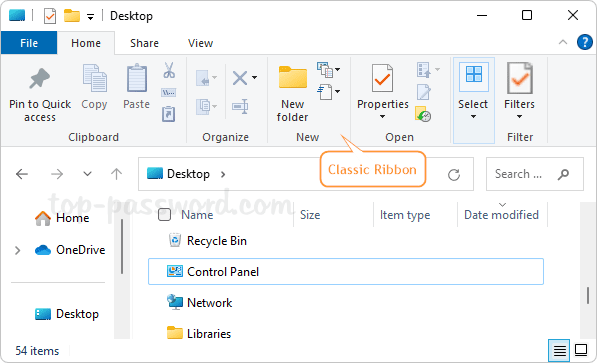
Method 2: Create a Batch to Open Classic File Explorer with Ribbon
If you need to access the classic File Explorer ribbon frequently, you can create a batch file to automatically perform the steps described in the above method.
- Simply open the Notepad app or other text editor, copy-paste the following commands, and then click the File menu and choose Save.
powershell.exe -nop -ep bypass -c "& {"Start-Process \"Control\"; $wshell = New-Object -ComObject wscript.shell; $null = $wshell.AppActivate(\"Control Panel\"); Start-Sleep 0.8; $wshell.SendKeys("'""^"lThis PC~"'")}"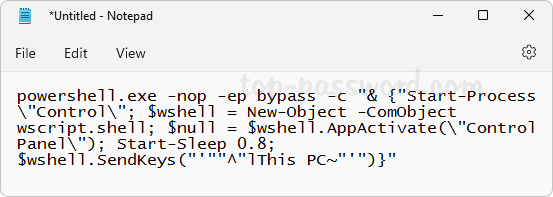
- The Save As dialog box will appear. Use the Save as type drop-down menu to choose All files (*.*), then type in a file name ending with
.batextension, click Save.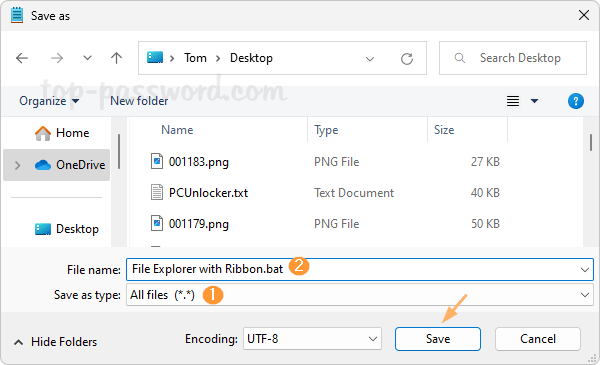
- Now you can double-click the batch file you just created to open classic File Explorer with ribbon quickly.
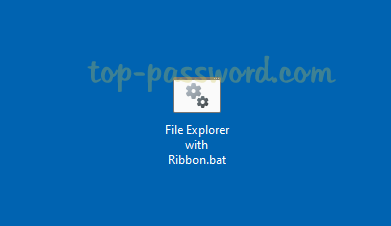
That’s it!