How can I clear or remove my Run command history in Windows 11? By default, Windows will save a history of all commands you’ve executed in the Run dialog box, so you can run the commands from the history without typing them again. If you don’t like this feature, you can follow this tutorial to delete or disable the Run command history in Windows 11.
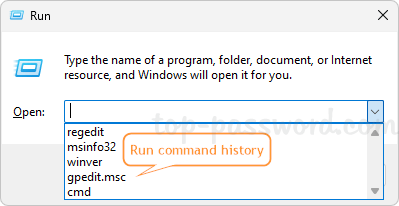
Method 1: Only Delete Run Command History in Windows 11
- Open Registry Editor and browse to the location:
HKEY_CURRENT_USER\SOFTWARE\Microsoft\Windows\CurrentVersion\Explorer\RunMRU. In the right pane, you’ll see a full list of the commands that you’ve ever entered in the Run dialog box.
- Right-click the RunMRU key in the left pane, and then choose Delete from the pop-up menu.
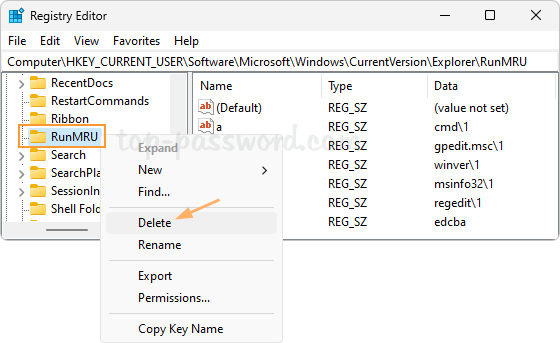
- Click Yes to confirm deleting this key and all its values.
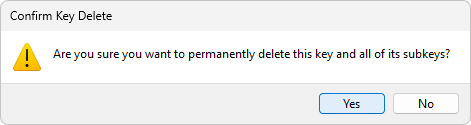
- Close Registry Editor. When you press the WIN + R keys together to launch the Run box, you’ll see the input field is empty. All command history has been removed successfully.
Method 2: Delete and Disable Run Command History in Windows 11
- Press the WIN + I keys together to start the Settings app. Choose Privacy & security in the left sidebar, and then click General under the “Windows permissions” section.
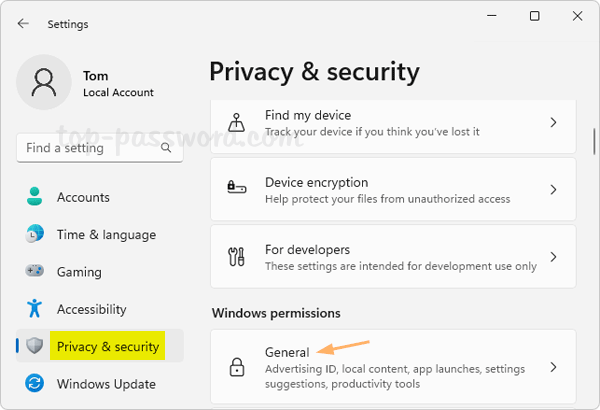
- Turn off the “Let Windows improve Start and search results by tracking app launches” option.
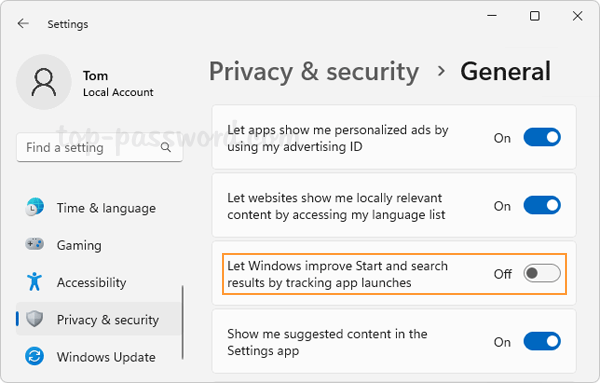
Tips: There is also a registry tweak which can also turn off the above option. Just open Registry Editor and go to:
HKEY_CURRENT_USER\SOFTWARE\Microsoft\Windows\CurrentVersion\Explorer\Advanced. Double-click the DWORD Start_TrackProgs and change its value data from 1 to 0.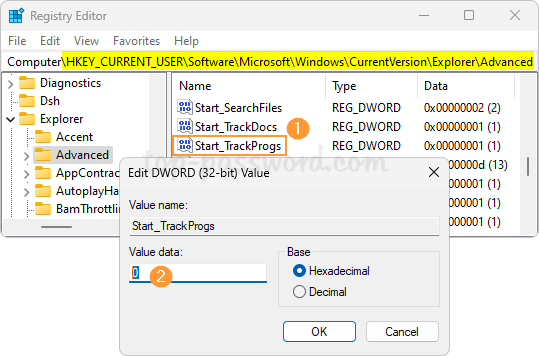
- This will not only clear the existing command history, but also prevent the Run dialog box from saving the commands in future.
Conclusion
These are the most effective methods to remove the Run command history, and make the Run dialog box no longer save the commands you typed in Windows 11.