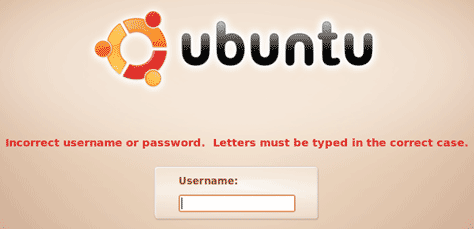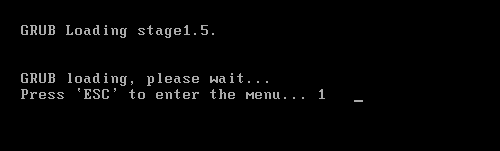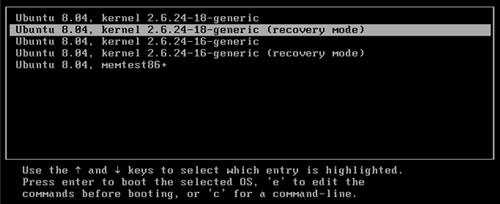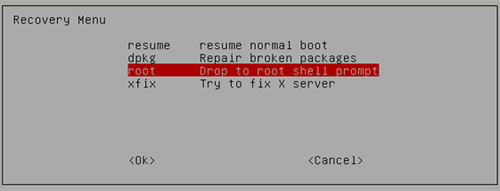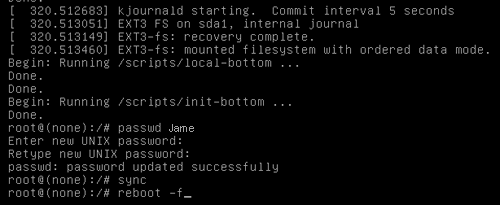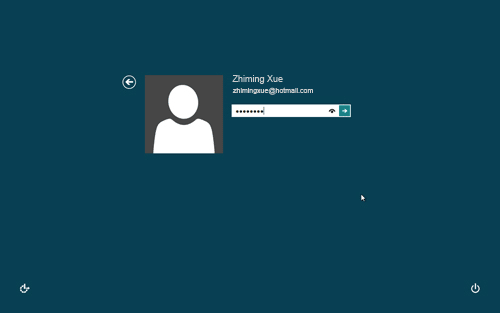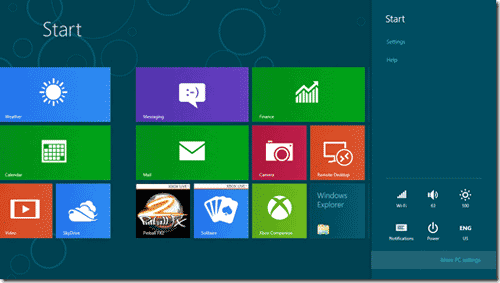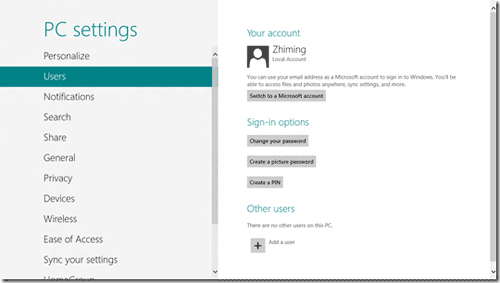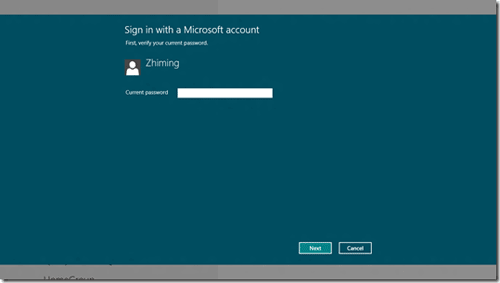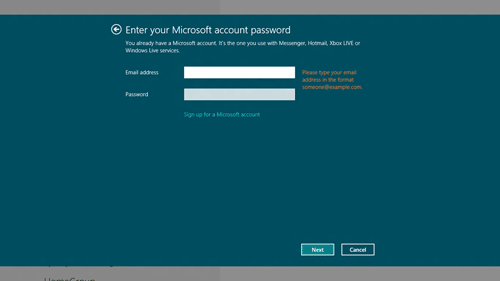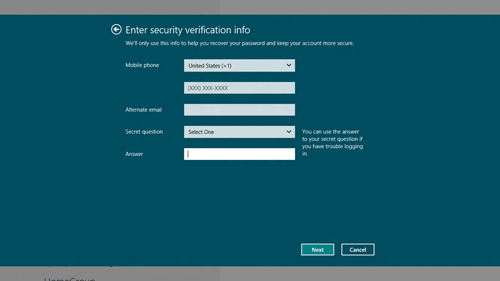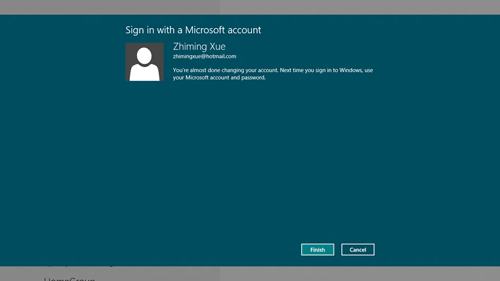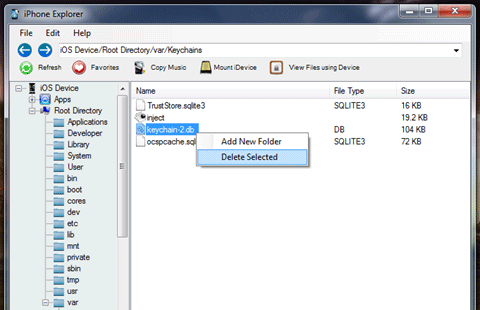I have a local install of SQL Server Express that I haven’t touched in months. Now I need to use it, and I’ve forgotten the SA password. I have tried using SQL Server Management Studio, I have done Single User Mode with SQL Server and used sqlcmd, they all tell me I don’t have permissions for it. I’m afraid that even reinstalling SQL Server Express isn’t going to fix this for me. Does anyone know of any other method to reset the SA password?
Forgot the password of SA account on your SQL Server? You may lost the SA password on a machine, and when you log in to the machine directly using an account in the admin group, SQL Server Management Studio still doesn’t allow you to log in using Windows authentication. So how to reset forgotten SA password if you can’t connect via Windows Authentication?
In this tutorial we’ll show you an easy way to reset SQL Server SA password with SQL Server Password Changer, if you forgot the password and can’t connect to your SQL Server database. The password resetting procedure is simple and you can reset SA password in just a few mouse clicks!
How to Reset SQL Server SA Password if You Forgot it:
- Download SQL Server Password Changer on your local PC, install and launch it.
- Click the Open File button. Select the SQL Server master database file (master.mdf). Typically it is located in the folder: C:\Program Files\Microsoft SQL Server\MSSQL.1\MSSQL\Data.
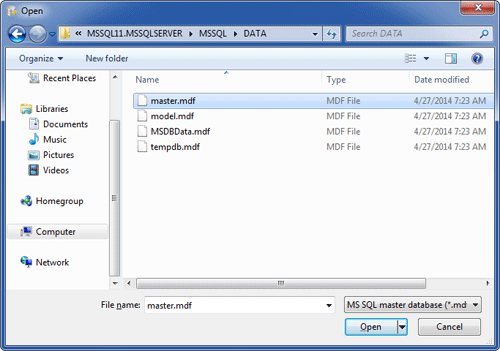
- The program will automatically decrypt the master database file and display all user accounts in your SQL Server. Select the SA account, click the Change Password button. Type a new password and click OK.

- The old password will be replaced with your new password. Now you are able to log into the SA account using your new password.
Now you’ve completed the task of resetting SQL Server SA password. No need to worry about forgetting SA password! With SQL Server Password Changer you can reset SQL Server SA password quickly and easily.

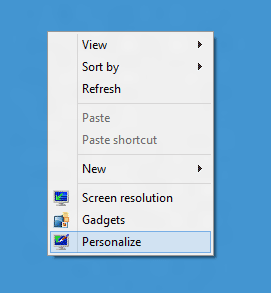
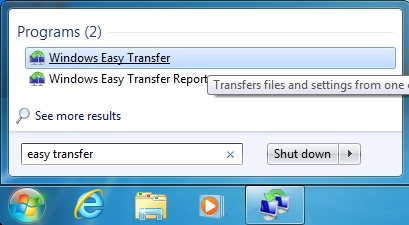
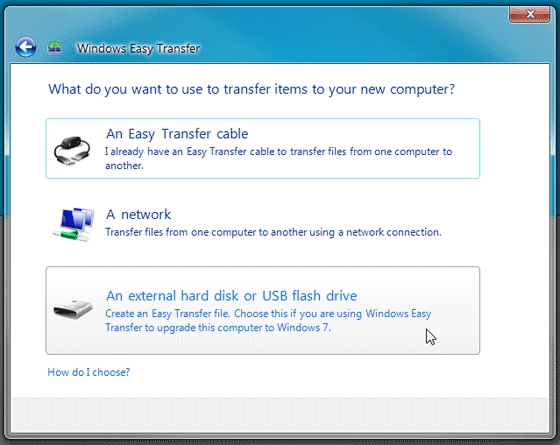
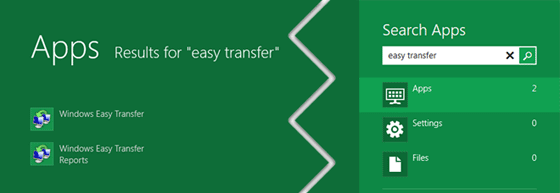
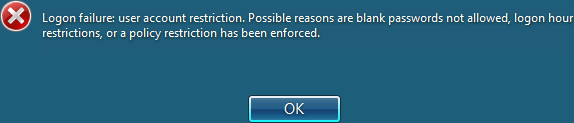
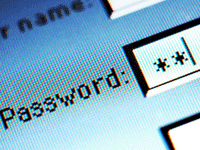 One of the most convenient tools browsers offer is the ability to save and automatically prefill your website login details and passwords. Because so many sites require accounts and it is well known (or should be at least) that using a shared password is a big no-no, a password manager is almost essential and also a handy feature. But what happens if someone is wandering by and decides to start poking around with your browser and vulnerable internet sites?
One of the most convenient tools browsers offer is the ability to save and automatically prefill your website login details and passwords. Because so many sites require accounts and it is well known (or should be at least) that using a shared password is a big no-no, a password manager is almost essential and also a handy feature. But what happens if someone is wandering by and decides to start poking around with your browser and vulnerable internet sites?